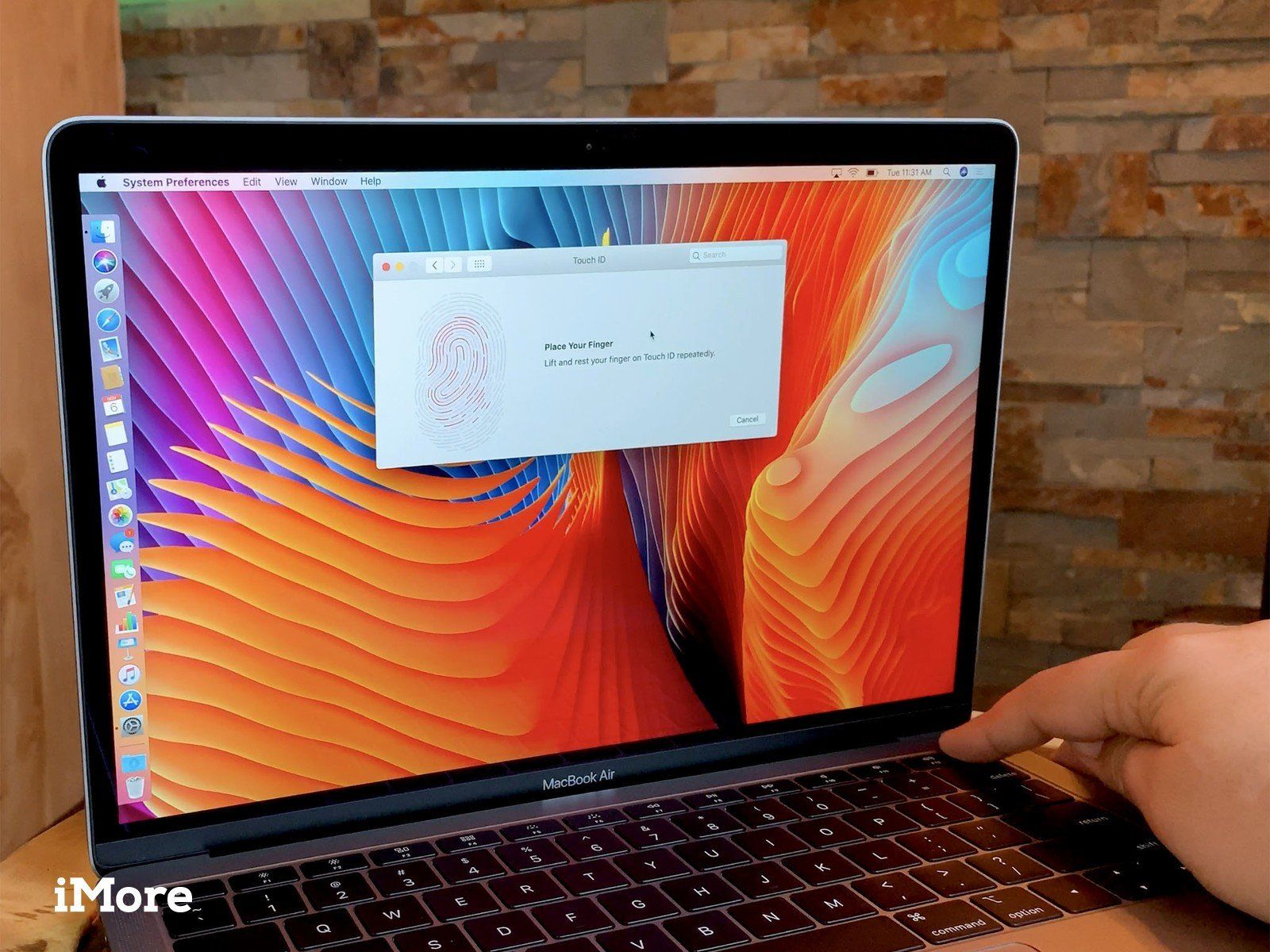
Если вы являетесь владельцем или обладателем iPhone 5s вплоть до iPhone 8, вы, вероятно, использовали Touch ID: это встроенная система конфиденциальности Apple для разблокировки вашего устройства и авторизации Apple Pay. Вот как это сделать и использовать на своем Mac!
Как работает Touch ID?
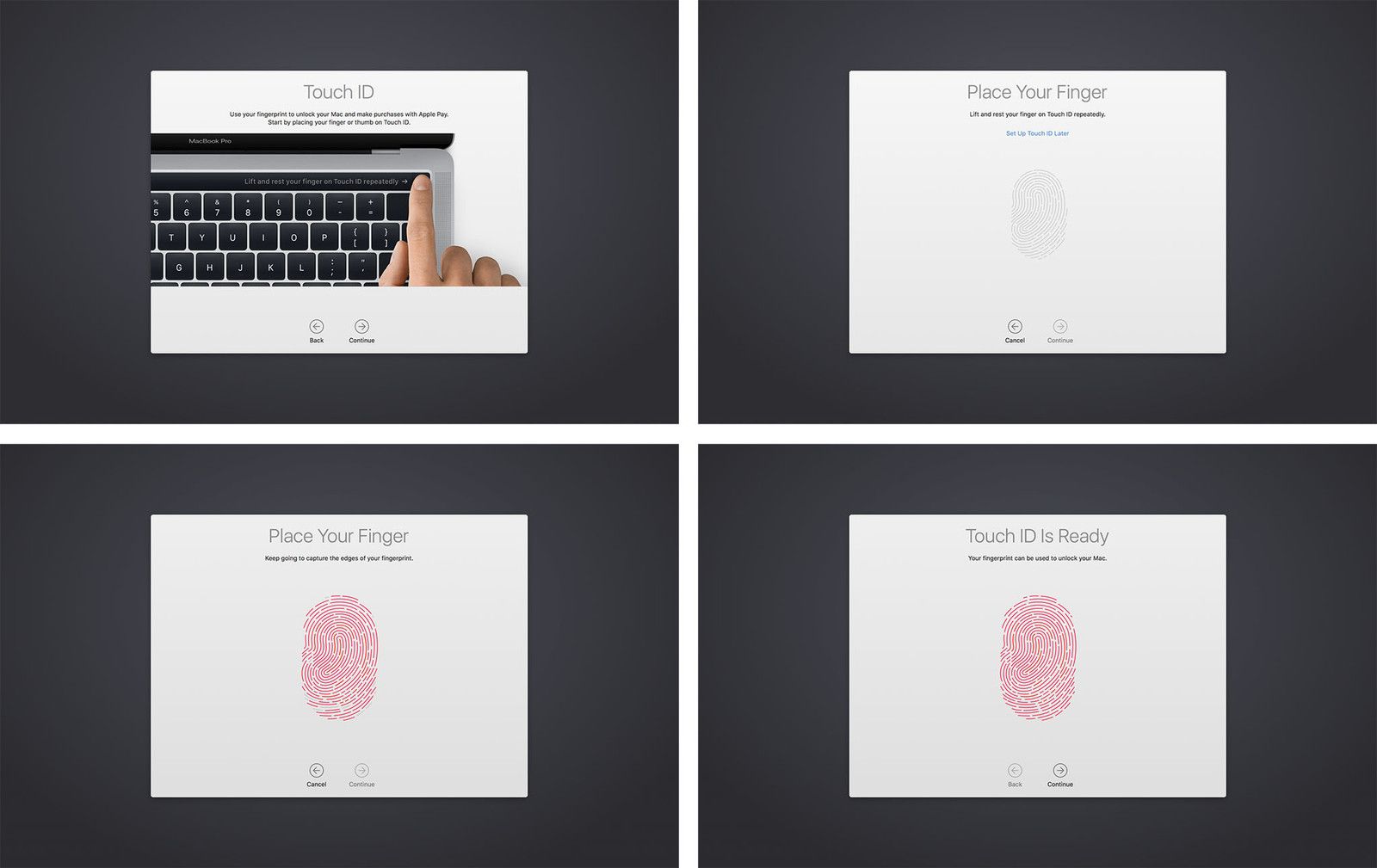
Touch ID — это имя датчика идентификации отпечатков пальцев Apple. Это форма биометрической безопасности, которая должна быть более удобной, чем ввод пароля или пароля, особенно на iPhone и iPad, которые мы используем сотни раз в день. Вы можете зарегистрировать до пяти отпечатков пальцев на MacBook Air или MacBook Pro с максимум тремя отпечатками пальцев на одну учетную запись пользователя.
Добавив отпечаток пальца на MacBook Air или MacBook Pro, вы сможете сделать следующее:
- Проснитесь и войдите в свою учетную запись пользователя из спящего режима (при первой загрузке вам потребуется войти с паролем)
- Переключение между пользователями из спящего режима, если у каждого из них сохранены отдельные отпечатки пальцев
- Используйте Apple Pay на Mac
Авторизуйте покупки в iTunes, iOS App Store или Mac App Store
Как использовать Touch ID: полное руководство
Как настроить Touch ID на вашем Mac и управлять им
Вам будет предложено зарегистрировать отпечаток пальца для Touch ID как часть процесса установки MacBook Air или MacBook Pro. Вы можете зарегистрировать дополнительные отпечатки пальцев в любое время. У вас может быть до трех отпечатков пальцев на одну учетную запись пользователя на вашем Mac, всего пять для каждой учетной записи. Эти отпечатки пальцев затем шифруются и сохраняются в автономном режиме в MacBook Air или MacBook Pro Secure Enclave.
Как добавить свой отпечаток пальца
- Перейти к Меню Apple и выберите Системные настройки.
Выберите Touch ID Панель настроек.
![Откройте Системные настройки, затем нажмите Touch ID]()
- Нажмите на Добавить отпечаток пальца.
Введите вашего пользователя пароль.
![Нажмите «Добавить отпечаток», затем введите пароль для входа в Mac]()
Следуйте инструкциям, чтобы зарегистрировать свой отпечаток пальца, несколько раз прикасаясь пальцем к датчику Touch ID, пока регистрация не завершится.
Как назвать отпечаток пальца
- Перейти к Меню Apple и выберите Системные настройки.
Выберите Touch ID Панель настроек.
![Откройте Системные настройки, затем нажмите Touch ID]()
- нажмите табуляция ключ для циклического перебора всех опций отпечатка пальца или нажмите прямо на имя отпечатка пальца.
- переименовывать ваш отпечаток пальца.
нажмите Вернуть ключ.
![Нажмите на имя отпечатка пальца, затем переименуйте отпечаток пальца]()
Как удалить отпечаток пальца
- Перейти к Меню Apple и выберите Системные настройки.
Выберите Touch ID Панель настроек.
![Откройте Системные настройки, затем нажмите Touch ID]()
- Наведите указатель мыши на значок отпечатка пальца, который хотите удалить, пока не увидите значок Икс в верхнем левом углу, затем нажмите на него.
- Введите ваш пароль.
Нажмите удалять чтобы подтвердить.
![Наведите курсор на отпечаток пальца, затем нажмите X, затем подтвердите, что вы хотите удалить отпечаток]()
Как изменить настройки Touch ID
После того, как вы настроили ваши отпечатки пальцев, вы можете выбрать, что вы хотите использовать эти отпечатки пальцев для авторизации. По умолчанию отмечены все три параметра, но вы можете вручную изменить это, сняв флажок рядом с каждым параметром.
- Перейти к Меню Apple и выберите Системные настройки.
Выберите Touch ID Панель настроек.
![Откройте Системные настройки, затем нажмите Touch ID]()
- Проверьте или же снимите флажок варианты, которые вы предпочитаете.
Опции «Использовать Touch ID для» включают в себя:
- Разблокировка вашего Mac
- Apple Pay
- Itunes Магазин приложений
- Safari AutoFill

Как использовать Touch ID на MacBook Air или MacBook Pro

Как и в случае с Touch ID на iPhone и iPad, при первой загрузке Mac вы должны использовать пароль при входе в систему. Однако после первого входа в систему вы можете использовать Touch ID при каждом пробуждении MacBook Air или MacBook Pro из спящего режима, переключение пользователей, авторизация покупок в магазине или через Apple Pay.
Как войти с помощью Touch ID
- Откройте закрытый MacBook Air или MacBook Pro (или нажмите кнопку Touch ID).
- Отдых палец на сенсорном сенсоре.
Как переключать пользователей с Touch ID
Если у вас есть несколько учетных записей на MacBook Air или MacBook Pro, вы можете зарегистрировать разные отпечатки пальцев на каждой; после того, как каждая учетная запись была зарегистрирована один раз после начальной загрузки, вы можете сразу же вернуться к этой учетной записи с помощью датчика Touch ID.
- Откройте закрытый MacBook Air или MacBook Pro (или нажмите кнопку Touch ID).
- Отдых палец на сенсорном сенсоре.
Как использовать Touch ID для авторизации покупок в App Store и iTunes
Хотя MacBook Air и MacBook Pro с сенсорной панелью поддерживают авторизацию Touch ID как в App Store, так и в покупках iTunes, его настройка может быть довольно сложной. Вот как заставить Touch ID работать с каждым приложением.
Как использовать Touch ID с Apple Pay
Если вы совершаете много покупок в Интернете на своем Mac, Apple Pay позволяет вам авторизовать платежи, сделанные на вашем Mac, с помощью сенсорного датчика на вашем MacBook Air, MacBook Pro, iPhone или через Apple Watch — как таковой, вы можете сказать ввод информации о вашей кредитной карте на каждом сайте, который нуждается в этом.
Как перезагрузить MacBook Air или MacBook Pro
Touch ID заменяет старую кнопку питания на MacBook Air и MacBook Pro, но иногда может служить той же цели. Например, чтобы включить MacBook Air или MacBook Pro, нажмите кнопку Touch ID. То же самое, если вы хотите сбросить настройки MacBook Air или MacBook Pro. Это может пригодиться, если на дисплее не будет отображаться то, что находится на экране, или если клавиатура или курсор зависли, или если вся система перестает отвечать на запросы.
- Нажмите и удерживайте Сенсорная кнопка ID.
- Держите его, пока не увидите загрузочный экран.
Как сбросить данные Touch ID
Если по какой-либо причине ваш Touch ID перестает работать, и даже после того, как вы удалите свой отпечаток пальца или у вас по-прежнему появляется сообщение о том, что предел вашего отпечатка пальца достигнут, вам, возможно, придется сбросить Touch ID, чтобы стереть любые текущие регистрации отпечатков пальцев на корневом уровне. Вот как.
- Перезагрузите Mac и удерживайте Command + R во время перезагрузки для входа в режим восстановления
- запуск Терминал.
Введите следующее:
xartutil —erase-all
- Нажмите Вернуть.
- Тип да когда будет предложено подтвердить.
- Нажмите Войти.
- Уволиться Терминал.
- Перезагрузите Mac в нормальный режим.
Оцените статью!


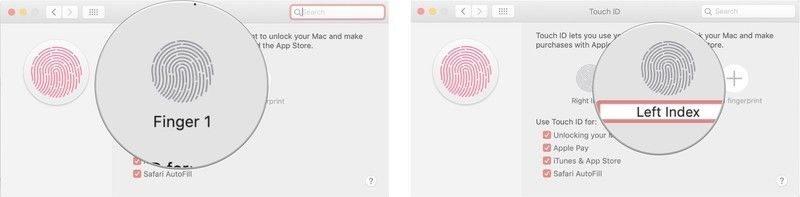
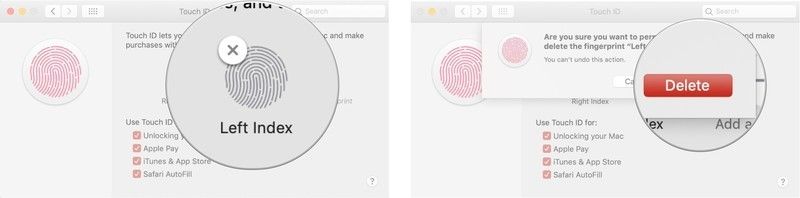
![Как исправить проблему iPhone 8 Plus на потрескивающих наушниках или искаженных звуковых выходах [Руководство по устранению неполадок]](https://appleb.ru/wp-content/uploads/2020/04/kak-ispravit-problemu-iphone-8-plus-na_1-300x330.jpg)

![Как исправить Apple iPhone XS, который не подключается или не соединяется с Apple Watch [Руководство по устранению неполадок]](https://appleb.ru/wp-content/uploads/2020/04/kak-ispravit-apple-iphone-xs-kotoryj-ne_1-300x330.jpg)
Отправляя сообщение, Вы разрешаете сбор и обработку персональных данных. Политика конфиденциальности.