
Apple TV HD и Apple TV 4K оснащены специальными инструментами, облегчающими использование всеми. VoiceOver — это функция чтения с экрана, которая рассказывает о ваших действиях в меню Apple TV, а Zoom увеличивает экран в 15 раз по сравнению с его первоначальным размером. Вы можете включить эти функции доступности видения, выполнив следующие действия.
Как включить VoiceOver на Apple TV
- открыто настройки.
Нажмите Генеральная.
![Откройте Настройки, нажмите Общие]()
- Нажмите доступность.
Нажмите VoiceOver.
![Нажмите Доступность, нажмите VoiceOver]()
- Нажмите VoiceOver включить это.
Нажмите Используйте подачу разрешить или запретить VoiceOver изменять высоту тона, чтобы помочь различать контекст.
![Нажмите VoiceOver, нажмите «Использовать высоту тона»]()
- Нажмите Дважды щелкните Тайм-аут.
Нажми на время Вы хотите использовать.
![Нажмите дважды на Timeout, выберите время]()
Нажмите Аудио каналы выбрать, какие аудиоканалы должен использовать VoiceOver. Доступные каналы будут меняться в зависимости от настроек звука.
![Нажмите Аудио каналы]()
Как изменить материал, который VoiceOver говорит с вами
- Нажмите многословие. Говорить обнаруженный текст должен быть включен по умолчанию.
Нажмите Описания СМИ определить, как VoiceOver обрабатывает скрытые титры и SDH во время воспроизведения мультимедиа.
![Нажмите Verbosity, нажмите Media Description]()
Нажмите речь, шрифт Брайля, или же Речь и шрифт Брайля.
![Нажмите Речь, Брайль или Речь и Брайль]()
Как изменить голос, который использует VoiceOver
- Нажмите голос.
Нажми на голос вы хотите использовать VoiceOver.
![Нажмите Voice, нажмите на нужный голос]()
Как добавить произношение для конкретных слов в VoiceOver
- Нажмите Произношений.
Нажмите Добавить произношение если вы хотите добавить конкретное произношение слова в VoiceOver.
![Нажмите Произношение, нажмите Добавить Произношение]()
- Нажмите Фраза.
Введите фраза что вы хотели бы заменить.
![Нажмите Фраза, введите фразу]()
- Нажмите Готово.
Нажмите подмена.
![Нажмите Готово, нажмите Замена]()
- Введите замена Вы хотите сделать.
Нажмите Готово.
![Введите замену, нажмите Готово]()
- Нажмите язык чтобы определить, на каком языке произношение вашей фразы используется.
Нажмите Игнорировать дело чтобы VoiceOver игнорировал случай, в котором была представлена ваша фраза, и постоянно использовал ваше произношение.
![Нажмите Язык, нажмите Игнорировать регистр]()
Как изменить скорость речи VoiceOver
- Нажмите Скорость речи.
Проведите трекпад на пульте Siri влево или вправо, чтобы повысить или понизить скорость речи VoiceOver.
![Нажмите Speech Rate, проведите трекпад]()
Как выбрать элементы управления, которые должны появиться в VoiceOver Rotor
- Нажмите ротор.
Нажми на управления он должен появиться в VoiceOver Rotor при его активации.
![Нажмите Ротор, нажмите параметры управления]()
Чтобы использовать VoiceOver Rotor, поверните два пальца вокруг одной точки на сенсорной панели на вашем Siri Remote. Элементы управления, которые вы выбрали, появятся там.
Как управлять настройками Брайля для VoiceOver
- Нажмите шрифт Брайля.
Нажмите Дисплей Брайля подключить дисплей Брайля Bluetooth к вашему Apple TV.
![Нажмите Брайль, нажмите Дисплей Брайля]()
- Нажмите Выход.
Нажмите Неудобный Шесть точек, Восьмерка без контракта, или же Контрактные.
![Нажмите Вывод, выберите опцию]()
- Нажмите вход.
Нажмите Неудобный Шесть точек, Восьмерка без контракта, или же Контрактные.
![Нажмите Ввод, выберите опцию]()
- Нажмите Автоматический перевод включить или выключить эту функцию.
Нажмите Таблицы Брайля.
![Нажмите Автоматический перевод, нажмите Таблицы Брайля]()
- Нажмите на Имя таблицы Брайля в меню, чтобы изменить его.
Нажмите Добавить таблицу Брайля добавить таблицу с другого языка.
![Нажмите имя таблицы Брайля, нажмите Добавить таблицу Брайля]()
- Нажмите на Меню кнопка на вашем пульте Siri.
- Нажмите Длительность отображения оповещения.
Проведите трекпад на трекпаде Siri Remote влево или вправо, чтобы увеличить или уменьшить продолжительность отображения предупреждений.
![Нажмите «Длительность отображения оповещения», проведите пальцем влево или вправо по сенсорной панели.]()
Как включить Zoom на Apple TV
Функцию «Масштаб» можно найти в том же разделе «Специальные возможности» приложения «Настройки», что и в VoiceOver. Есть несколько функций настройки, которые позволяют вам настроить, как это работает для вас.
- Включи Apple TV.
- Перейдите к настройки приложение с домашнего экрана.
Выбрать Генеральная.
![Открытие приложения «Настройки» на Apple TV]()
- Выбрать доступность.
Выбрать Увеличить под видение раздел.
![Выбор увеличения на Apple TV]()
- Выбрать Увеличить переключиться в положение Вкл.
- Чтобы отрегулировать максимальную величину увеличения функции увеличения, выберите Максимальный уровень масштабирования.
Выберите уровень масштабирования из 2x в 15x.
![Включение масштабирования и настройка максимального уровня на Apple TV]()
Как использовать жесты Zoom на Siri Remote с Apple TV
Как только Zoom включен, вам нужно будет выучить несколько жестов на Siri Remote.
- Чтобы включить и отключить режим масштабирования, трижды щелкните трекпад на пульте Siri. Выделенный предмет будет увеличен.
- В режиме увеличения двумя пальцами коснитесь трекпад на Siri Remote один раз, чтобы включить панорамирование.
- В режиме масштабирования проведите пальцем по трекпад на пульте Siri для перемещения фокуса экрана вокруг.
- В режиме масштабирования коснитесь края трекпад на пульте Siri вверх, вниз, влево или вправо, чтобы выбрать другой элемент для увеличения.
Чтобы настроить уровень масштабирования, дважды нажмите (не нажимая) и удерживайте пальцы на трекпад на пульте Siri. Затем проведите пальцами вверх, чтобы увеличить или уменьшить изображение.
![Жесты Zoom на Apple TV]()
Параметры дистанционного управления Apple TV

Siri Remote
(60 долларов на Amazon)
Если вы потеряли или сломали Apple TV, входящий в комплект поставки Siri Remote, заменить его достаточно просто.

Logitech Harmony 950
(200 долларов на Amazon)
Этот пульт может отлично управлять вашим Apple TV, а также другими развлекательными устройствами.
Оцените статью!
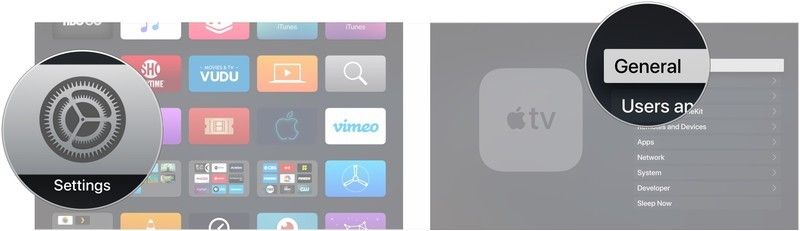
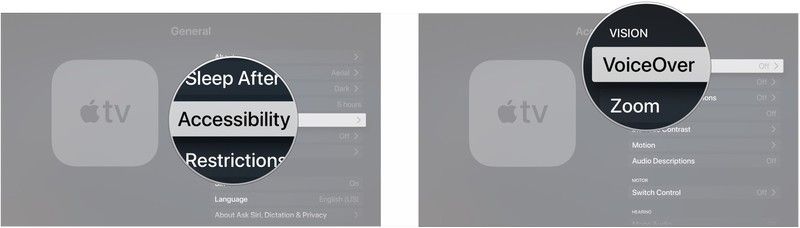
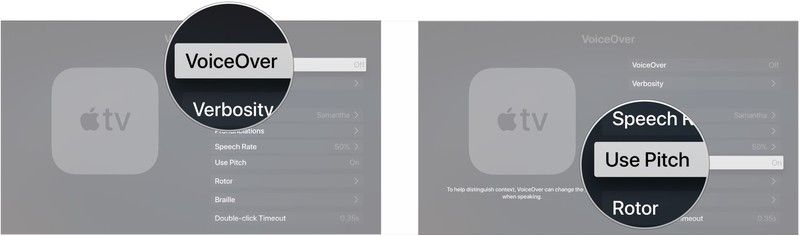
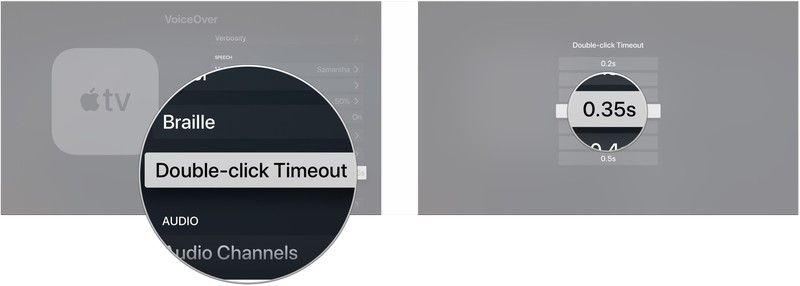
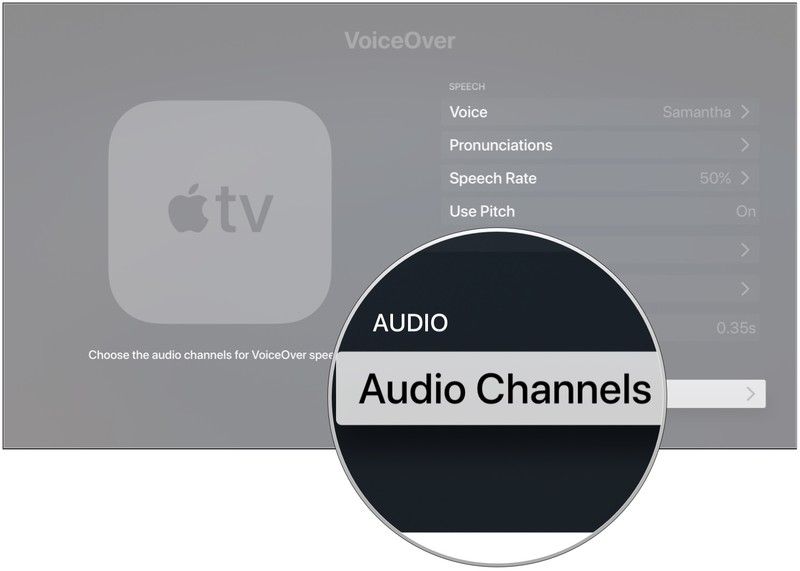
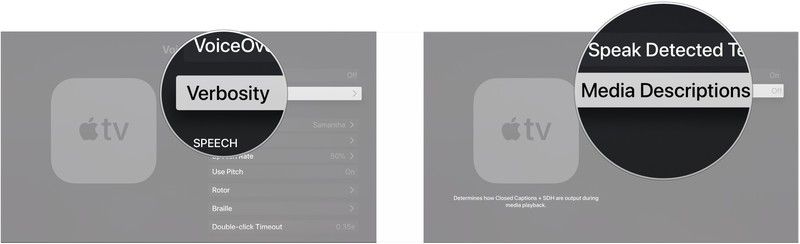
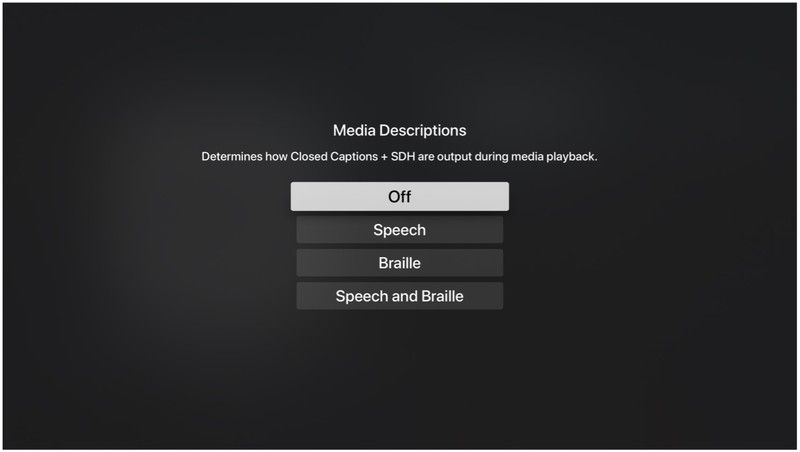
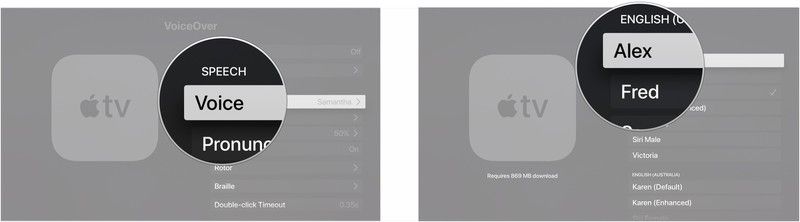
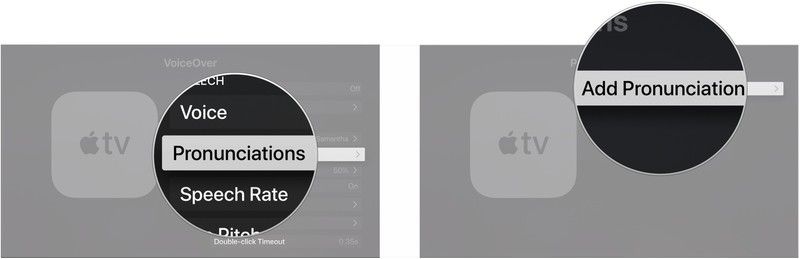
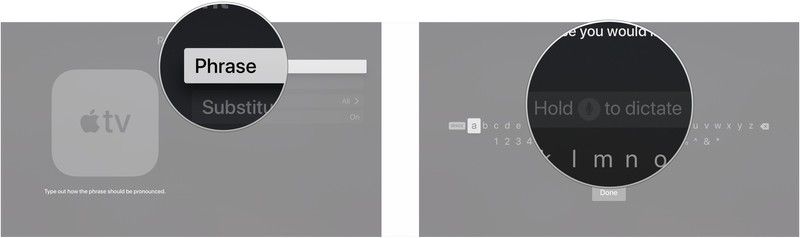
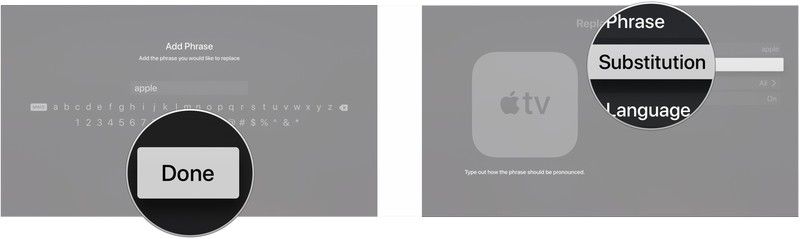
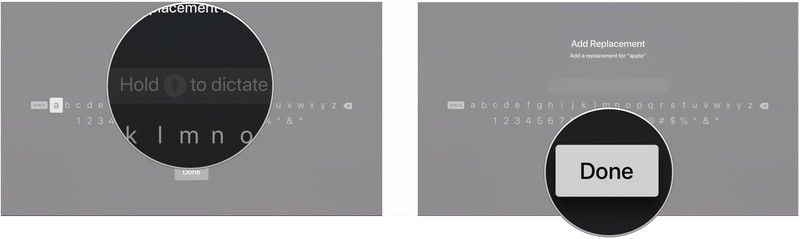
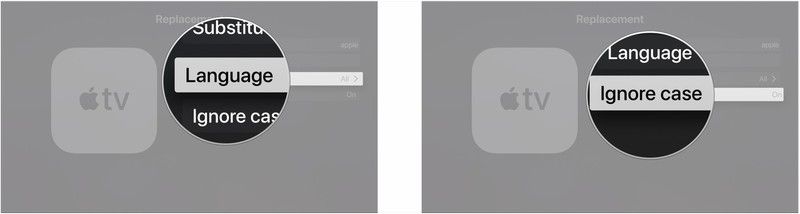
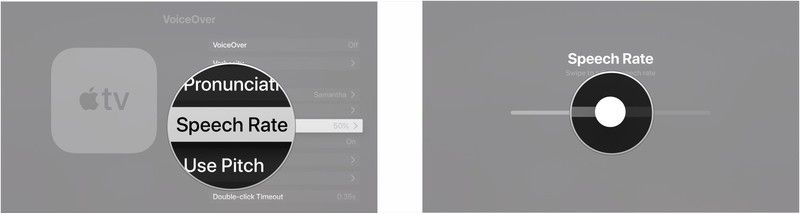
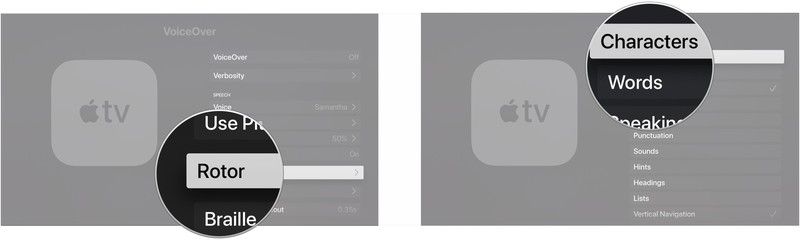
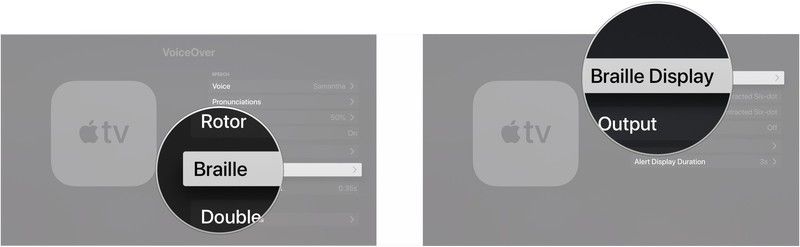
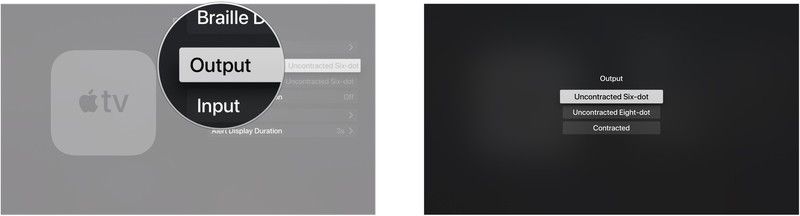
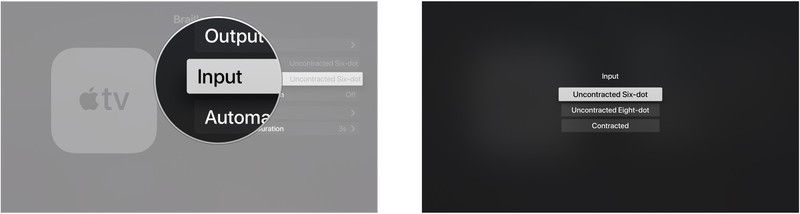
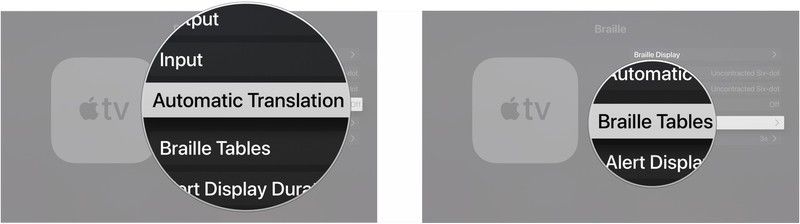
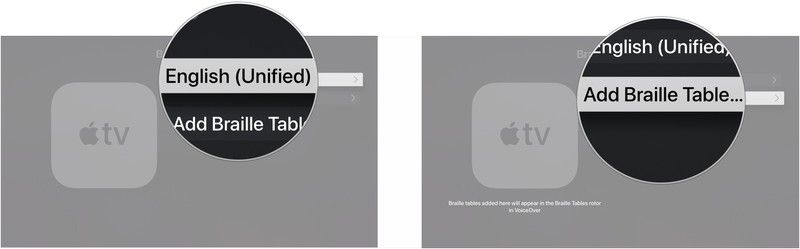
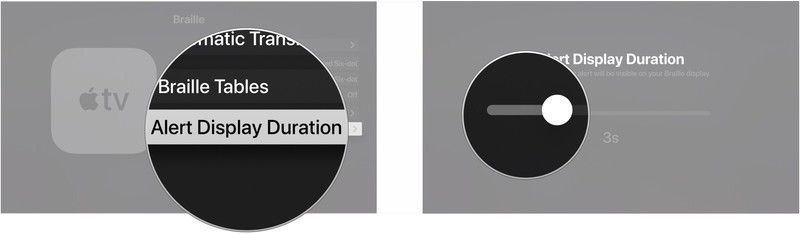
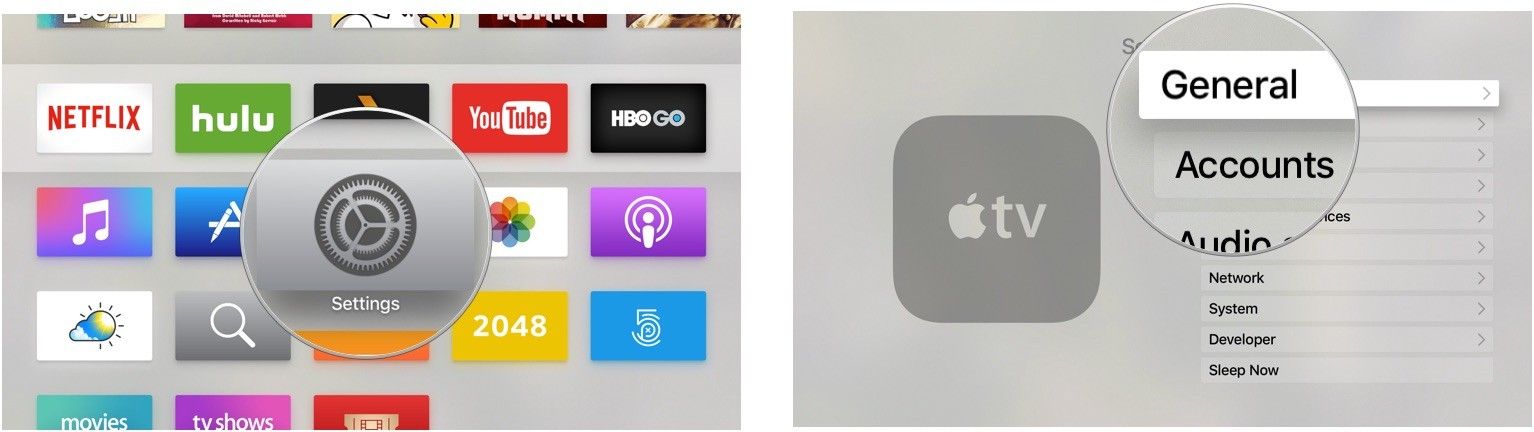
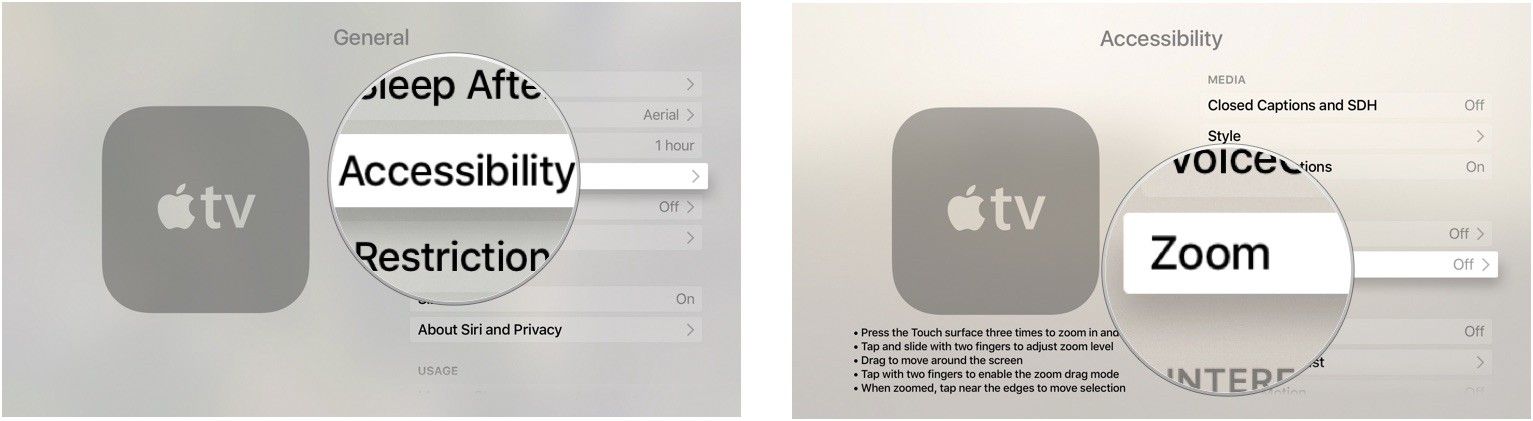
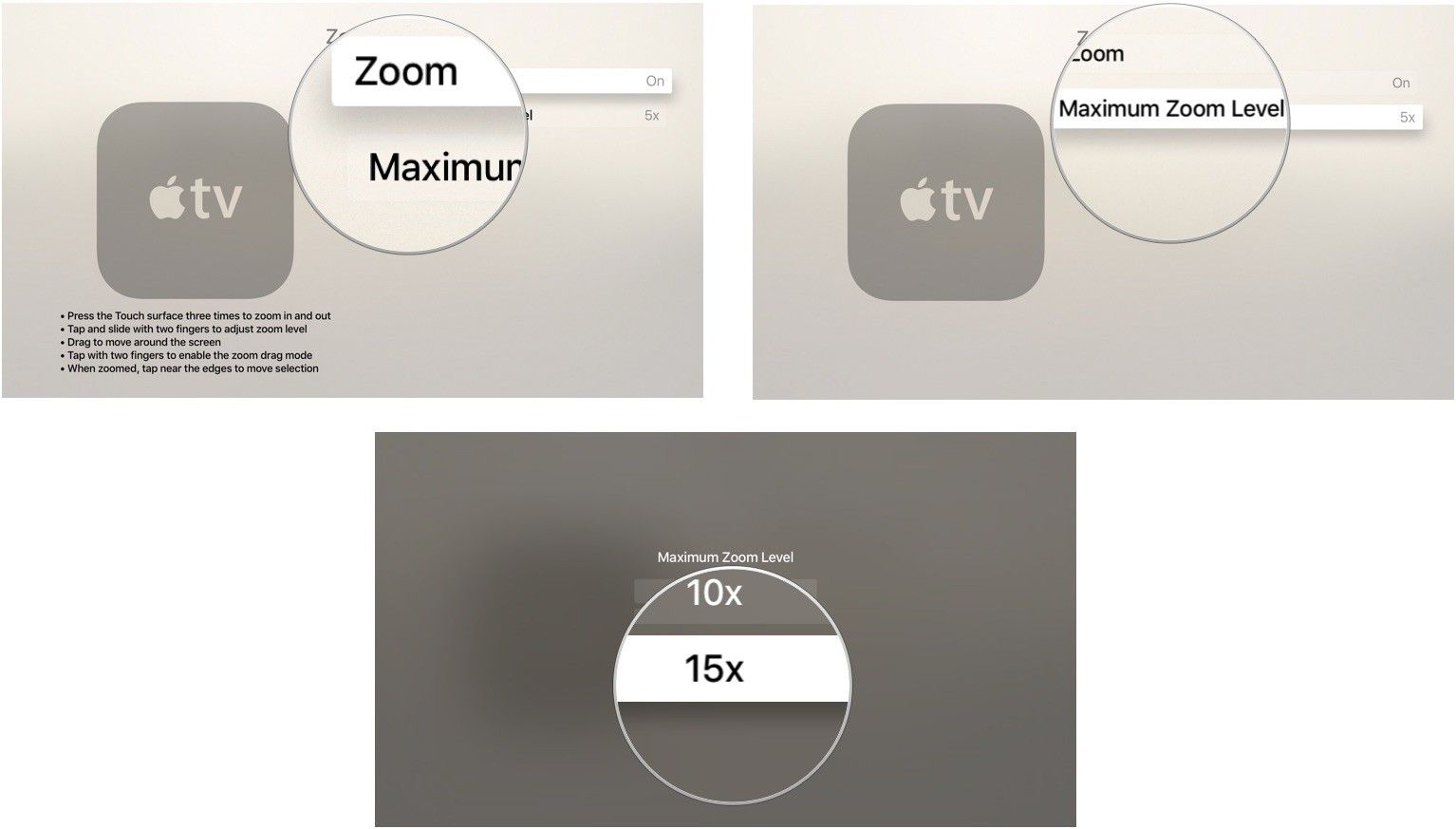
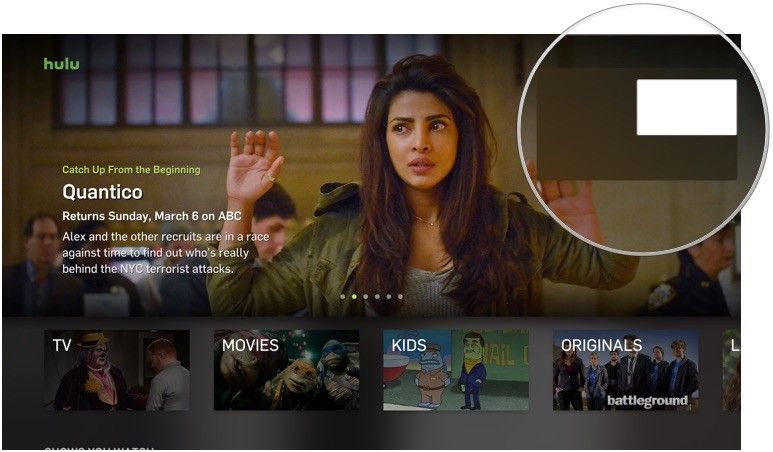

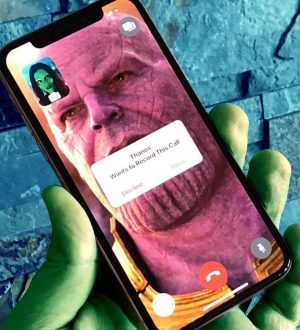

Отправляя сообщение, Вы разрешаете сбор и обработку персональных данных. Политика конфиденциальности.