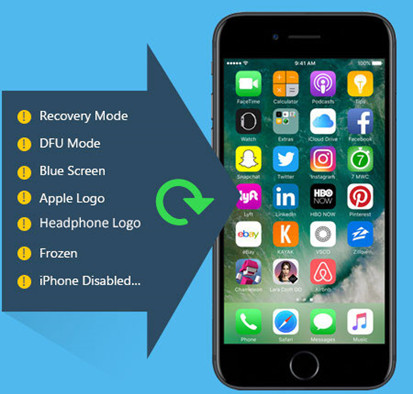
В этом посте рассказывается о возможных решениях проблемы на iPad Air 3, которая застряла в режиме восстановления или на экране подключения к iTunes.
Одна из самых страшных проблем, возникающих на различных устройствах Apple, заключается в зависании режима восстановления. Эта проблема обычно возникает при попытке восстановить устройство в iTunes. Когда устройство зависло в режиме восстановления, оно все еще зависло или не могло пройти экран «Подключиться к iTunes». Такие проблемы часто связывают с серьезной системной ошибкой, но могут также обозначать аппаратные проблемы. В этом посте рассматривается актуальная проблема на планшете iPad Air 3 2019 года. Продолжайте читать, если вам нужно решить ту же проблему на вашем iPad Air 3.
Чтобы помочь вам исключить связанные с программным обеспечением факторы, которые могли привести к зависанию вашего iPad Air 3 в режиме восстановления, ниже я наметил некоторые применимые процедуры. Вы можете обратиться к этим решениям, если решите попробовать починить iPad Air 3, прежде чем назначать встречу для обслуживания на панели гениальности Apple.
Для тех, кто ищет решение другой проблемы, посетите нашу страницу устранения неполадок, поскольку мы уже рассмотрели некоторые из наиболее распространенных проблем с этим телефоном. Просмотрите страницу, чтобы найти проблемы, схожие с вашими, и используйте предложенные нами решения. Если они не работают на вас или вам все еще нужна наша помощь, свяжитесь с нами в любое время с помощью нашего вопросника по iPad.
Устранение неполадок iPad Air 3, который завис в режиме восстановления
Эти решения работают только в том случае, если проблема не связана с повреждением оборудования, поскольку в этих процедурах исключаются только программные факторы.
Первое решение: принудительно перезагрузите iPad Air 3, который застрял в режиме восстановления.
Программные ошибки, мешающие работе вашего устройства, обычно устраняются путем мягкого сброса или перезапуска. Но поскольку ваш iPad Air зависает, выполнение обычной процедуры перезапуска не будет применимо, поскольку ваше устройство не реагирует на прикосновения. В этом случае необходимо выполнить смоделированную процедуру извлечения аккумулятора, известную как принудительный перезапуск на iPad Air 3. Это альтернативный способ перезапустить / перезагрузить замороженное устройство iOS. И вот как это делается:
- Одновременно нажмите и удерживайте несколько секунд кнопку питания и кнопку «Домой» на iPad Air 3.
- А затем отпустите обе кнопки, появится логотип Apple.
Если после принудительного перезапуска вашему iPad удалось преодолеть экран режима восстановления, выполните второе и третье решения, чтобы исключить возможные триггеры, а также предотвратить повторное зависание iPad на экране режима восстановления. В противном случае перейдите к четвертому решению.
Второе решение: установите ожидающие обновления на свой iPad Air 3.
Опять же, это решение применимо только в том случае, если ваш iPad может выйти из экрана режима восстановления после принудительной перезагрузки.
Одна из возможных причин, по которой ваш iPad Air 3 зависает в режиме восстановления, связана с устаревшими приложениями и функциями системы. Производительность устройства обычно становится нестабильной, если она не обновлена. Чтобы исключить это, попробуйте проверить наличие ожидающих обновлений для ваших приложений и iOS, а затем установите их. Просто обратитесь к этим шагам:
- На главном экране нажмите App Store. Это запускает приложение Apple Store.
- Прокрутите до нижней части экрана App Store и нажмите «Обновления». Появится список приложений с ожидающими обновлениями.
- Перейдите к списку приложений и затем нажмите кнопку «Обновить» рядом с названием приложения, чтобы установить отдельное обновление.
- Если доступно несколько обновлений приложения, нажмите кнопку «Обновить все» в правом верхнем углу экрана.
Если ваш iPad имеет доступ к Интернету и имеет достаточную мощность, вы можете сразу же проверить наличие обновлений через OTA (по беспроводной сети). Просто следуйте этим шагам, когда будете готовы:
- На главном экране нажмите «Настройки».
- Нажмите Общие.
- Нажмите Обновление программного обеспечения.
Уведомление, содержащее сведения об обновлении и системные требования, будет отображаться, если новая версия iOS будет доступна для скачивания. Просто следуйте приведенным инструкциям, чтобы загрузить и установить последнюю версию программного обеспечения для вашего iPad Air.
Кроме того, вы можете вручную проверить и загрузить последнее обновление iOS, доступное для вашего iPad Air 3, через iTunes. Просто следуйте этим шагам:
- Подключите iPad к компьютеру с помощью оригинального USB-кабеля или кабеля Lightning, который прилагается к нему.
- Откройте iTunes на своем компьютере и подождите, пока он обнаружит ваш iPad.
- Когда ваш iPad появится в iTunes, нажмите на его значок, чтобы выбрать его.
- Затем щелкните панель «Сводка».
- Нажмите кнопку, чтобы проверить наличие обновлений.
- Если доступно новое обновление, нажмите «Загрузить и обновить».
- Введите ваш пароль, когда вас попросят продолжить.
После обновления программного обеспечения iPad перезагрузите или выполните программный сброс устройства, чтобы применить последние системные изменения, а также исправленные ошибки.
Как исправить iPad Air 3, который застрял на логотипе Apple [руководство по устранению неполадок]
Третье решение: сбросьте все настройки на вашем iPad Air 3.
Если ваш iPad Air 3 застрял в режиме восстановления, когда вы пытались восстановить его в режиме восстановления из-за неисправного обновления прошивки, и что он мог нормально загружаться после принудительного перезапуска, то вы можете предотвратить его зависание при восстановлении. снова включите режим, сбросив все настройки. Это приведет к удалению всех ошибочных настроек и автоматических переопределений настроек из недавнего обновления iOS, которое вызвало системные конфликты. Вот как это делается:
- Нажмите «Настройки» на главном экране.
- Нажмите Общие.
- Прокрутите вниз и нажмите Сброс.
- Выберите Сбросить все настройки из указанных параметров.
- Введите ваш пароль, когда вас попросят продолжить.
- Наконец, нажмите на опцию, чтобы подтвердить сброс всех настроек.
Этот сброс не влияет на сохраненные данные во внутренней памяти, поэтому нет необходимости делать резервные копии файлов заранее. После сброса все пользовательские настройки, включая переопределения обновлений iOS, удаляются, а исходные значения и параметры восстанавливаются. Чтобы использовать необходимые функции, особенно те, которые по умолчанию отключены, вам нужно будет повторно включить их индивидуально через настройки iPad.
Четвертое решение: подключите iPad к iTunes и выполните следующие действия.
Застревание в режиме восстановления с первой попытки не всегда означает, что в следующей попытке вы получите то же самое. Сказав это, попробуйте снова перевести iPad Air 3 в режим восстановления, выполнив следующие действия:
- Если ваш iPad включен, сначала выключите его.
- На вашем компьютере запустите или откройте iTunes. Обязательно используйте последнюю версию приложения iTunes, чтобы избежать системных конфликтов.
- Затем подключите iPad к компьютеру, одновременно нажимая и удерживая кнопку «Домой».
- Отпустите кнопку «Домой», когда появится экран «Подключиться к iTunes».
- В этот момент iTunes должен выдать сообщение о том, что он обнаружил ваш iPad в режиме восстановления, и попросит вас восстановить устройство. Просто нажмите кнопку «Восстановить iPad», чтобы запустить восстановление режима восстановления через iTunes.
Остальные инструкции будут следовать. Просто прочитайте и просмотрите экранные подсказки, чтобы завершить весь процесс восстановления и восстановления системы.
Пятое решение: переведите iPad Air 3 в режим DFU и восстановите iOS.
Последнее возможное решение, которое вы можете попробовать, если все предыдущие методы потерпели неудачу, — это так называемое восстановление режима DFU или обновления прошивки устройства. Это переводит ваш iPad Air в состояние, в котором он все еще может общаться с iTunes, даже если операционная система повреждена. Если вы уверены, что ваш iPad Air 3 не имеет каких-либо физических или жидкостных повреждений, тогда вы можете продолжить и прибегнуть к этому методу. Но учтите, что при этом все ваши сохраненные данные будут удалены из памяти iPad. Если вы все еще хотите продолжить, подготовьте компьютер и выполните следующие действия:
- Выключите iPad, если он все еще включен.
- Подключите iPad к компьютеру с помощью USB-кабеля, поставляемого Apple.
- Когда устройство подключено, одновременно нажмите и удерживайте кнопку «Домой» и кнопку «Питание / Верх» в течение примерно 8 секунд.
- По истечении указанного времени отпустите кнопку «Питание / Верх», но продолжайте удерживать нажатой кнопку «Домой», пока экран не станет полностью черным.
Примечание:
- Если логотип Apple появляется после отпускания кнопки «Питание / Верх», это означает, что вы удерживали кнопку слишком долго. В этом случае вам придется начинать все сначала.
- Если на экране iPad ничего не отображается, значит, устройство успешно перешло в режим DFU.
К тому времени вы можете начать восстанавливать и восстанавливать поврежденную iOS через iTunes. Просто следуйте инструкциям на экране и командам, чтобы завершить весь процесс. Как только вы закончите восстановление iPad, вы можете выйти из режима DFU, выполнив принудительный перезапуск. После этого ваш iPad должен загрузиться в нормальное состояние.
В крайнем случае: используйте альтернативы iTunes для восстановления вашего iPad Air 3, который застрял в режиме восстановления.
Сторонние приложения в первую очередь нацелены на предоставление альтернативных решений определенных проблем, которые не могут быть решены встроенными приложениями. Если iTunes не удалось решить проблему и вы все еще не можете подключить iPad Air 3 к режиму восстановления, тогда вам следует выбрать альтернативные решения. Теперь вы можете выбрать один из множества сторонних инструментов для восстановления iOS, чтобы исправить фатальные системные ошибки, в том числе те, которые отмечены застреванием на логотипе Apple и симптомами режима восстановления. Среди ведущих брендов, когда дело доходит до самого мощного программного обеспечения для восстановления и восстановления системы iOS для новых устройств iOS, — это программное обеспечение ReiBoot-iOS для восстановления системы, FoneDog iOS System Recovery, Joyoshare UltFix iOS Recovery System, Dr. Fone Repair, FonePaw iOS Recovery System и PhoneRescue для iOS, чтобы назвать некоторых.
Просто выберите инструмент, совместимый с вашим компьютером и устройством iOS. Как только вы нашли свой выбор, скачайте и установите его на свой компьютер. Как только у вас будет готово программное обеспечение, подключите ваш iPad Air 3 к компьютеру через USB-кабель / кабель Lightning точно так же, как при использовании iTunes. Дождитесь, пока программное обеспечение распознает и синхронизирует ваш iPad, и после их синхронизации вы можете начать восстанавливать и восстанавливать iOS, используя указанные команды или элементы управления. Обратите внимание, что некоторые из этих инструментов могут стереть внутренние данные и информацию, хранящуюся в памяти вашего iPad. Следовательно, если возможно, создайте резервную копию всех важных файлов с вашего iPad в специальную папку или каталог на вашем компьютере. Это позволит вам восстановить файлы и использовать их снова после того, как ваш iPad будет исправлен и восстановлен.
Как исправить проблему с iPad Air 3 при задержке реакции сенсорного экрана
Ваш iPad Air 3 все еще завис в режиме восстановления?
Возможно, проблема слишком сложна, чтобы ее нельзя было решить ни одной из вышеупомянутых процедур. Сказав это, ему нужны более продвинутые решения. Для получения дополнительной помощи вы можете передать проблему в службу поддержки Apple, чтобы они могли помочь вам в более сложных проблемах. В противном случае, посетите ближайший гений Apple в вашем регионе и попросите авторизованного техника проверить и починить ваш iPad вместо вас.
связаться с нами
Мы стремимся помочь нашим читателям решить проблемы с их телефонами, а также научиться правильно использовать их устройства. Так что, если у вас есть другие проблемы, вы можете посетить нашу страницу устранения неполадок, чтобы вы могли самостоятельно проверить статьи, которые мы уже опубликовали, и которые содержат решения общих проблем. Кроме того, мы создаем видео, чтобы продемонстрировать, как все делается на вашем телефоне. Посетите наш канал Youtube и подпишитесь на него. Благодарю.
Оцените статью!

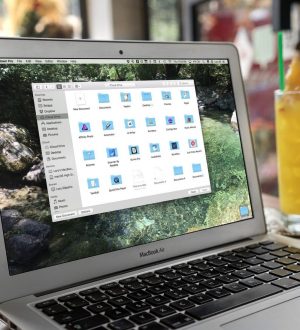

Отправляя сообщение, Вы разрешаете сбор и обработку персональных данных. Политика конфиденциальности.