Когда речь идет о более безопасной передаче файлов между устройствами Apple, AirDrop является одним из лучших вариантов. Это Bluetooth-подобная функция, встроенная в последние устройства Apple, включая более поздние iPhone, iPad и компьютеры Mac. С функцией AirDrop вы сможете передавать по беспроводной сети различное содержимое с вашего компьютера Mac на ваши устройства iOS или наоборот.
Эта функция работает с использованием технологии Bluetooth 4.x, что обеспечивает энергосберегающую передачу и более быструю передачу файлов благодаря одноранговому соединению Wi-Fi. Но, как и любые другие расширенные функции iOS, AirDrop также не свободен от случайных недостатков. И вы просто будете знать, когда что-то пойдет не так, если AirDrop не работает на вашем iPhone. Положительным моментом является то, что эти типы проблем обычно связаны с ошибками программного обеспечения и, следовательно, они исправимы.
Чтобы дать вам некоторые входные данные, я обрисовал в общих чертах некоторые из наиболее эффективных решений проблемы AirDrop после обновления на iPhone. Читайте дальше, чтобы узнать, что делать, если вдруг AirDrop перестает работать на вашем iPhone XS Max после обновления iOS до последней версии.
Но прежде всего, если у вас возникла другая проблема с вашим телефоном, загляните на нашу страницу устранения неполадок, поскольку мы уже рассмотрели сотни проблем, о которых сообщили владельцы. Скорее всего, на нашем веб-сайте уже есть решения или, по крайней мере, аналогичные проблемы, которые мы уже исправили. Итак, попробуйте найти те, которые похожи или связаны с вашей проблемой. Однако, если вам нужна дополнительная помощь, свяжитесь с нами, заполнив нашу анкету по вопросам iPhone.
Первое решение: перезагрузите ваш iPhone.
Это нормально для некоторых функций после системного перехода, так как некоторые файлы или сегменты данных повреждаются и вызывают нетипичные симптомы. И самое простое потенциальное решение, которое вы можете примерить сначала, это перезагрузка системы или программный сброс. Если вы еще не перезагрузили iPhone после обновления, сделайте это сейчас, выполнив следующие действия:
- Нажмите и удерживайте кнопку Side / Power и любую из кнопок громкости одновременно в течение нескольких секунд.
- Отпустите кнопки, когда появится команда Slide to Power Off.
- Перетащите ползунок выключения питания вправо.
- Через 30 секунд снова нажмите и удерживайте кнопку питания / сбоку, пока телефон не перезагрузится.
Кроме того, вы можете выполнить принудительный перезапуск, чтобы очистить ошибочные приложения и поврежденные системные данные, которые могли вызвать сбой AirDrop. Приложения обычно становятся жуликами после перехода на платформу в качестве начальной реакции. Выполнение принудительного перезапуска может помочь вернуть этим приложениям нормальное рабочее состояние. Вот как принудительно перезагрузить ваш iPhone XS Max:
- Нажмите и быстро отпустите кнопку увеличения громкости.
- Затем нажмите и быстро отпустите кнопку уменьшения громкости.
- Наконец, нажмите и удерживайте кнопку Side / Power, пока не появится логотип Apple.
Оба этих перезапуска не повлияют на ваше сохраненное содержимое, поэтому вам не нужно создавать резервные копии заранее.
Также рекомендуется перезагрузить другое устройство Apple, которое вы хотите использовать AirDrop с вашим iPhone XS Max. Это исключит ошибки, связанные с программным обеспечением, которые могли помешать подключению другого устройства к вашему iPhone через AirDrop.
Второе решение: выйдите из iCloud, затем войдите снова.
Некоторые люди, которые столкнулись с такими же ошибками после установки нового обновления, смогли найти постоянные решения, выйдя из iCloud и снова войдя в систему. Если вы хотите попробовать, то вот что вы должны сделать:
- На главном экране нажмите «Настройки».
- Нажмите iCloud.
- Выберите опцию «Выйти».
- После успешного выхода из iCloud перезагрузите / программно перезагрузите ваш iPhone XS.
- Затем вернитесь в меню «Настройки» -> «iCloud».
- Выберите опцию, чтобы снова войти в iCloud.
После успешного входа в свою учетную запись iCloud повторите попытку, используя AirDrop на своем iPhone XS Max, чтобы проверить, работает ли он должным образом.
Третье решение: включить и выключить режим полета.
Выполнение трюка в режиме полета также удивляет некоторых владельцев iPhone, которые столкнулись с той же дилеммой после обновления с AirDrop. Вот как делается трюк:
- Перейдите в меню «Настройки iPhone» -> «Режим полета», затем переключите переключатель, чтобы включить режим полета. Это отключает беспроводные функции вашего iPhone, включая функции Wi-Fi и Bluetooth.
- При включенном режиме полета перезагрузите (программный сброс) ваш iPhone XS Max.
- Затем вернитесь в Настройки-> Режим полета и переключите переключатель, чтобы снова выключить Режим полета.
Подождите, пока ваш iPhone восстановит соединения Wi-Fi и Bluetooth. После подключения повторите попытку с помощью AirDrop и посмотрите, работает ли он уже нормально.
Четвертое решение: сброс настроек сети на вашем iPhone.
Если AirDrop все еще не работает после выполнения вышеуказанных настроек, вам, возможно, придется подумать о перезагрузке программного обеспечения. В качестве следующего варианта вы можете попробовать сбросить настройки сети, чтобы устранить связанные с сетью ошибки из-за основных причин. Этот сброс приведет к удалению всех ваших текущих сетевых настроек, APN и настроек сервера на телефоне. Поэтому, прежде чем приступить к выполнению этих шагов, запишите свои пароли Wi-Fi, поскольку вам потребуется ввести их позже.
- Нажмите «Настройки» на главном экране.
- Выберите General.
- Прокрутите вниз и затем нажмите на Сброс.
- Выберите опцию Сброс настроек сети.
- Введите пароль вашего устройства, когда вас попросят продолжить.
- Затем нажмите на опцию, чтобы подтвердить сброс настроек сети.
Подождите, пока ваш iPhone завершит сброс и восстановление настроек сети по умолчанию. Индикация того, что сброс настроек сети завершен, может произойти, когда ваш iPhone перезагрузится сам. Все ваши сетевые конфигурации будут удалены. Следовательно, вам нужно будет включить функции Wi-Fi и Bluetooth, чтобы снова использовать AirDrop на вашем iPhone XS Max.
- Чтобы включить Wi-Fi, просто перейдите в меню «Настройки» -> «Wi-Fi», затем переключите переключатель, чтобы включить Wi-Fi.
- Чтобы включить Bluetooth, перейдите в меню «Настройки» -> «Bluetooth», затем переключите переключатель, чтобы включить Bluetooth.
После активации Wi-Fi и Bluetooth попробуйте использовать AirDrop и посмотрите, исчезла ли проблема.
Пятое решение: восстановите заводские настройки iPhone по умолчанию.
Последним вариантом, который вы оставите, чтобы попробовать, если AirDrop все еще не работает после исчерпания всех предыдущих методов, будет сброс к заводским настройкам или общий сброс. Это, вероятно, решит проблему, если возникнут серьезные системные ошибки или повреждение данных. Но прежде чем делать это, создайте резервные копии всей вашей личной информации и важных данных, поскольку они также будут стерты вместе с другой информацией на телефоне. В этом случае вы можете создавать резервные копии файлов в iCloud или iTunes. Когда резервное копирование защищено, выполните следующие действия, чтобы восстановить заводские настройки iPhone XS Max через меню настроек:
- Нажмите «Настройки» на главном экране.
- Выберите General.
- Прокрутите вниз и затем нажмите на Сброс.
- Выберите опцию «Удалить все содержимое и настройки».
- Введите пароль вашего устройства, когда вас попросят продолжить.
- Затем нажмите на опцию, чтобы подтвердить сброс настроек.
Дождитесь завершения сброса и перезагрузите ваш iPhone. После перезагрузки следуйте инструкциям на экране, чтобы настроить устройство как новое.
Проверьте и управляйте настройками AirDrop.
После сброса настроек проверьте настройки AirDrop. Возможно, вам придется перенастроить некоторые параметры, так как они могли измениться или вернуться к настройкам по умолчанию. Чтобы получить доступ к этой информации, зайдите в Настройки-> Общие-> AirDrop меню. После того, как вы попали в это меню, выберите один из вариантов AirDrop, в том числе «Выключение», «Только контакты» и «Все».
Только контакты, безусловно, самые сложные, так как нужно проверить, кто знает, кто. В этом случае вы можете попробовать переключиться на Все и повторить попытку использования AirDrop с этим выбором.
Убедитесь, что ваше другое устройство установлено в режим готовности к AirDrop.
Если вы пытаетесь использовать AirDrop со своего iPhone на компьютер Mac, а ваш Mac не отображается, перейдите на компьютер Mac и запустите Finder. Затем перейдите на боковую панель и нажмите AirDrop. Оттуда вы также можете переключаться между вариантами Все, Контакты или Никто. Это должно привести ваш компьютер Mac в состояние готовности к AirDrop, что позволит распознавать его на вашем iPhone.
Обратиться за помощью
Обратитесь в службу поддержки Apple, чтобы сообщить о проблеме и запросить дальнейшую помощь и официальные рекомендации. Сообщите им точно, как AirDrop начал терпеть неудачу и что вы сделали до сих пор, пытаясь решить проблему с вашей стороны. Если будет подтверждено, что проблема вызвана ошибкой iOS, потребуется исправление. В этом случае вам, вероятно, придется подождать последующего обновления, содержащего необходимый патч.
В то же время вы можете прибегнуть к использованию другого альтернативного программного обеспечения для передачи файлов.
Я надеюсь, что это руководство помогло вам так или иначе. Пожалуйста, помогите нам распространить информацию, поделившись этим постом с друзьями или людьми, у которых также могут быть подобные проблемы. Спасибо за чтение!
Оцените статью!
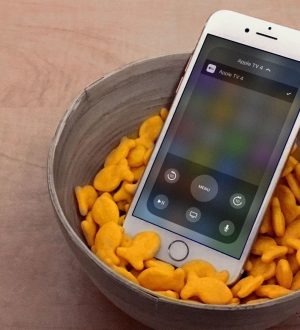
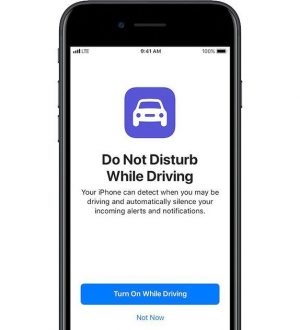
![Как исправить iPhone X, который перестает показывать уведомления после обновления iOS [Руководство по устранению неполадок]](https://appleb.ru/wp-content/uploads/2020/04/kak-ispravit-iphone-x-kotoryj-perestaet-pokazyvat_1-300x330.png)
Отправляя сообщение, Вы разрешаете сбор и обработку персональных данных. Политика конфиденциальности.