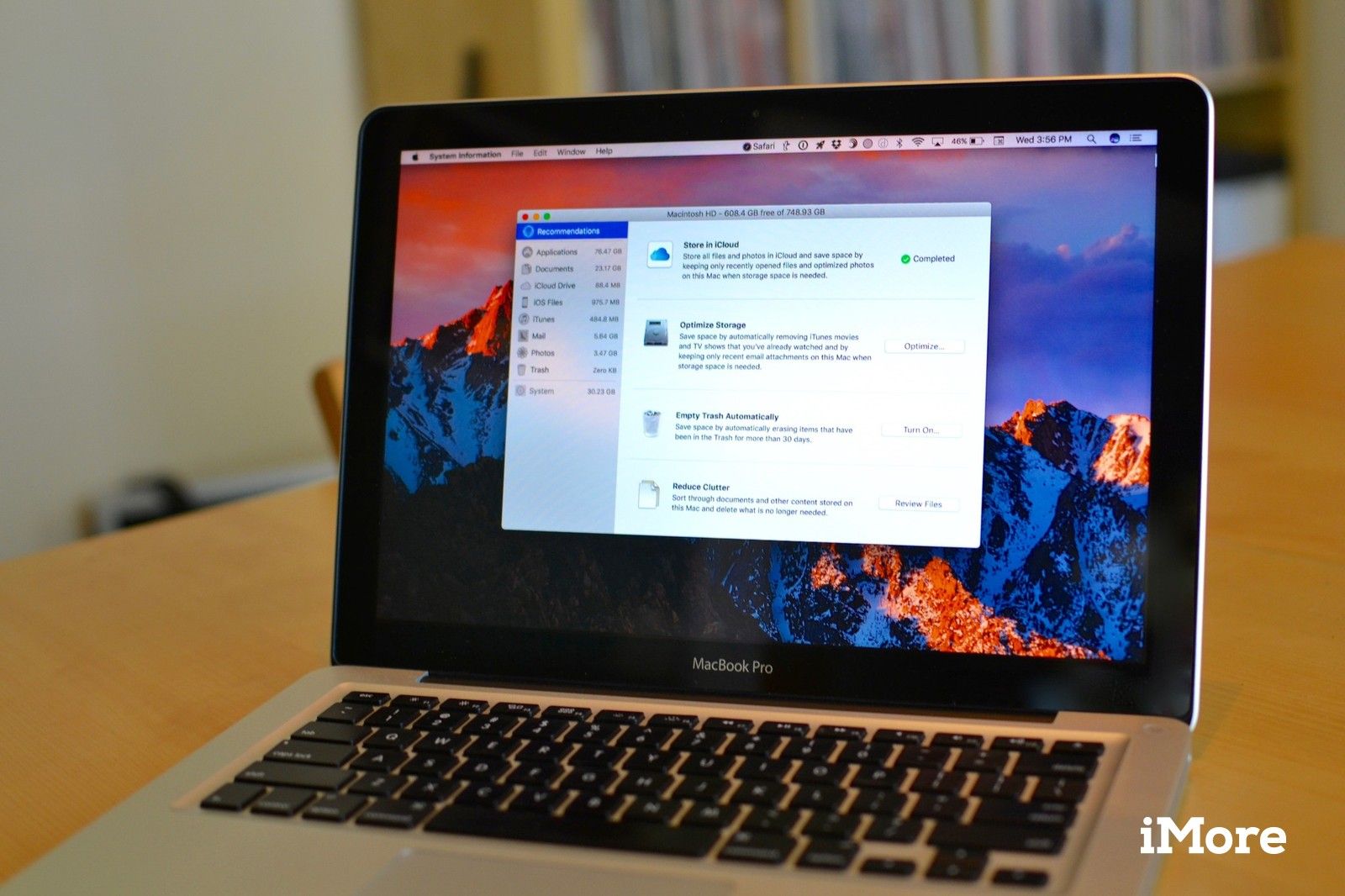
Оптимизированное хранилище на Mac может помочь уменьшить объем пространства, занимаемого данными на вашем жестком диске, но также занимает место для хранения iCloud. Вы можете настроить некоторые параметры для того, что хранится в iCloud, чтобы сэкономить место в хранилище iCloud.
Как остановить синхронизацию папок Desktop и Documents в iCloud на вашем Mac
Если вы попробовали синхронизацию папок «Рабочий стол» и «Документы» в iCloud, но решили, что вам это не нравится, вы можете прекратить синхронизацию. Если вы отключите синхронизацию, файлы рабочего стола больше не будут отображаться на рабочем столе вторичного компьютера Mac, но они все равно будут находиться в файле на iCloud Drive, из которого вы можете удалить их. Ваша папка «Документы» также будет отображаться в iCloud Drive, который также можно перемещать.
- Нажмите на Значок Apple в верхнем левом углу экрана вашего Mac.
Нажмите Системные настройки в раскрывающемся меню.
![Нажмите на иконку Apple, затем выберите системные настройки]()
- Нажмите на ICloud.
- Нажмите на Параметры рядом с iCloud Drive.
Нажмите, чтобы снять флажок флажок за рабочий стол Папки с документами.
![Нажмите на iCloud, затем выберите параметры, затем снимите флажок с рабочего стола и документов.]()
Как отключить Оптимизированное хранилище на вашем Mac
Оптимизированное хранилище автоматически удаляет фильмы iTunes и телешоу, которые вы уже просмотрели, с вашего Mac. Он также сохраняет последние вложения электронной почты на вашем Mac, когда на жестком диске не хватает места. Если вы хотите сохранить свои фильмы и телепередачи на жестком диске, чтобы вам не приходилось перезагружать их каждый раз, когда вы хотите их посмотреть, вы можете отключить эту функцию.
- Нажмите на Значок Apple в верхнем левом углу экрана вашего Mac.
Выбрать Системные настройки из выпадающего меню.
![Нажмите на иконку Apple, затем выберите системные настройки]()
- Нажмите на ICloud.
- Нажмите на Параметры рядом с iCloud Drive.
- Нажмите, чтобы снять флажок флажок в нижней части окна для Оптимизация хранилища Mac.
- Нажмите на Готово когда вы закончите.
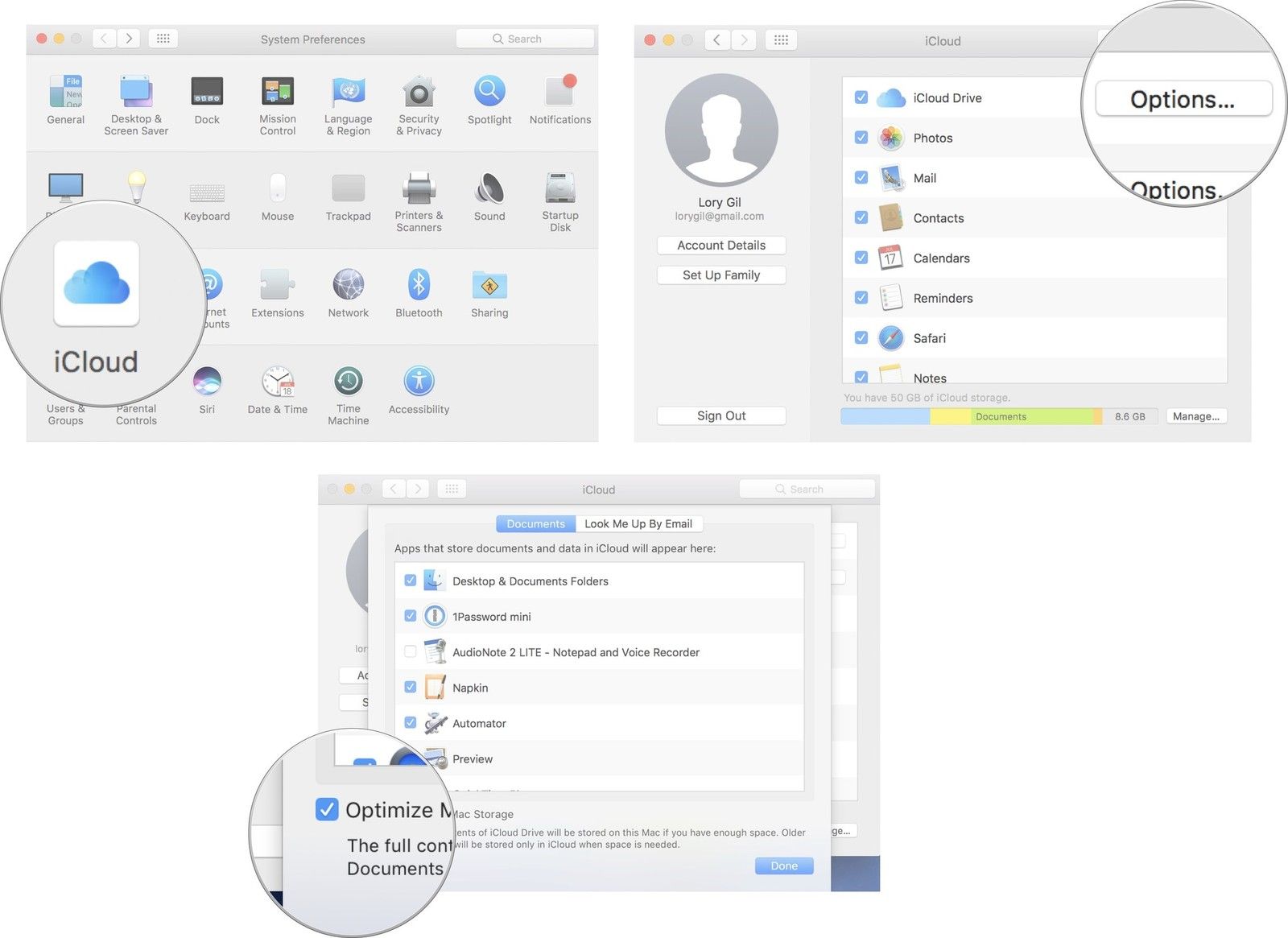
Как автоматически отключить пустую корзину на вашем Mac
Я не вижу причин, чтобы не использовать функцию «Очистить корзину автоматически», но если вы беспокоитесь о том, что собираетесь удалить что-то с вашего Mac, и вам понадобится сделать это более 30 дней спустя, вы можете отключить эту функцию и вернуться к ней вручную. выгрузка мусора
- Открыть искатель окно.
- Нажмите на искатель в верхнем левом углу экрана вашего Mac.
Нажмите предпочтения в раскрывающемся меню.
![Запустите Finder, затем нажмите «Настройки»,]()
- Нажмите на продвинутый в Настройки Finder окно.
Нажмите, чтобы снять флажок флажок за Удалить предметы из корзины через 30 дней.
![Нажмите на продвинутый, затем снимите флажок каждые 30 дней]()
Как настроить, какие приложения хранятся в iCloud на вашем Mac
Если ваше хранилище iCloud начинает заполняться, вы можете выбрать, какие приложения и программы хранят данные, освобождая место для более важных данных, к которым вам необходимо обращаться все время.
- Нажмите на Значок Apple в верхнем левом углу экрана вашего Mac.
Нажмите Системные настройки в раскрывающемся меню.
![Нажмите на иконку Apple, затем выберите системные настройки]()
- Нажмите на ICloud.
Нажмите на Параметры рядом с iCloud Drive.
![Нажмите на iCloud, затем нажмите на Опции]()
- Нажмите, чтобы снять флажок флажок для каждого приложения, данные которого вы не хотите хранить в iCloud.
Нажмите Готово когда закончите.
![Отключите приложение, затем нажмите Готово]()
Примечание: Поскольку приложения больше не будут синхронизироваться с iCloud, некоторые функции будут отключены, поэтому убедитесь, что вы хотите удалить их доступ к iCloud.
Как управлять файлами и папками, хранящимися в iCloud на Mac
Возможно, вы захотите сохранить некоторые или все ваши приложения синхронизированными с iCloud, но вам не нужно сохранять все файлы и папки, которые в них сохранены. Вы можете уменьшить часть использованного хранилища, удалив ненужные данные.
- Открыть искатель окно.
Выбрать iCloud Drive с боковой панели.
![Запустите Finder, затем выберите iCloud Drive из окна Finder.]()
- Дважды щелкните папка просмотреть его содержимое.
- Выберите файл что вы хотите удалить. Вы можете выбрать несколько файлов одновременно.
- Щелкните правой кнопкой мыши или щелкните, удерживая клавишу Control, файлы.
- Выбрать Переместить в корзину удалить их.
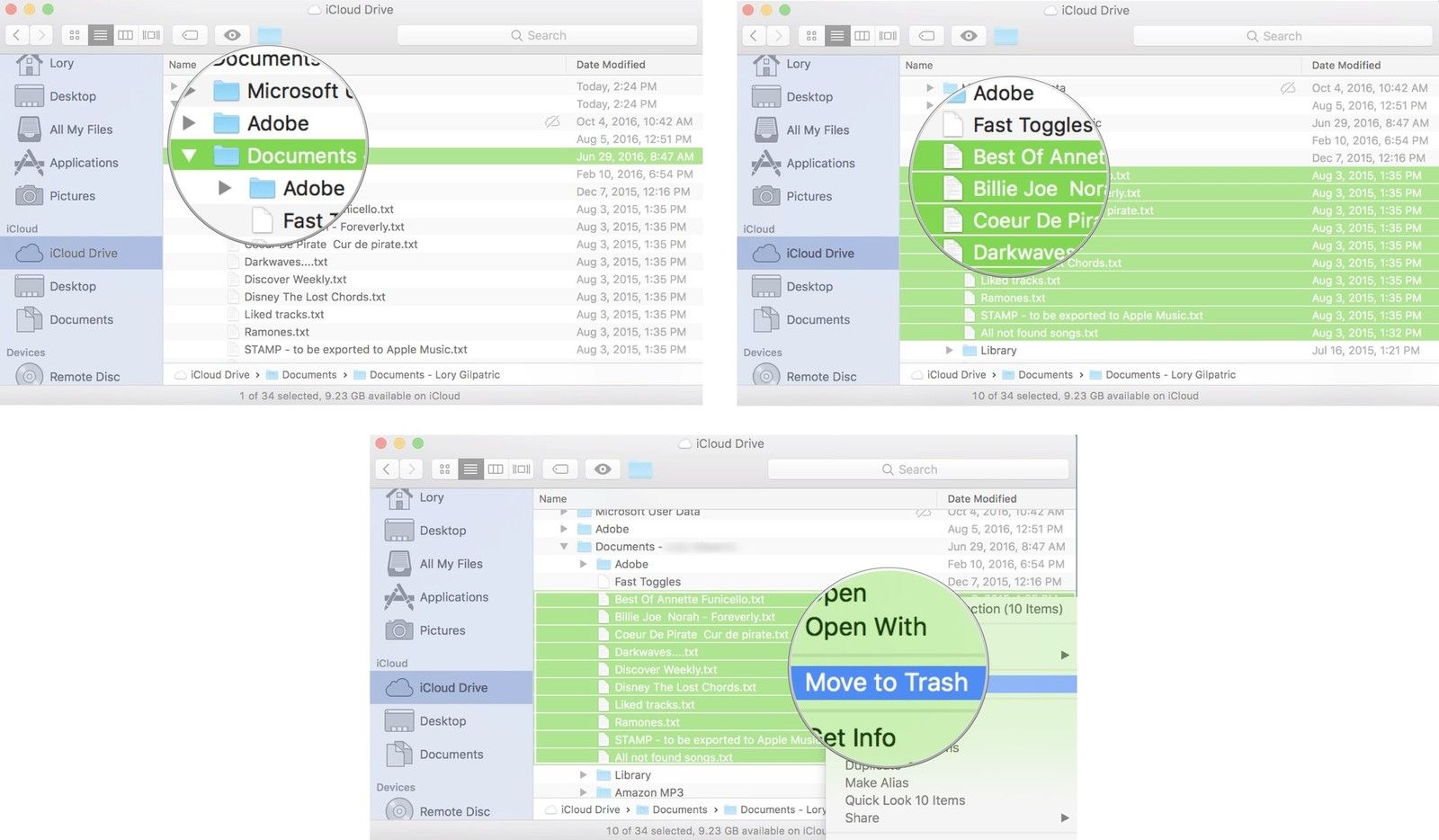
Вы также можете перемещать файлы из iCloud Drive в другую папку. Просто убедитесь, что папка, в которую вы перемещаете файлы, также не сохраняется в iCloud.
Как прекратить использование библиотеки фотографий iCloud на Mac
Для некоторых библиотека фотографий — самая большая космическая свинья в iCloud. Невероятно удобно хранить ваши изображения в облаке и иметь доступ к ним с любого устройства, не занимая места на жестком диске (или в случае iPhone и iPad, место для хранения устройства), но это также бремя на вашем пределе хранения iCloud. Вы можете отключить iCloud Photo Library на всех своих устройствах, что неудобно, но освобождает много места в iCloud.
- Нажмите на Значок Apple в верхнем левом углу экрана вашего Mac.
Выбрать Системные настройки из выпадающего меню.
![Нажмите на иконку Apple, затем выберите системные настройки]()
- Нажмите на ICloud.
Нажмите на управлять в правом нижнем углу окна iCloud.
![Нажмите на iCloud, затем нажмите Управление]()
- Нажмите на Библиотека фотографий с боковой панели.
Нажмите на Отключить и удалить.
![Нажмите на библиотеку фотографий, затем нажмите отключить и удалить]()
Как скачать фото и видео с iCloud
Вам придется вручную загружать контент, который вы ранее сохранили в библиотеке фотографий iCloud. У вас будет 30 дней для загрузки всех ваших фотографий и видео с iCloud Drive на ваш Mac (вы также можете загрузить их прямо на свой iPhone или iPad, но я не советую делать это, поскольку они занимают так много места).
- Запустите Фотографий приложение.
Нажмите на Фото в верхнем левом углу экрана вашего Mac.
![Запустите фотографии, затем выберите Фотографии]()
- Нажмите предпочтения в раскрывающемся меню.
Нажмите на Скачать оригиналы на этот Mac.
![Выберите «Настройки», затем нажмите «Загрузить на этот Mac».]()
Как удалить резервные копии iPhone и iPad iCloud на Mac
Когда вы создаете резервную копию своего iPhone или iPad в iCloud, самые последние резервные копии сохраняются там. Резервные копии занимают несколько ГБ места каждая, что может сложиться, если у вас несколько устройств iOS. Вместо этого вы можете сделать резервную копию вашего устройства на компьютер с помощью iTunes. Если вы решили сохранить резервные копии на своем компьютере, вы можете удалить их из iCloud.
Примечание: Когда вы удаляете резервную копию из iCloud, вы также отключаете возможность использовать iCloud для резервного копирования вашего устройства. Вам придется вернуться к резервному копированию iCloud, если вы передумаете позже.
- Нажмите на Значок Apple в верхнем левом углу экрана вашего Mac.
Нажмите Системные настройки в раскрывающемся меню.
![Нажмите на иконку Apple, затем выберите системные настройки]()
- Нажмите ICloud.
Нажмите управлять в правом нижнем углу окна iCloud.
![Нажмите на iCloud, затем нажмите Управление]()
- Нажмите Резервные копии с боковой панели.
Выберите резервный удалить.
![Нажмите на Резервные копии, затем выберите резервную копию]()
- Нажмите удалять.
Нажмите удалять когда будет предложено подтвердить, что вы хотите удалить резервную копию и отключить резервное копирование iCloud.
![Нажмите Удалить, затем подтвердите удаление]()
Как освободить место, используемое приложением Mail на Mac
Если вы используете встроенное приложение «Почта» на своем Mac, возможно, вы засоряете хранилище iCloud ненужной ненужной и удаленной почтой. Вы можете быстро очистить пространство, удалив старые данные.
- Запустите Почтовое приложение на вашем Mac.
Нажмите на почтовый ящик в верхней левой части экрана вашего Mac.
![Запустите Почту, затем выберите Почтовые ящики]()
- Выбрать Стереть удаленные элементы из выпадающего меню.
- Выбрать ICloud.
Нажмите на стирать когда будет предложено подтвердить, что вы хотите удалить удаленные элементы в вашем почтовом ящике iCloud.
![Нажмите на стереть удаленные элементы, затем выберите iCloud, затем нажмите стереть]()
- Выбрать Стереть нежелательную почту.
Нажмите на стирать когда будет предложено подтвердить, что вы хотите удалить нежелательный почтовый ящик.
![Выберите «Удалить нежелательную почту», затем нажмите «Удалить».]()
Любые вопросы?
У вас есть вопросы о том, как отключить или настроить функции Оптимизированного хранилища на вашем Mac? Дайте мне знать в комментариях, и я помогу вам.
macOS Каталина
Оцените статью!
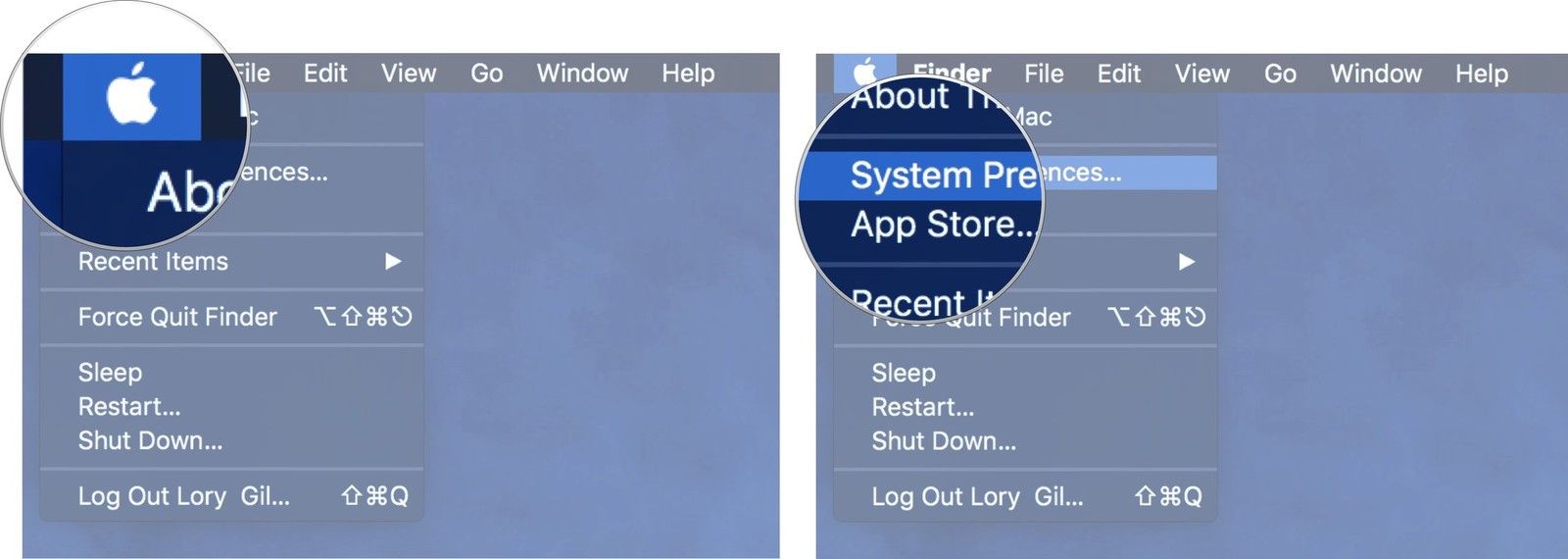

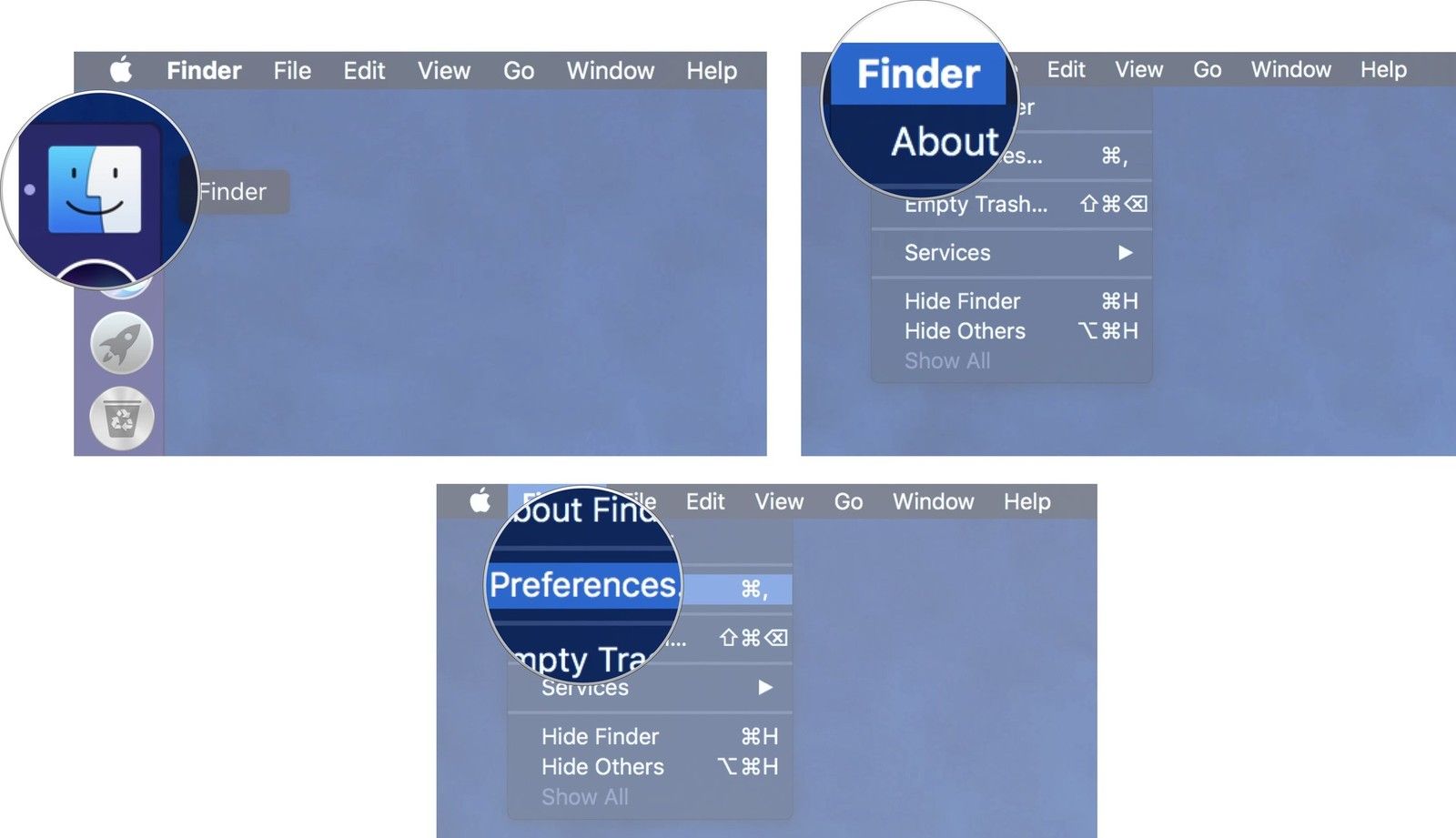
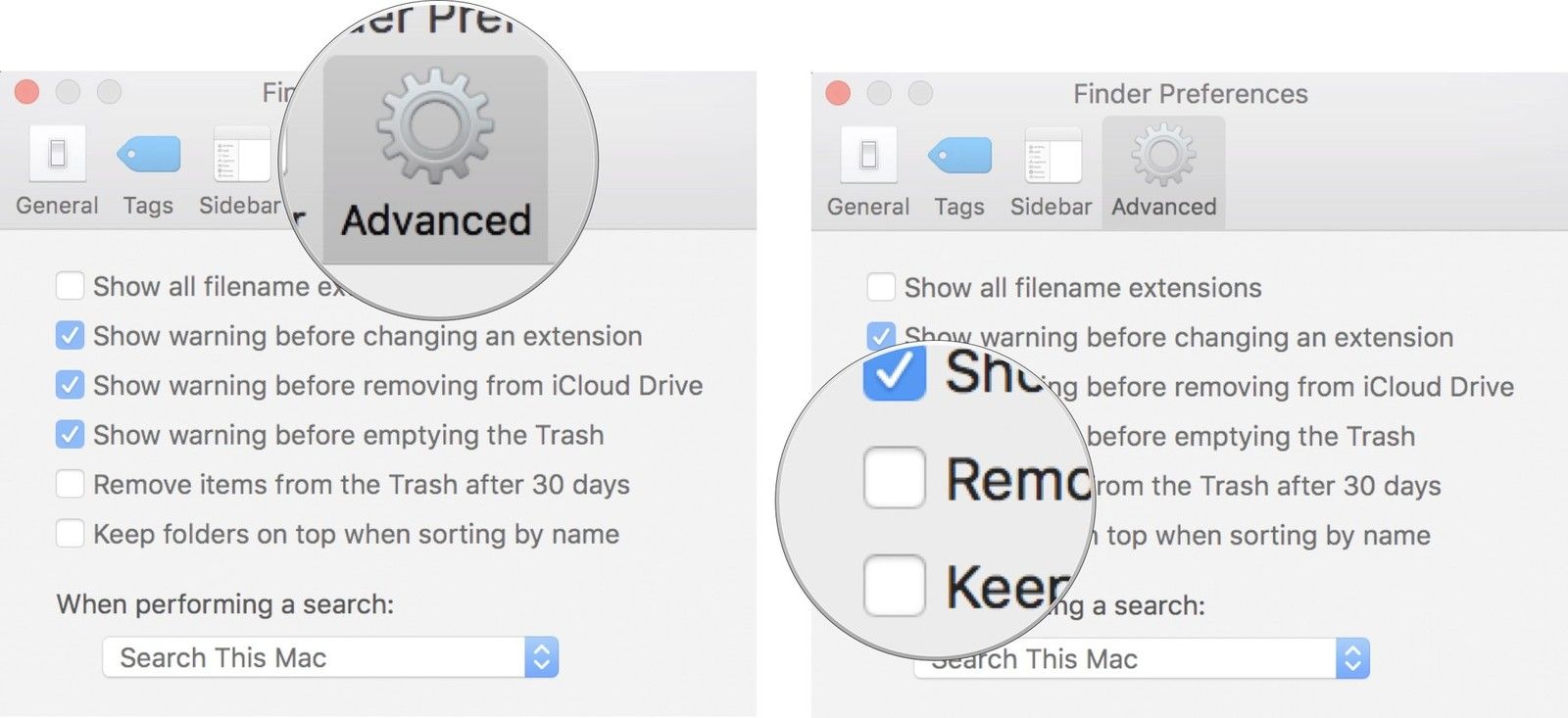
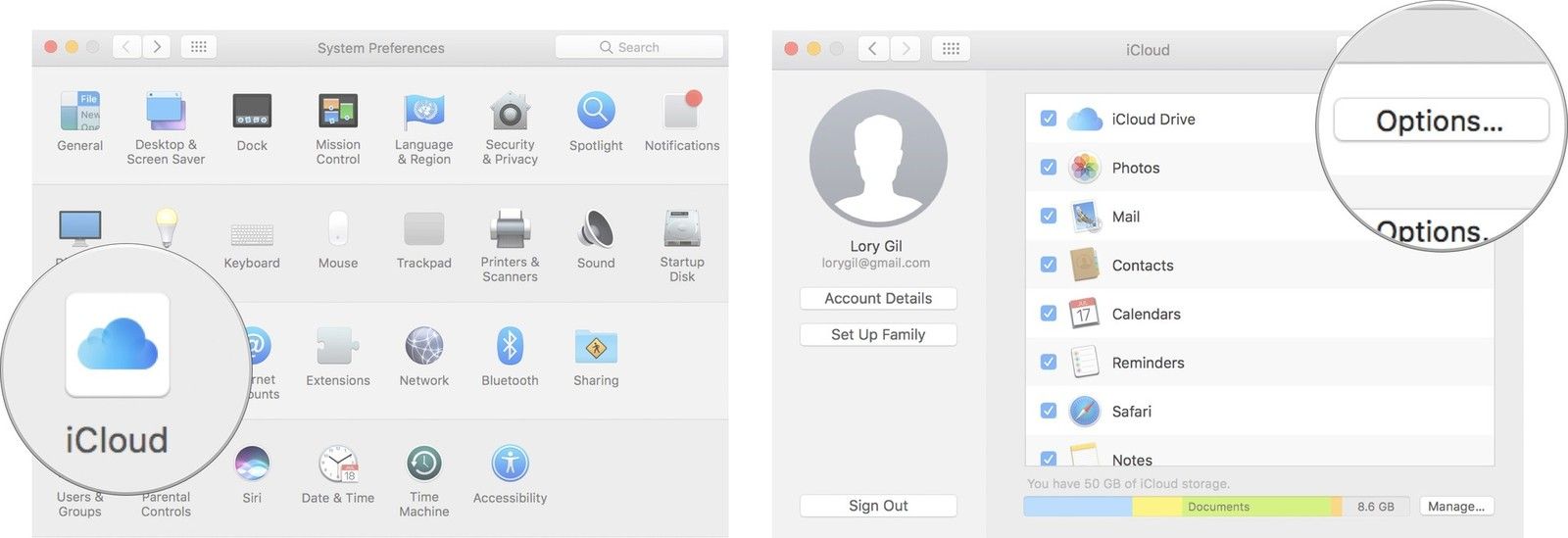
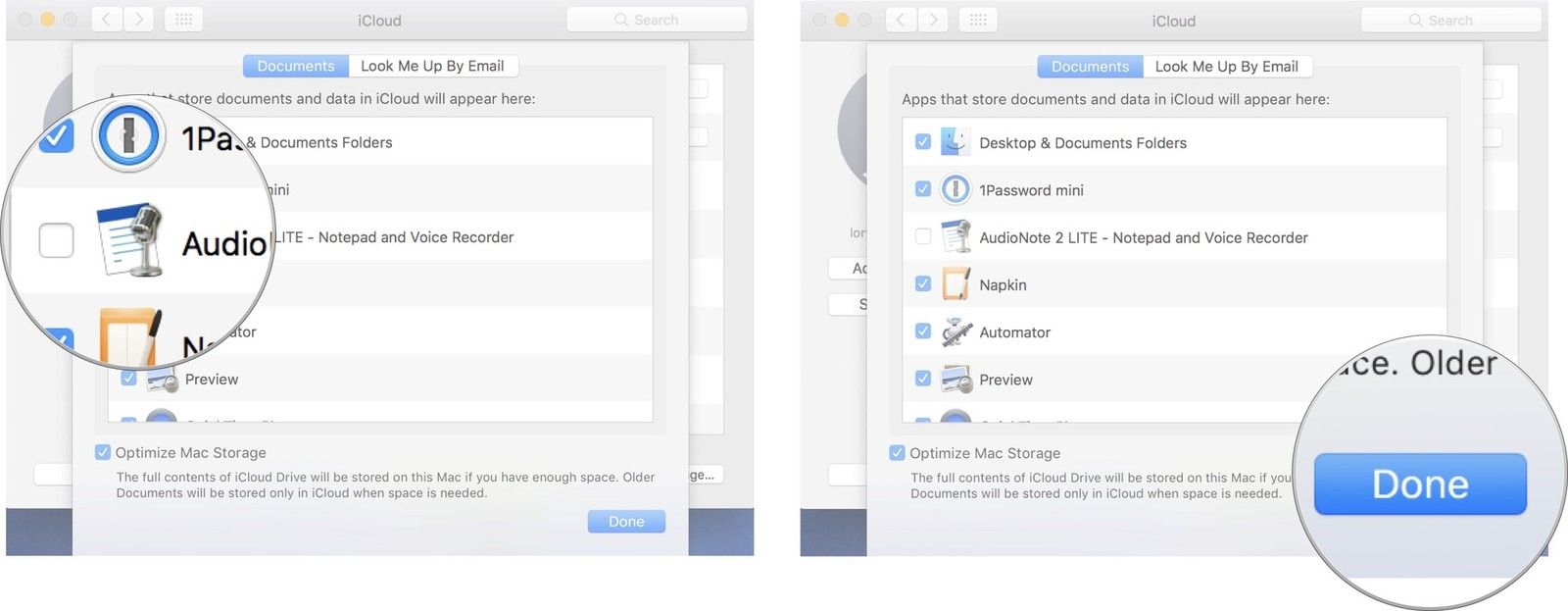
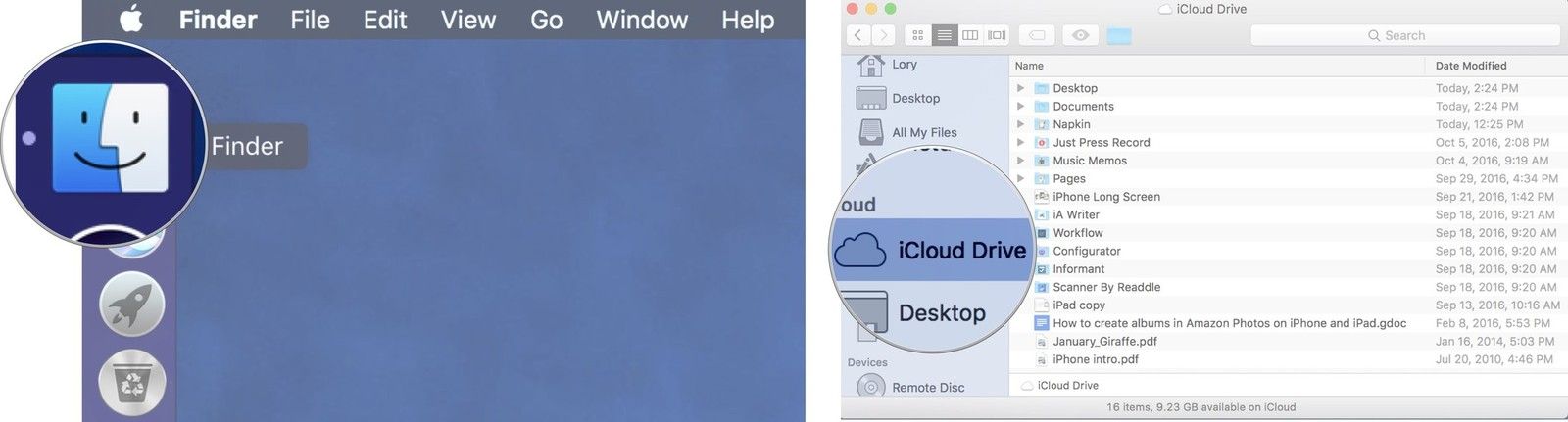
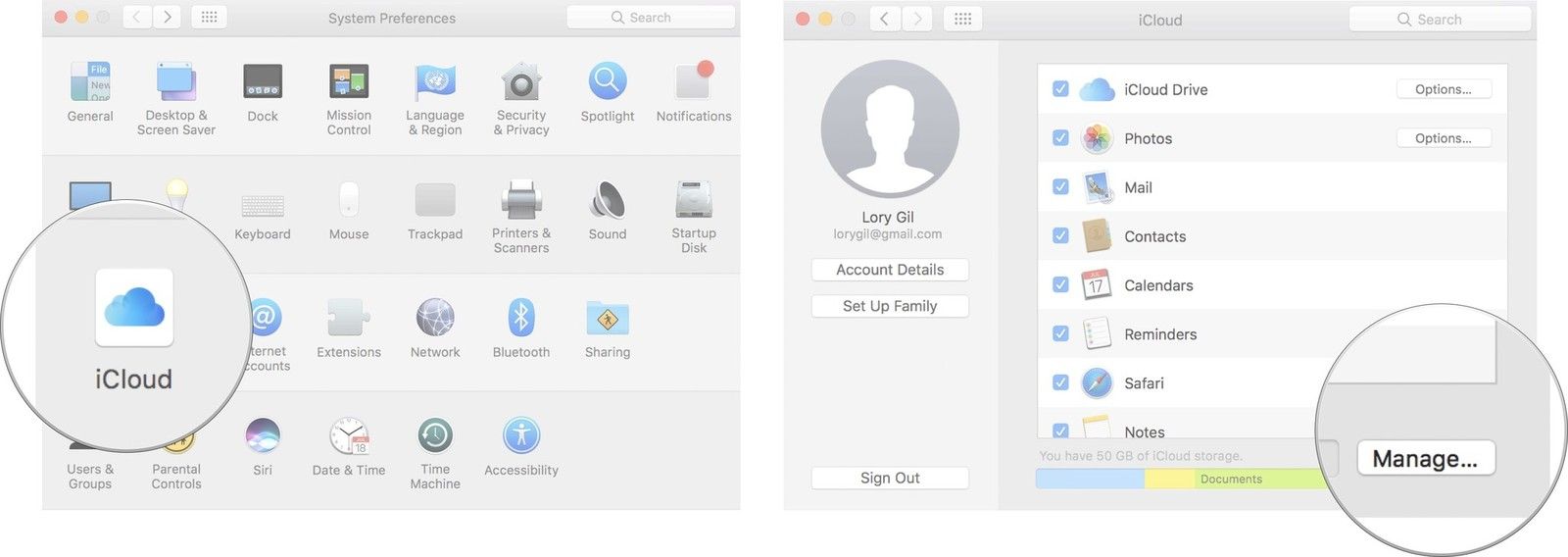
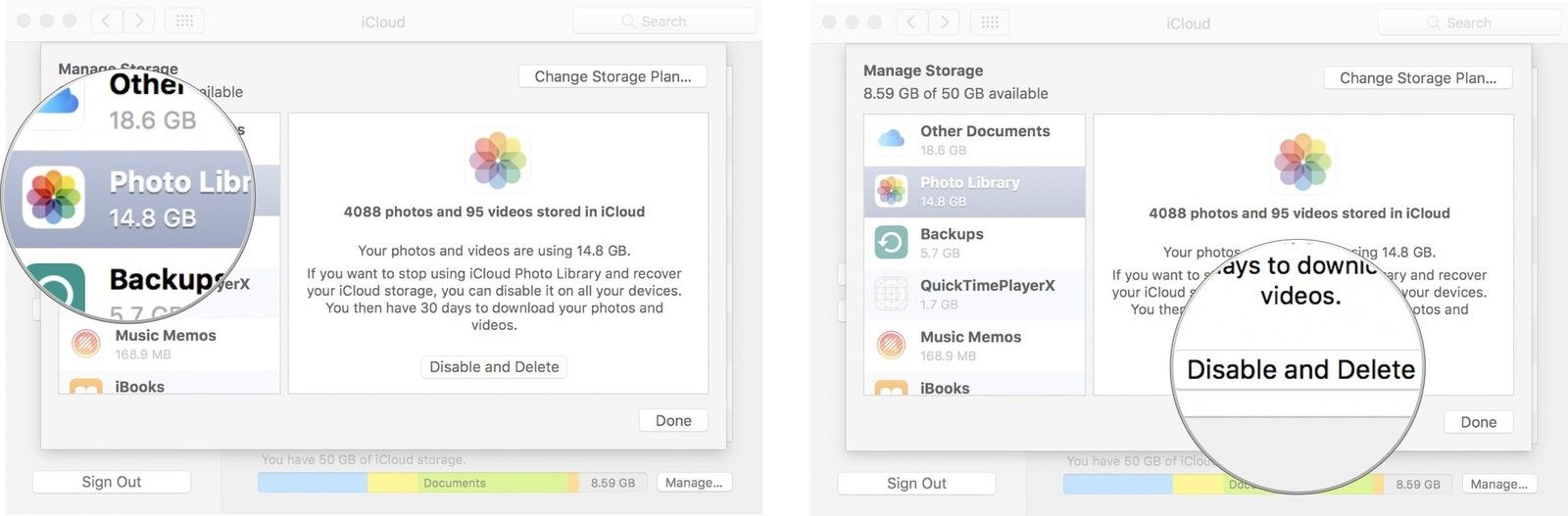
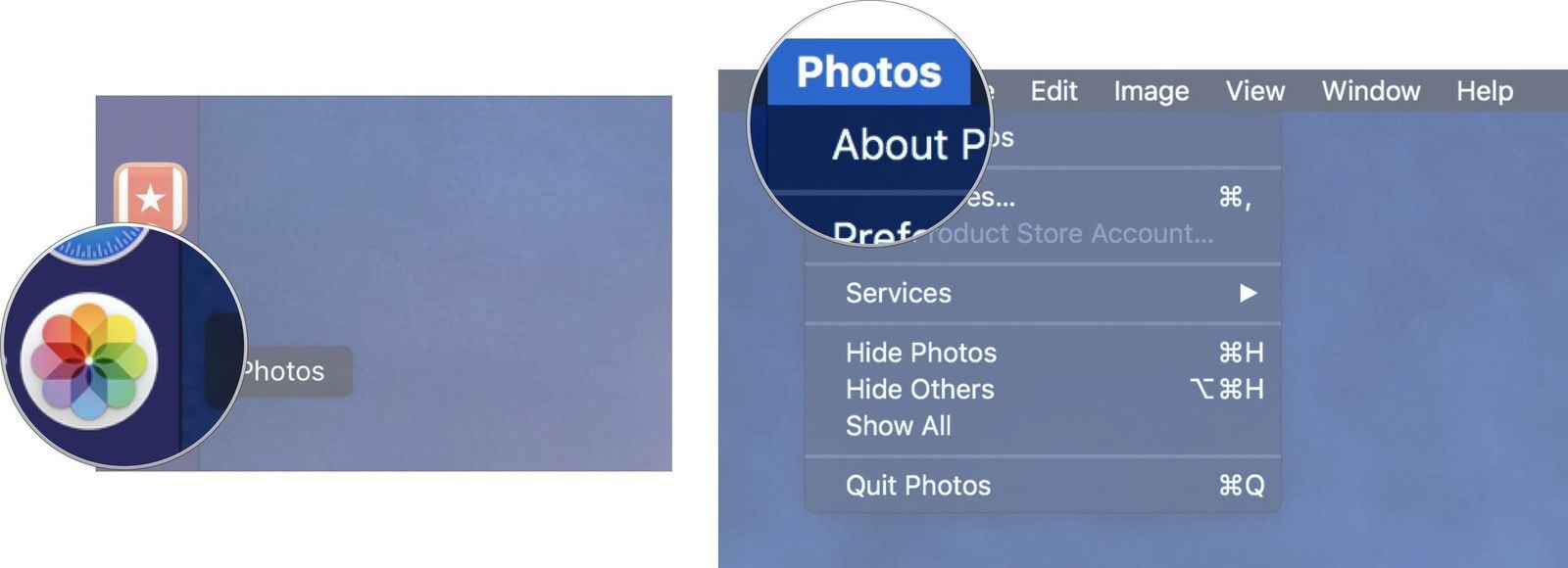
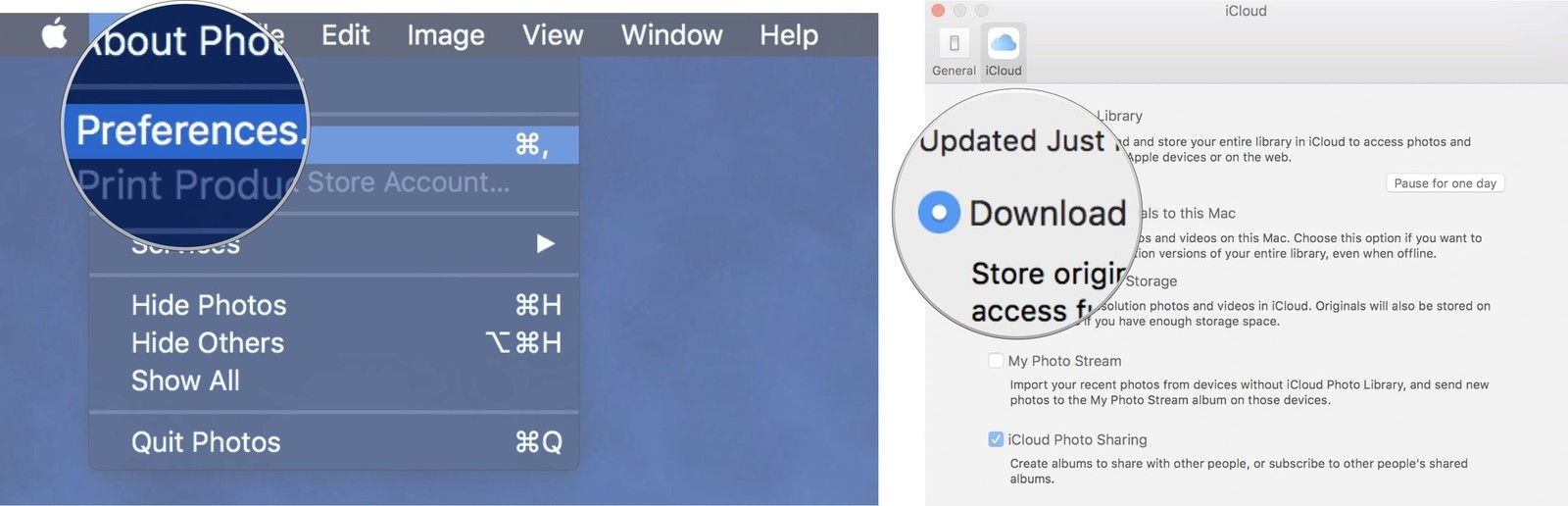
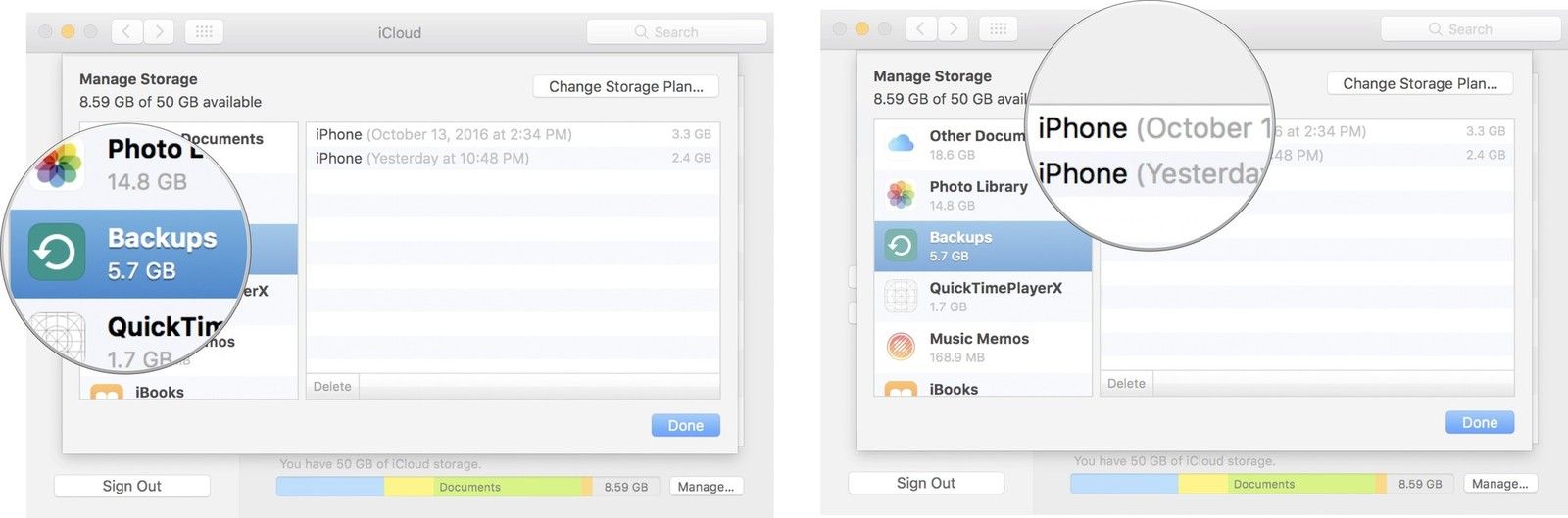
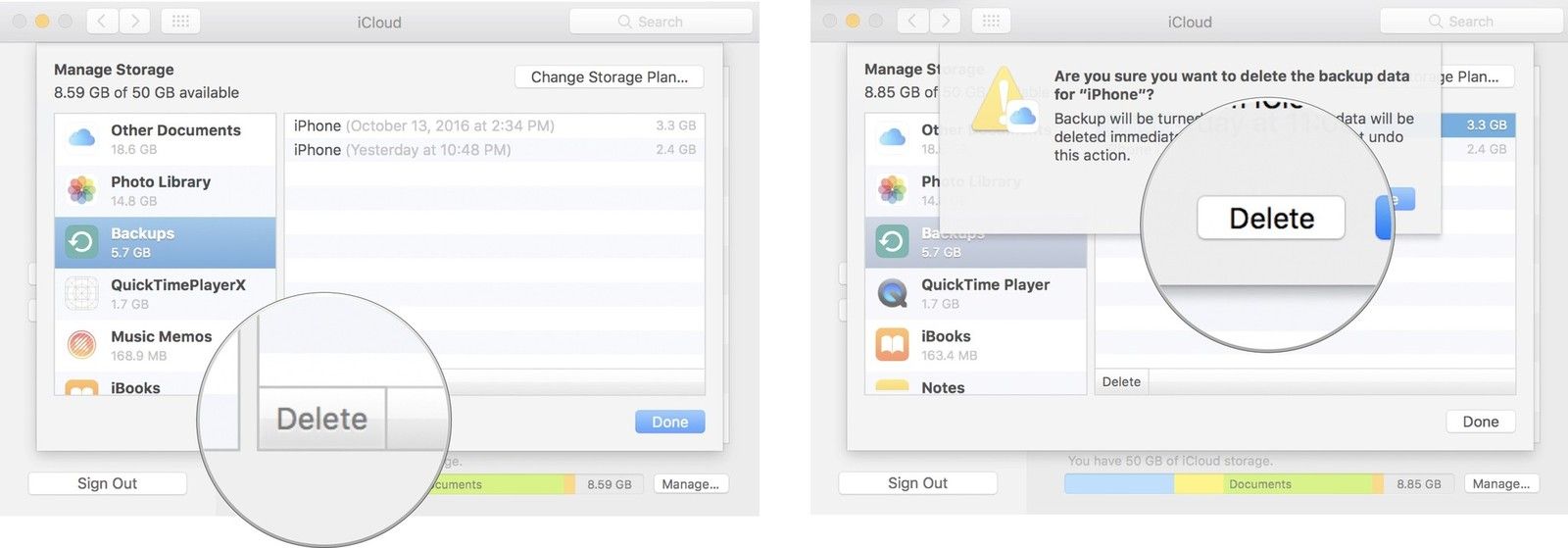
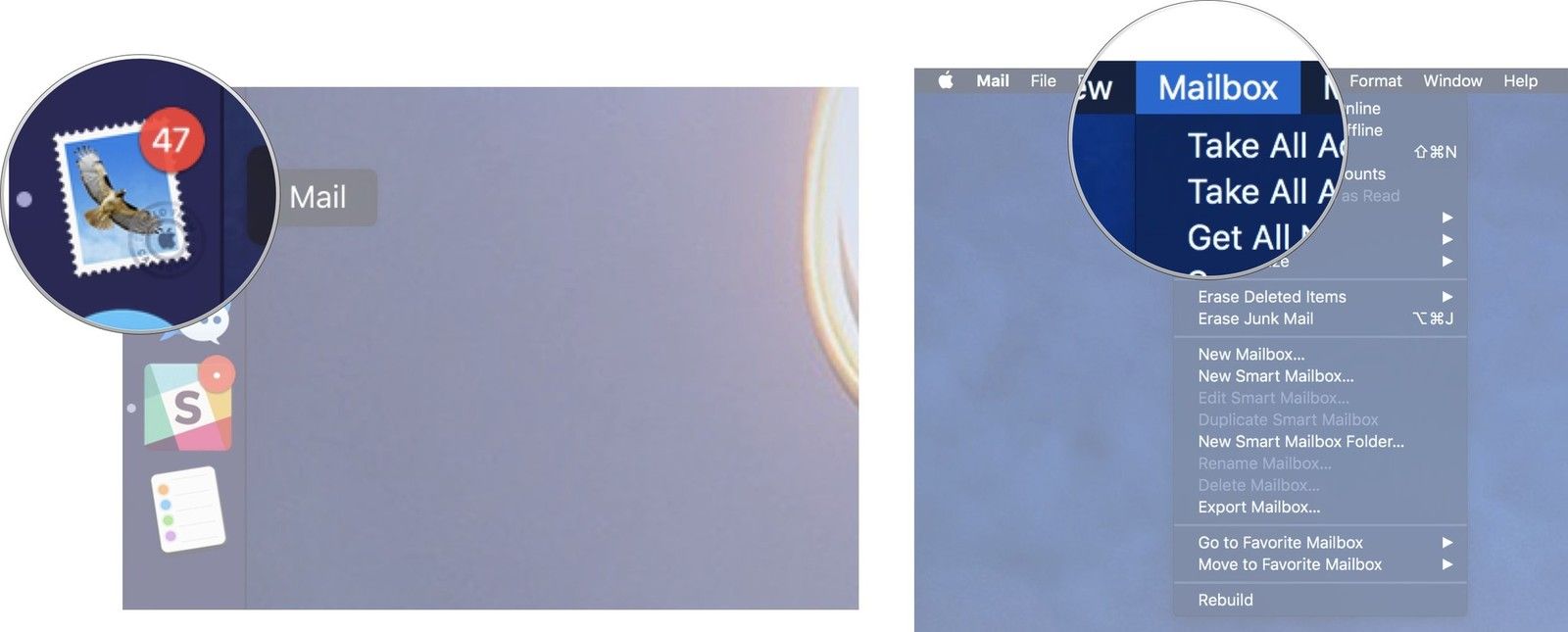
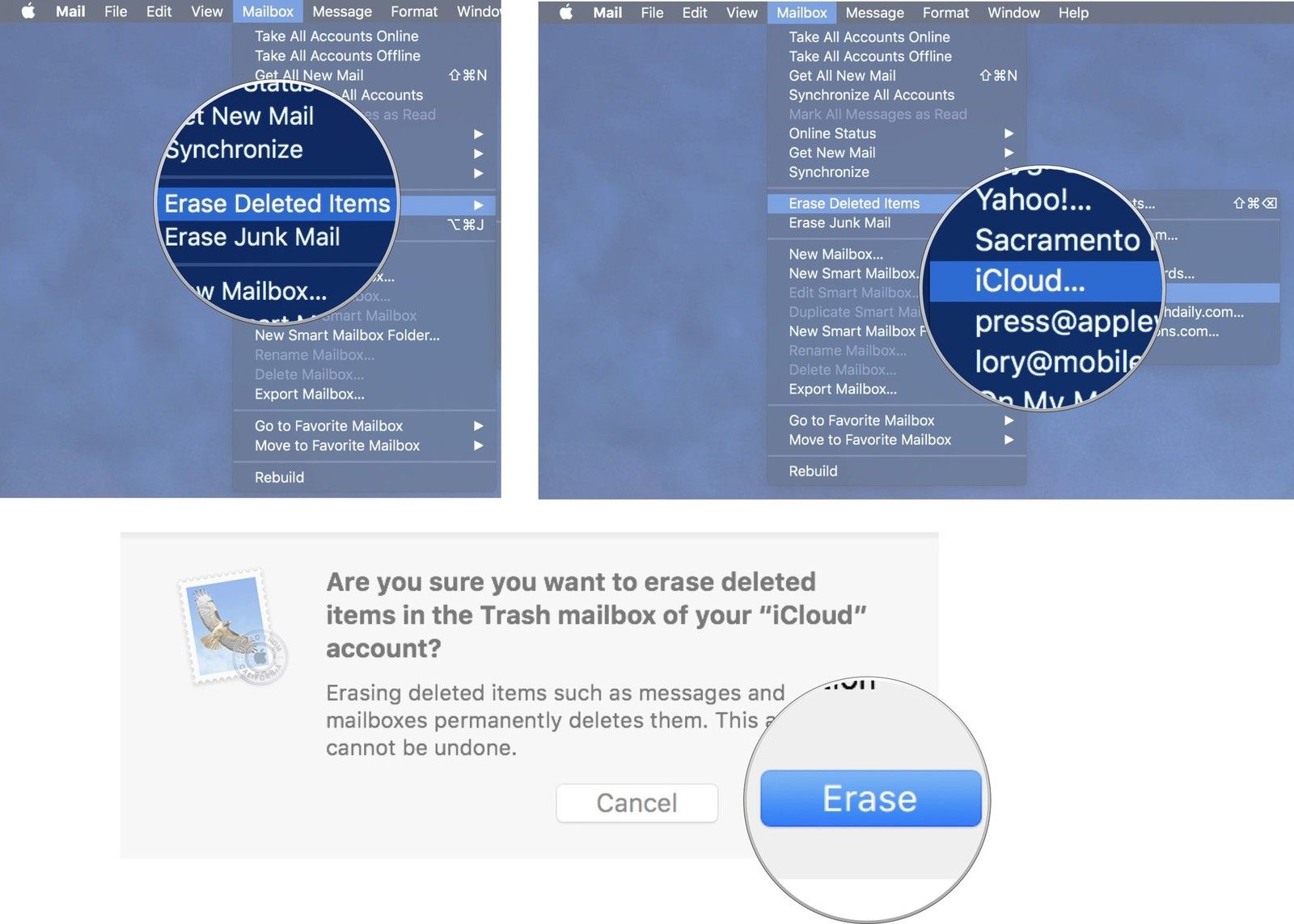
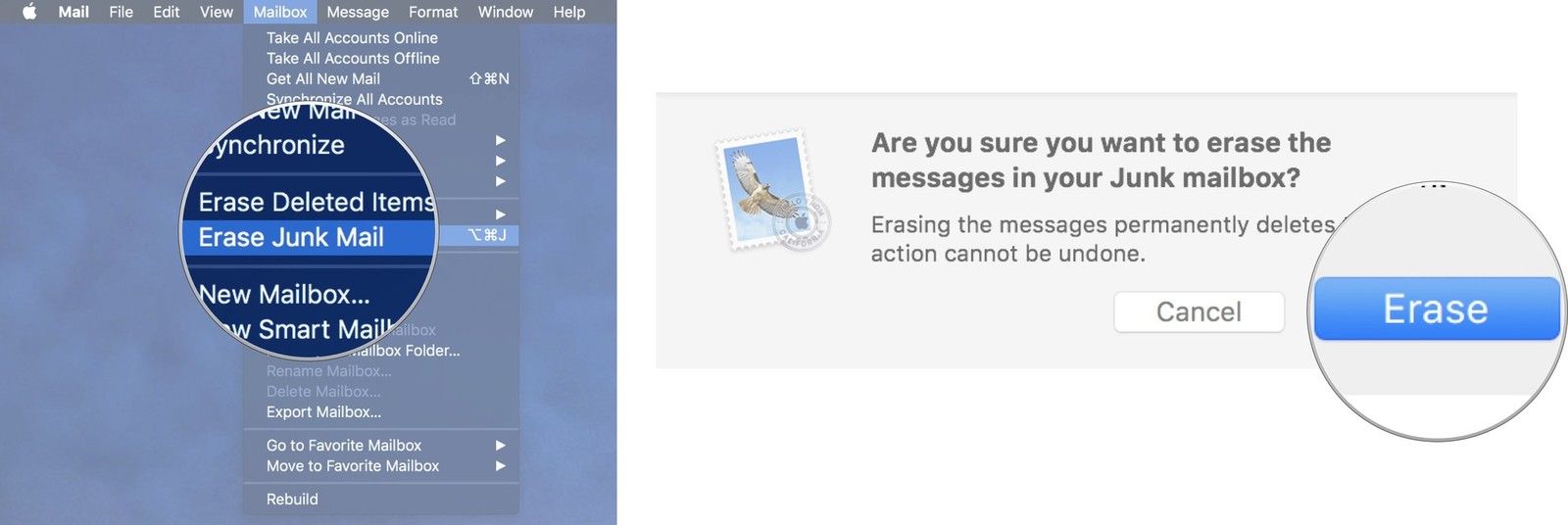

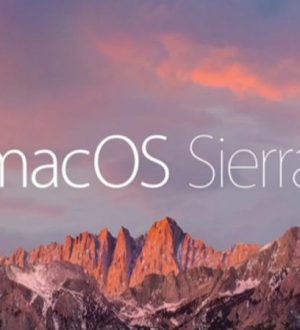
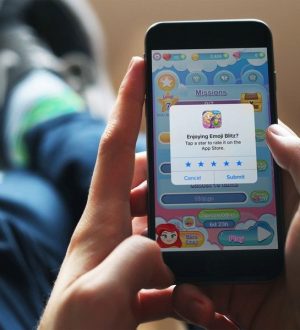
Отправляя сообщение, Вы разрешаете сбор и обработку персональных данных. Политика конфиденциальности.