
В этом посте вы узнаете, как устранить неполадки на вашем Apple iPad Air 2019, которые не совместимы с аксессуаром Bluetooth, и поймете, почему возникает эта проблема.
В этой статье рассказывается о возможных решениях проблем сопряжения Bluetooth на новом планшете Apple iPad Air (2019). Читайте дальше, чтобы узнать, что делать, если ваш iPad Air не будет сопрягаться с вашим аксессуаром Bluetooth.
При решении проблем сопряжения Bluetooth на мобильных устройствах необходимо исключить несколько факторов. Они могут включать в себя близость или расстояние между устройствами, настройки устройства, состояние сети, а также совместимость устройства. Для устройств Bluetooth для сопряжения или синхронизации они должны находиться в пределах диапазона Bluetooth. Если они находятся слишком далеко друг от друга, соединение может стать нестабильным или ухудшиться, устройства вообще не будут подключаться. Помимо расстояния, также убедитесь, что ваши устройства совместимы. Некоторые устройства Bluetooth не работают с платформой iOS 12. Если расстояние и совместимость не являются основной причиной, попробуйте эти последующие методы, чтобы исключить другие факторы.
Чтобы определить, связана ли проблема с устройством Bluetooth, которое вы пытаетесь подключить к iPad Air, попробуйте использовать другие аксессуары Bluetooth. Если ваш iPad Air может сопрягаться с другими устройствами с поддержкой Bluetooth, проблема заключается в вашем устройстве Bluetooth, а не в вашем iPad. Если ни одно из ваших других устройств Bluetooth не может подключиться к вашему iPad Air, то вы можете начать устранение неполадок.
Первое решение: перезагрузите iPad Air и устройство Bluetooth.
Если вы еще этого не сделали, то попробуйте это в качестве первого обходного пути. Перезапуск устройства может сделать много чудес, когда дело доходит до устранения мелких ошибок, в том числе тех, которые влияют на систему Bluetooth. Просто выполните следующие шаги, чтобы перезагрузить iPad Air:
- Нажмите и удерживайте верхнюю или боковую кнопку, пока не появится слайдер выключения питания.
- Перетащите ползунок, чтобы полностью отключить iPad.
- Примерно через 30 секунд снова нажмите и удерживайте верхнюю или боковую кнопку, пока не появится логотип Apple.
Также перезагрузите устройство Bluetooth, как обычно, или выключите его, а затем снова включите, чтобы сбросить кэш.
Второе решение: включить и выключить режим полета.
Этот трюк помогает избавиться от случайных проблем, влияющих на беспроводные функции iPad. Это работает, давая быстрый перезапуск на беспроводных радиостанциях и связанных с ними системах, включая Wi-Fi и Bluetooth. Вот как это делается:
- На главном экране нажмите «Настройки».
- Выберите Режим полета.
- Переключите переключатель, чтобы включить режим полета. Это отключает беспроводные радиоприемники iPad. Это означает, что соединения Wi-Fi и Bluetooth отключены.
- Пока включен режим полета, перезагрузите / перезапустите iPad Air.
- Затем вернитесь в меню «Настройки» -> «Режим полета» и снова нажмите переключатель «Самолет», чтобы отключить функцию.
После отключения режима «В самолете» включите Bluetooth в меню «Настройки iPad» -> «Bluetooth».
После включения подключите его к устройству Bluetooth. Убедитесь, что ваше устройство Bluetooth закрыто для вашего iPad и переведено в режим обнаружения.
- В меню Bluetooth вашего iPad Air нажмите, чтобы выбрать устройство Bluetooth, с которым вы хотите выполнить сопряжение или подключиться.
- Затем нажмите «Пара», чтобы продолжить.
- При появлении запроса введите правильный пароль, затем нажмите OK.
- На вашем устройстве Bluetooth вы должны увидеть сообщение с предложением принять сопряжение. Просто нажмите кнопку «Принять», чтобы подтвердить соединение Bluetooth.
Подождите, пока iPad Air и устройство Bluetooth не будут сопряжены. Если сопряжение прошло успешно, все готово для синхронизации ваших устройств. Если ваш iPad Air по-прежнему не может выполнить сопряжение с устройством Bluetooth, попробуйте следующие применимые решения.
Третье решение: забудьте устройства Bluetooth.
Устройство Bluetooth может все еще отображаться в списке доступных устройств Bluetooth на вашем iPad, но оно больше не работает, поскольку оно повреждено. Чтобы устранить проблему, выполните следующие действия, чтобы забыть поврежденное устройство Bluetooth, а затем снова подключите его к iPad Air:
- Нажмите «Настройки» на главном экране.
- Выберите Bluetooth. Убедитесь, что переключатель Bluetooth включен, чтобы вы могли видеть список сохраненных устройств Bluetooth.
- Найдите устройство Bluetooth, которое вы пытаетесь подключить к iPad Air.
- Коснитесь маленькой буквы «i» или информационного значка рядом с названием устройства Bluetooth.
- Затем нажмите на опцию «Забыть это устройство».
- При появлении запроса нажмите «Забыть устройство», чтобы подтвердить действие.
- Выбранное устройство будет удалено из списка. Если вы видите какие-либо другие устройства Bluetooth, сохраненные на вашем iPad, выполните те же действия, чтобы забыть их все, чтобы ни одно из них не могло вызвать конфликт или помешать подключению Bluetooth.
- После того, как вы забыли все сохраненные устройства Bluetooth, перезагрузите / перезапустите iPad Air, чтобы обновить память и выгрузить ненужные файлы из каталога Bluetooth. Также перезагрузите ваше устройство Bluetooth.
- Как только он загрузится, вернитесь в меню Настройки-> Bluetooth. Убедитесь, что Bluetooth включен и ваше устройство Bluetooth находится в режиме обнаружения.
- Выберите устройство Bluetooth в разделе устройств Bluetooth вашего iPad.
- Затем нажмите на опцию «Сопряжение».
Подождите и посмотрите, работает ли сопряжение. Если они по-прежнему не соединяются или не подключаются, вы можете продолжить поиск неисправностей.
Четвертое решение: обновите iPad Air до последней версии iOS.
Установка новых обновлений также может быть рассмотрена среди возможных решений. Обновления предлагают не только новые функции, но также встраивают коды или модули, которые запрограммированы, чтобы избавиться от вызванных ошибками симптомов, включая те, которые влияют на Bluetooth. Если ваш iPad имеет стабильный Wi-Fi доступ в Интернет, вы можете проверить и установить новое обновление iOS через беспроводную сеть. Чтобы проверить наличие обновлений на вашем iPad Air, просто выполните следующие действия:
- На главном экране нажмите «Настройки».
- Выберите General.
- Нажмите «Обновление программ».
Если для вашего iPad Air доступна новая версия iOS, вы увидите уведомление об обновлении, содержащее сведения об обновлении и соответствующую информацию. Прочтите и просмотрите сообщение, затем обратитесь к инструкциям на экране, чтобы загрузить и установить новое обновление.
После обновления перезагрузите iPad Air, чтобы применить последние системные изменения и обновить приложения и системные службы. Затем вернитесь в настройки вашего iPad-> Bluetooth и повторите попытку сопряжения устройств.
И, если это возможно, также рассмотрите возможность обновления программного обеспечения вашего устройства Bluetooth до последней версии. Просто обратитесь к руководству пользователя, чтобы узнать, как обновить ваше устройство Bluetooth.
Пятое решение: сброс настроек сети.
Ошибки, связанные с сетью, которые невозможно устранить с помощью основных процедур, часто требуют сброса настроек сети. Обычно это происходит, если проблема связана с неверно настроенной или неверной настройкой сети. Чтобы устранить такие недостатки, необходимо восстановить исходную конфигурацию сети. Вот как это делается:
- Нажмите «Настройки» на главном экране.
- Нажмите Общие.
- Прокрутите вниз и нажмите Сброс.
- Выберите Сброс настроек сети из указанных опций. Сетевые настройки, сохраненные сети Wi-Fi, соединения Bluetooth, APN и другая соответствующая информация будут удалены.
- Если потребуется, введите свой пароль для продолжения.
- Затем нажмите на опцию, чтобы подтвердить сброс настроек сети.
После сброса iPad перезагружается, а затем загружает исходные параметры сети и значения. Дождитесь окончания перезагрузки iPad, затем включите Bluetooth в настройках, чтобы возобновить сопряжение.
Шестое решение: перезагрузите iPad Air и устройство Bluetooth.
Скорее всего, вы столкнетесь с серьезной проблемой, если ваш iPad Air по-прежнему не сможет подключиться к любому устройству Bluetooth после исчерпания всех предыдущих методов. Чтобы устранить сложные системные ошибки на вашем iPad Air, которые могли прервать сопряжение Bluetooth, вы можете использовать в качестве крайней меры восстановление заводских настроек. Это сотрет ваше устройство и восстановит его заводские настройки. Связанные симптомы также обращены. Если вы хотите продолжить, вот что вы должны сделать:
- Сделайте резервную копию всех ваших важных файлов. Это позволит вам восстановить файлы позже, когда это необходимо.
- После создания резервной копии файлов перейдите в меню «Настройки» -> «Основные» -> «Сброс» на iPad Air.
- Затем нажмите на опцию, чтобы удалить все содержимое и настройки. Это сотрет ваш iPad и восстановит его заводские настройки по умолчанию.
- Если потребуется, введите свой пароль для продолжения.
- Затем нажмите опцию, чтобы стереть ваш iPad.
Процесс сброса может занять несколько минут в зависимости от объема данных, хранящихся на вашем iPad. Просто следуйте остальным подсказкам на экране, чтобы завершить сброс системы.
После завершения сброса ваш iPad должен автоматически перезагрузиться, а затем загрузится с заводскими настройками. Чтобы снова использовать ваше устройство, вам необходимо его настроить. Просто следуйте инструкциям мастера запуска, чтобы настроить iPad как новый.
Не удалось подключить iPad Air к устройству Bluetooth?
Возможно, проблема не только в вашем iPad, но и в устройстве Bluetooth, с которым вы пытаетесь выполнить сопряжение или подключение. Следовательно, также необходимо исключить все возможные факторы, которые могли бы препятствовать соединению устройства Bluetooth с вашим iPad Air (2019). Для получения дополнительной помощи в выполнении более сложных процедур устранения неполадок с устройством Bluetooth обратитесь к производителю устройства. Если вы подозреваете, что проблема связана с более сложными недостатками iOS, вы можете решить обратиться в службу поддержки Apple.
Я надеюсь, что мы смогли помочь вам решить проблему с вашим устройством. Мы были бы признательны, если бы вы помогли нам распространить информацию, поэтому, пожалуйста, поделитесь этой записью, если вы нашли ее полезной. Большое спасибо за чтение!
Оцените статью!
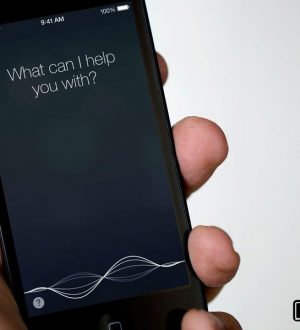
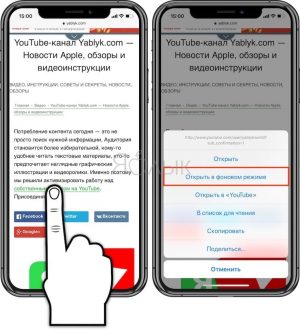

Отправляя сообщение, Вы разрешаете сбор и обработку персональных данных. Политика конфиденциальности.