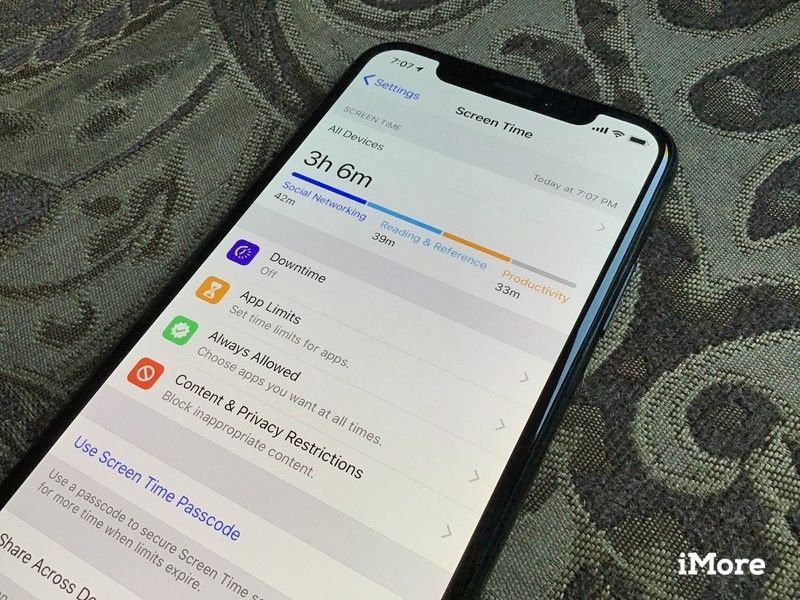
Сегодня кажется, что большинство из нас приклеено к экранам наших устройств, независимо от того, намеренно это или нет. Как бы нам ни нравились наши дорогие устройства, вероятно, лучше всего время от времени делать перерыв или, по крайней мере, понять, сколько времени вы проводите, глядя на экран в течение дня. Apple добавила Screen Time в качестве функции в iOS 12 и более поздних версиях, и это поможет вам увидеть использование вашего устройства с течением времени. Вот как это настроить и использовать.
Как включить экранное время
- запуск настройки на вашем iPhone или iPad.
- Прокрутите вниз и нажмите на Экранное время.
Нажмите Время включения экрана.
![Настройки, Время экрана, Включить Настройки, Время экрана, Включить]()
- Нажмите Продолжить на экране подсказки.
Выбрать Это мой айфон когда будет предложено, если это ваш iPhone или ваш ребенок.
![Подсказки включения экранного времени Подсказки включения экранного времени]()
Как настроить время экрана для вашего ребенка
Как использовать экранный пароль
Пароль экранного времени позволяет вам защитить различные настройки экранного времени, а также дает вам разрешение на большее время, когда истекает лимит. Это полезно, если вы хотите сделать что-то вроде ограничения времени экрана для чужого устройства.
- запуск настройки на вашем iPhone или iPad.
Прокрутите вниз и нажмите на Экранное время.
![Настройки, Время экрана Настройки, Время экрана]()
- Нажмите Используйте экранный пароль.
- Введите 4-значный пароль на ваш выбор.
Повторно введите Код доступа.
![Нажмите «Использовать экранный пароль», введите пароль при появлении запроса. Нажмите «Использовать экранный пароль», введите пароль при появлении запроса.]()
Если вы хотите изменить пароль или отключить пароль, сделайте следующее:
- запуск настройки на вашем iPhone или iPad.
Прокрутите вниз и нажмите на Экранное время.
![Настройки, Время экрана Настройки, Время экрана]()
- Нажмите Изменить пароль времени экрана.
- Выберите, хотите ли вы Изменить пароль времени экрана или же Выключить экран Время Пароль из меню.
вход Ваш пароль при запросе.
![Изменить параметры экрана времени Изменить параметры экрана времени]()
Как совместить Screen Time на нескольких устройствах
Если у вас есть несколько iPhone, iPad и iPod touch, вы можете объединить экранное время для всех этих устройств в один всеобъемлющий отчет.
- запуск настройки на вашем iPhone или iPad.
- Прокрутите вниз и нажмите на Экранное время.
Переключите переключатель для Поделиться через устройства в НА (Зеленый).
![Настройки, время экрана, объединить все устройства Настройки, время экрана, объединить все устройства]()
Когда это включено на каждом устройстве, если вы вошли в одну учетную запись iCloud, все ваше экранное время будет объединено.
Как настроить время простоя
Время простоя позволяет вам планировать время вдали от экрана. Однако вы можете разрешить использование определенных приложений во время простоя, и телефонные звонки по-прежнему будут доступны.
- запуск настройки на вашем iPhone или iPad.
- Прокрутите вниз и нажмите на Экранное время.
Нажмите на время простоя.
![Настройки, Время экрана, Время простоя Настройки, Время экрана, Время простоя]()
- Повернуть тумблер в НА.
- Выберите, в какие дни вы хотите, чтобы время простоя происходило: Ежедневно или же Настроить дни.
Выберите свой Из а также к раз.
![Настройки, Время экрана, Параметры времени простоя Настройки, Время экрана, Параметры времени простоя]()
Как настроить лимиты приложений
Пределы приложений позволяют вам устанавливать временные ограничения для определенных приложений. Нужно сократить потраченное время на Facebook или Twitter? Это то, что вы бы использовали.
- запуск настройки на вашем iPhone или iPad.
- Прокрутите вниз и нажмите на Экранное время.
Нажмите на Пределы приложений.
![Настройки, время экрана, ограничения приложений Настройки, время экрана, ограничения приложений]()
- Нажмите Добавить предел.
Выберите что категории Вы хотите применить ограничение к.
- К сожалению, в iOS 12 вы не можете выбирать определенные приложения для ограничения. Это широкое правило, которое будет применяться ко всем текущим и будущим приложениям в указанной категории.
![Включить App Limits, выбрать категории Включить App Limits, выбрать категории]()
- Нажмите следующий.
- Выберите сколько время выделить для всех приложений в выбранных вами категориях.
- Выберите дней что это правило относится к.
Нажмите на Добавлять чтобы сохранить свои пределы.
![Настройки ограничения времени экрана Настройки ограничения времени экрана]()
В iOS 13 вы сможете нажать на стрелка для каждого категория а также выбирать конкретные приложения, к которым вы хотите применить ограничения.
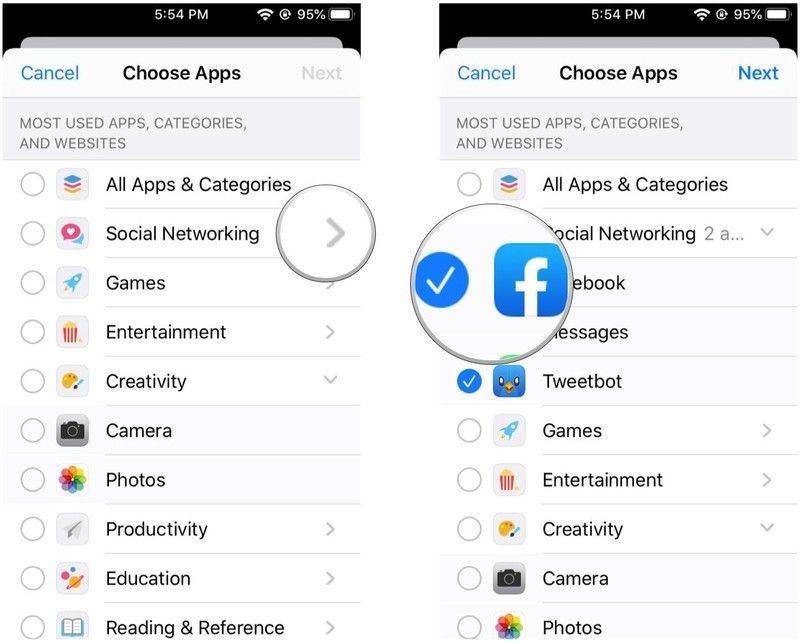
Эта опция полезна, но она может быть немного утомительной, если вы собираетесь выбирать из множества приложений. Этот метод будет работать лучше всего, если у вас не много установленных приложений для начала.
Как настроить всегда разрешенные приложения
Иногда вы хотите, чтобы определенные приложения были всегда доступны, независимо от установленных вами ограничений.
- запуск настройки на вашем iPhone или iPad.
- Прокрутите вниз и нажмите на Экранное время.
Нажмите на Всегда разрешено.
![Настройки, Время экрана, Всегда разрешено Настройки, Время экрана, Всегда разрешено]()
- Нажмите на зеленый + Кнопка на любом приложении, которое вы хотите сделать всегда доступен.
Нажмите на красный — Кнопка на любых приложениях, которые вы хотите ограничить, если они попадают в ограниченную категорию.
![Зеленая кнопка плюс, чтобы добавить, красный минус, чтобы удалить Зеленая кнопка плюс, чтобы добавить, красный минус, чтобы удалить]()
Как настроить Контент Ограничения конфиденциальности
Если вы хотите заблокировать показ нежелательного контента на устройстве, вы должны сделать это из Screen Time.
- запуск настройки на вашем iPhone или iPad.
- Прокрутите вниз и нажмите на Экранное время.
Нажмите на содержание Ограничения конфиденциальности.
![Настройки, время экрана, контент и конфиденциальность Настройки, время экрана, контент и конфиденциальность]()
- Нажмите тумблер в НА.
Нажмите на параметр, который вы хотите изменить.
![Включите контент и конфиденциальность, выберите категорию для изменения Включите контент и конфиденциальность, выберите категорию для изменения]()
- Выбрать Разрешить изменения или же Не разрешать изменения.
Переключайте индивидуальные настройки по своему усмотрению.
![Выберите Разрешить или Дон't Allow Changes, Toggle individual settings Выберите Разрешить или Дон't Allow Changes, Toggle individual settings]()
Как настроить лимиты связи в iOS 13
В iOS 13 появился новый параметр «Время экрана», который позволяет устанавливать ограничения на общение с другими пользователями через Phone, FaceTime, Messages и AirDrop. Эти настройки ограничивают вас, с кем вы можете общаться в течение разрешенного времени экрана и времени простоя, когда включено.
- запуск настройки на вашем iPhone или iPad.
- Прокрутите вниз и нажмите на Экранное время.
Нажмите на Пределы связи.
![Настройки iOS 13, время экрана, лимиты связи Настройки iOS 13, время экрана, лимиты связи]()
Выберите настройки для В течение разрешенного времени экрана.
- Варианты включают в себя: Каждый или же Только контакты.
- Вы также можете переключаться Разрешить представления в группах. Это означает, что люди могут быть добавлены в групповые разговоры, только если один из ваших контакты или член семьи (если Разделение семьи включен) находится в группе.
![Пределы связи iOS 13 в течение разрешенного времени экрана Пределы связи iOS 13 в течение разрешенного времени экрана]()
- Выберите настройки для Во время простоя, который либо Каждый или же Конкретные контакты.
- Если вы выбрали Конкретные контакты, нажмите Добавить контакты.
Выберите метод, из которого вы хотите выбрать контакт: Выбрать из моих контактов, Выбрать из x name’sContacts (если включен общий доступ к семье), или Добавить новый контакт.
![Пределы связи iOS 13 во время простоя в настройках времени экрана Пределы связи iOS 13 во время простоя в настройках времени экрана]()
Как отключить экранное время
Если вы устали видеть, сколько времени вы тратите на телефон, или чувствуете, что время работы от аккумулятора хуже из-за времени экрана, вы можете просто отключить его.
- запуск настройки на вашем iPhone или iPad.
- Прокрутите вниз и нажмите на Экранное время.
Нажмите на Выключить время экрана.
![Настройки, время экрана, время выключения экрана Настройки, время экрана, время выключения экрана]()
Защитите свой iPhone!

Maxboost Защитная пленка для iPhone XS, 3 упаковки
(14 долларов на Amazon)
Эти высококачественные защитные пленки из закаленного стекла сохранят ваш экран в целости и сохранности. Он толщиной всего 0,25 мм, но выдержит все, что вы на него бросите. Плюс, вы получаете три в пачке!

PopSockets
(9 долларов на Amazon)
Попсовые розетки легко прикрепляются к вашему телефону или чехлу для телефона и дают вам удобный захват, позволяя использовать устройство одной рукой. Это также удваивается как стенд.

Spigen жидкокристаллический чехол для iPhone XS
(12 долларов на Amazon)
Жидкокристаллический чехол Spigen — кристально чистый, чтобы позволить естественной красоте вашего iPhone сиять. Это гибкий и простой в установке и снятии, и он обеспечивает хорошую защиту.
Оцените статью!
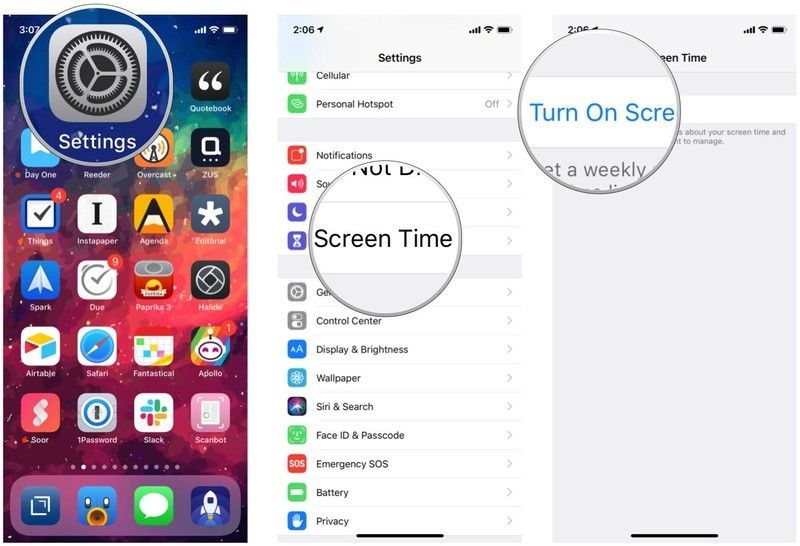
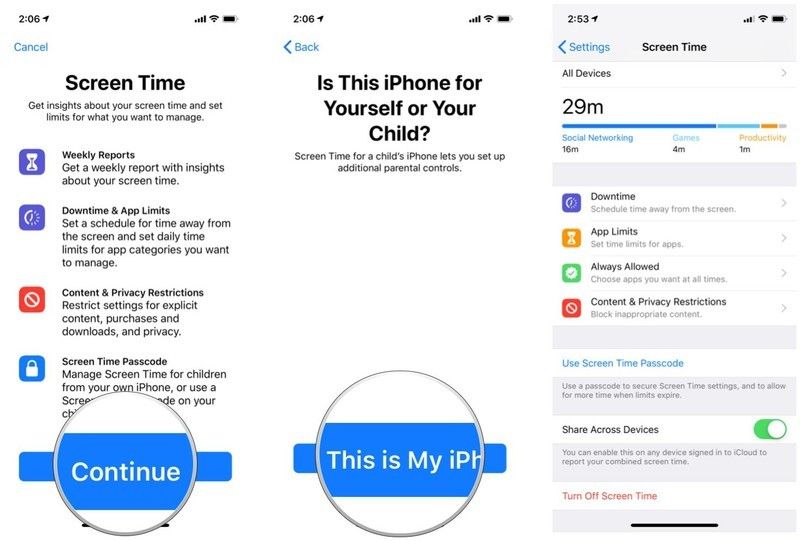
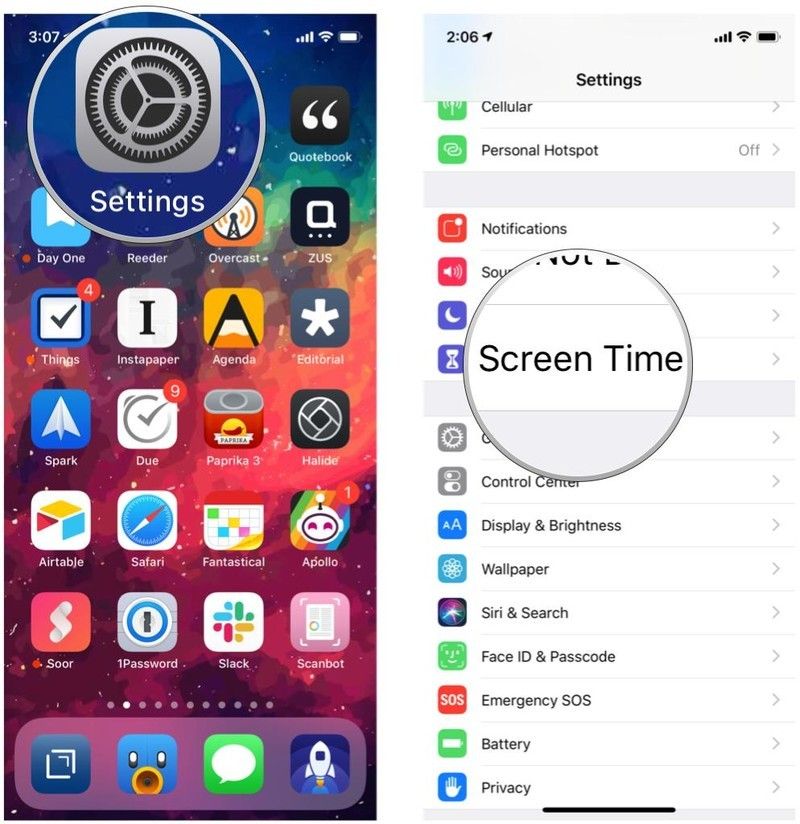
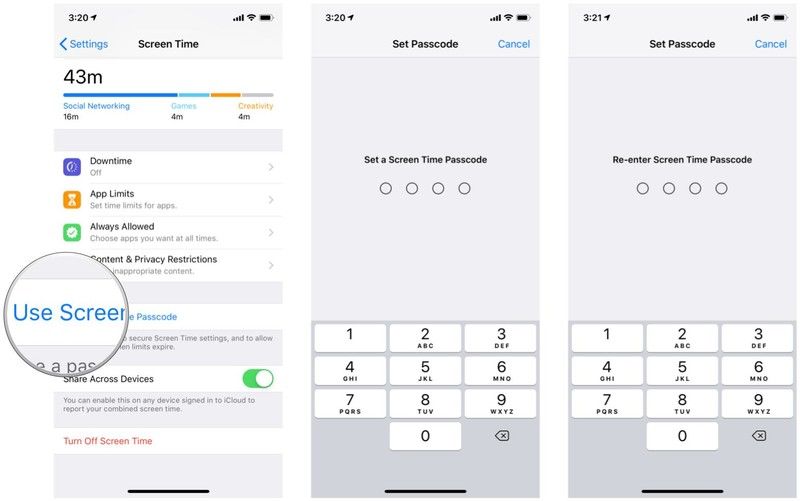
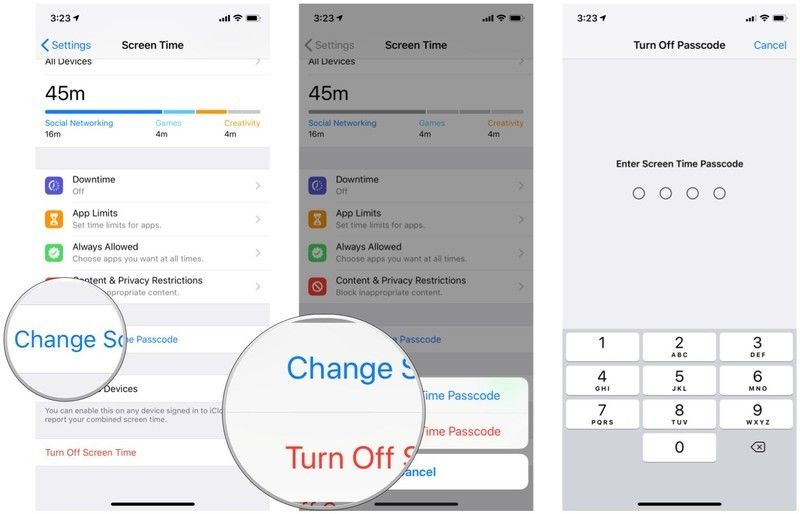
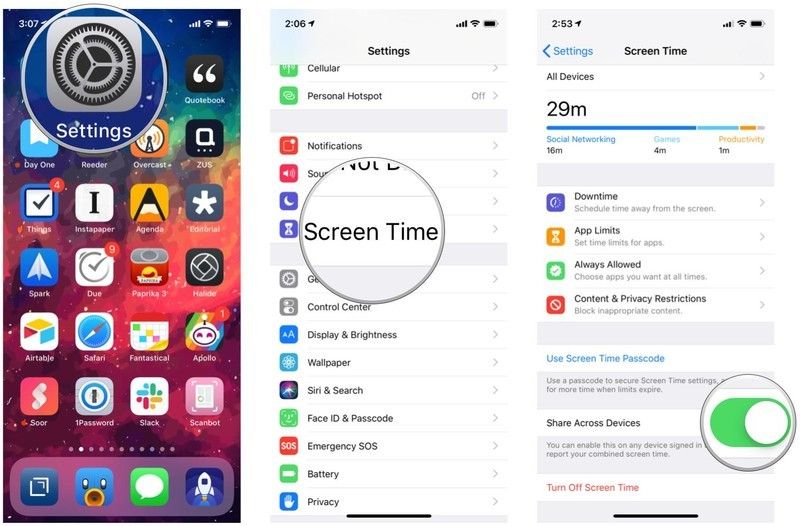
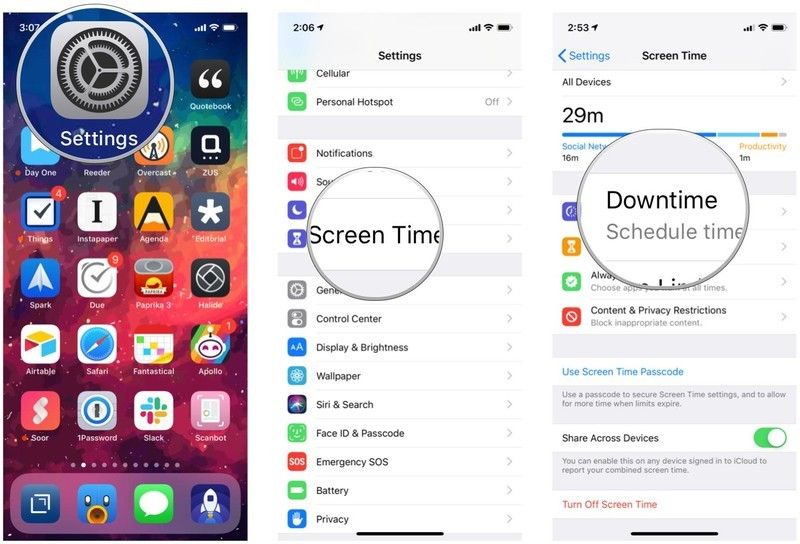
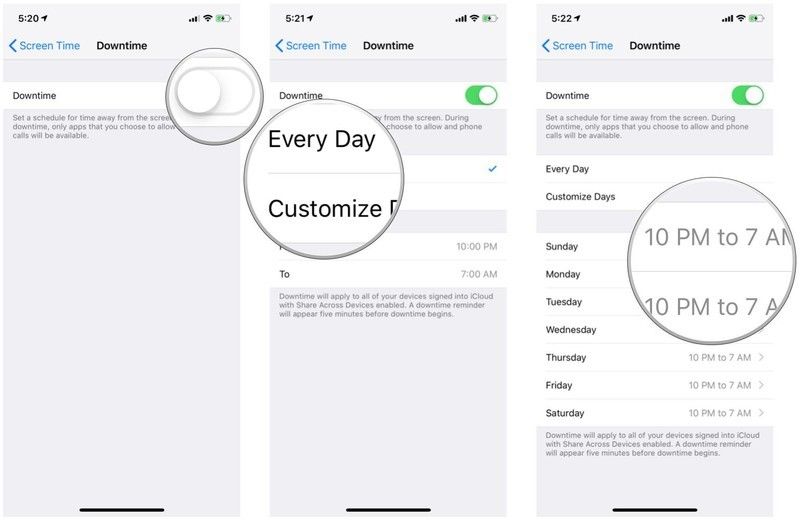
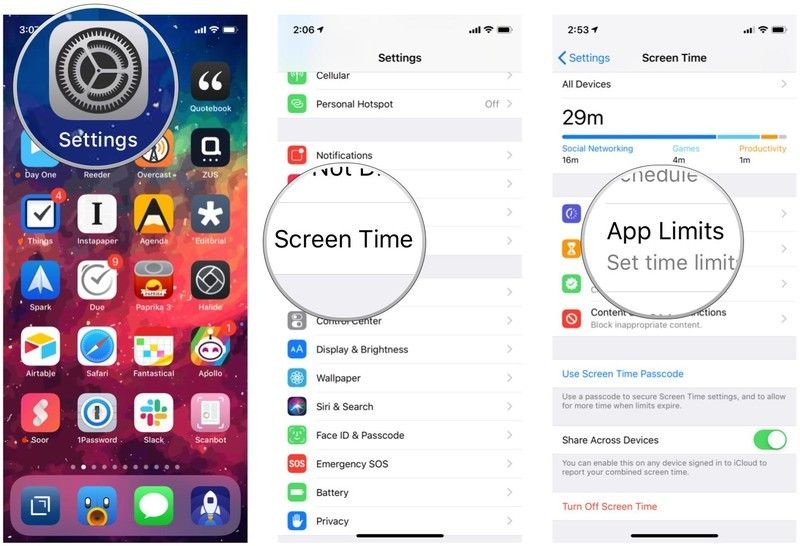
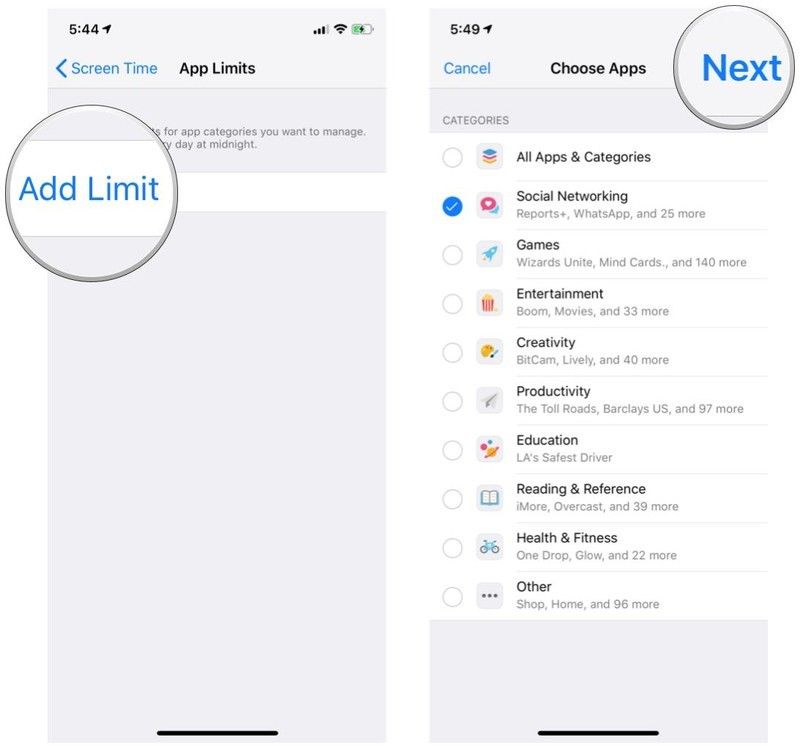
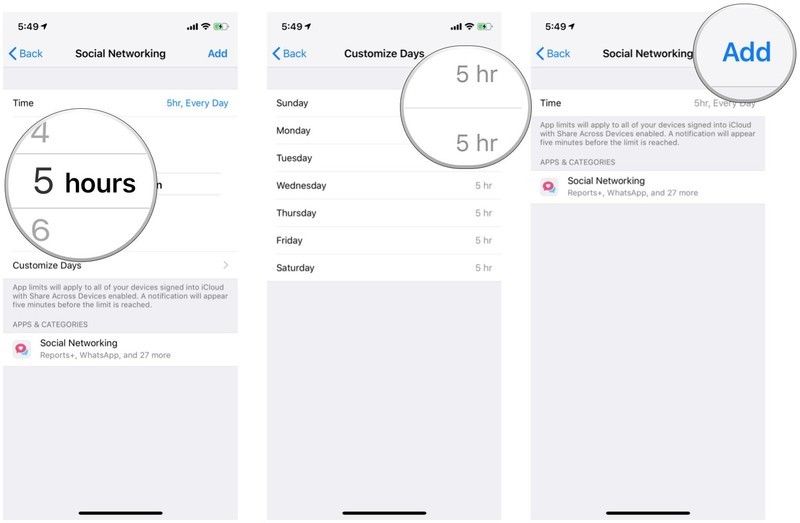
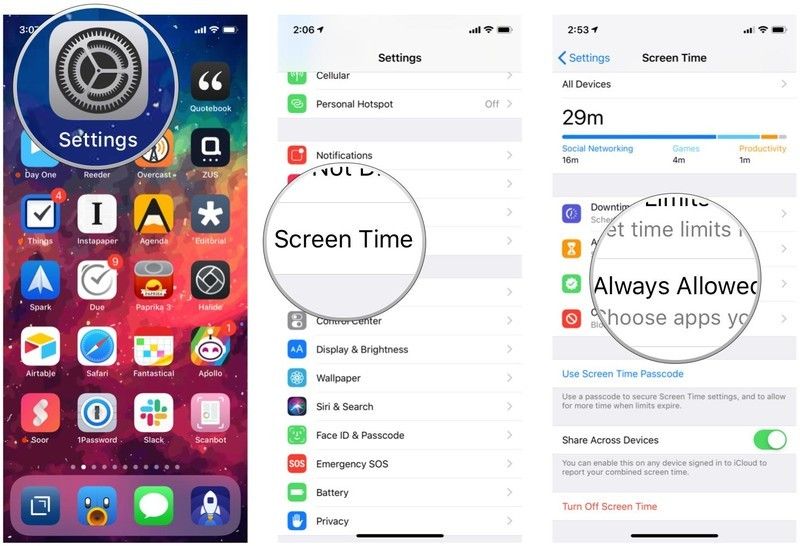
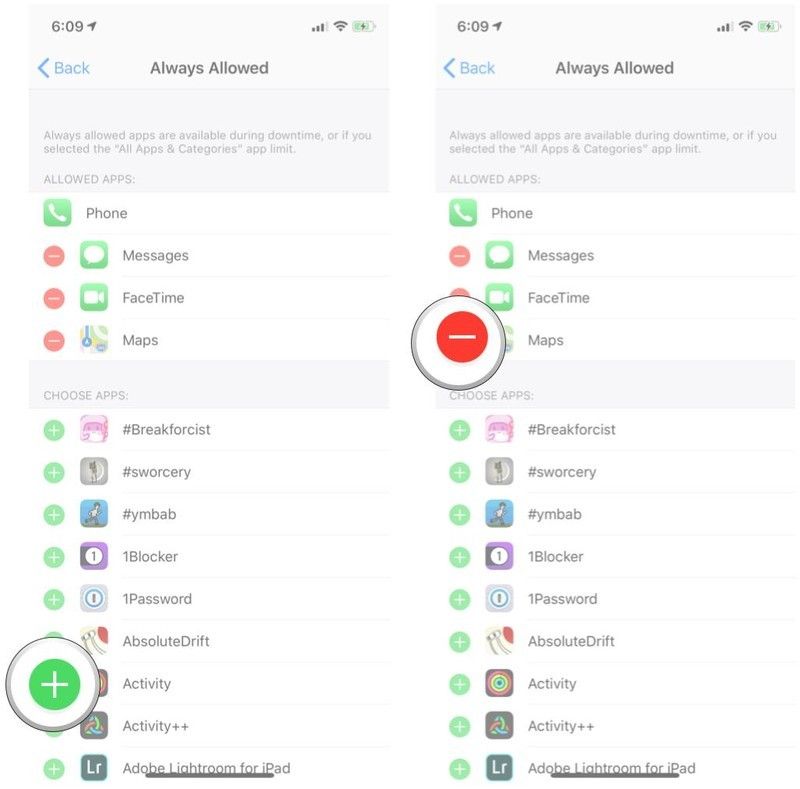
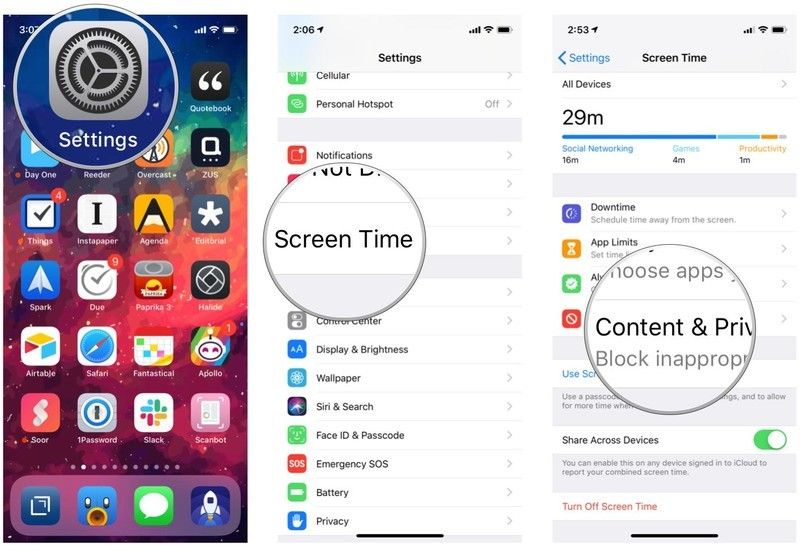
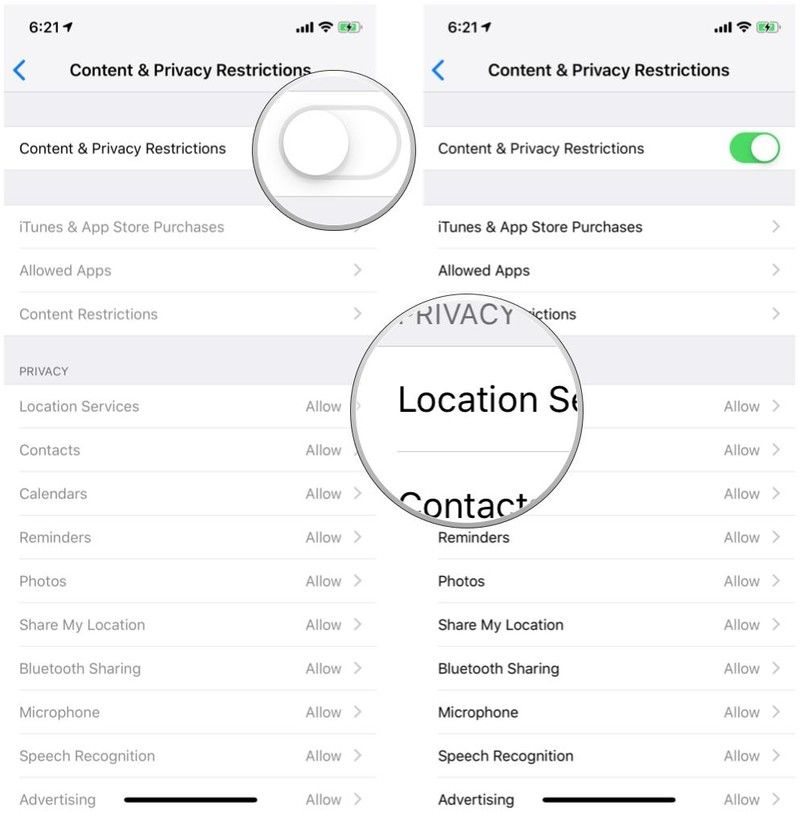
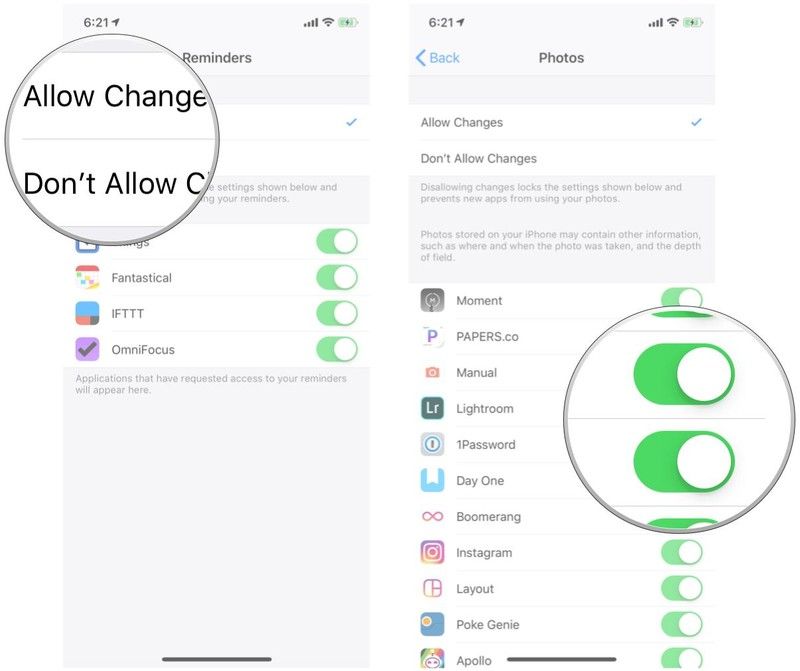
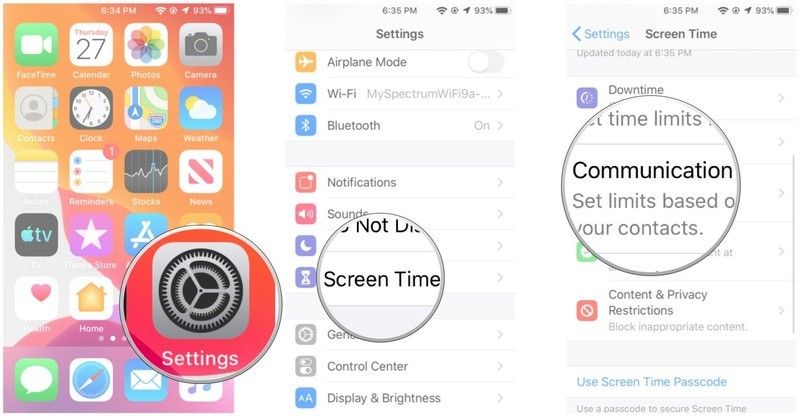
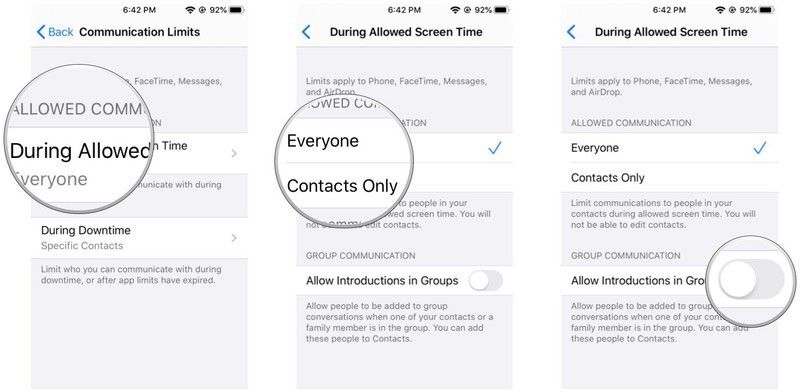
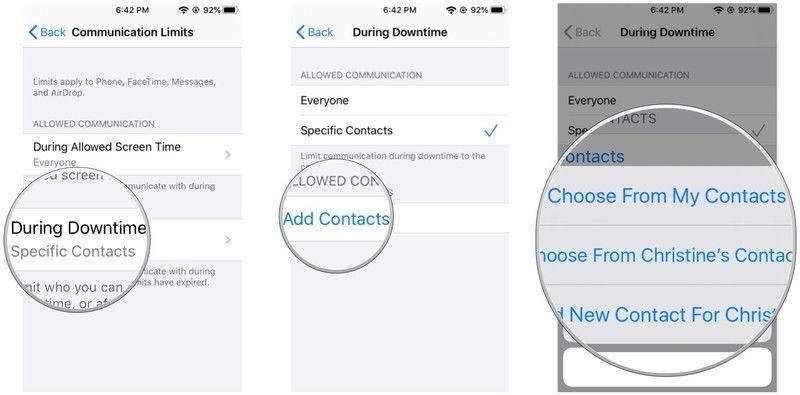
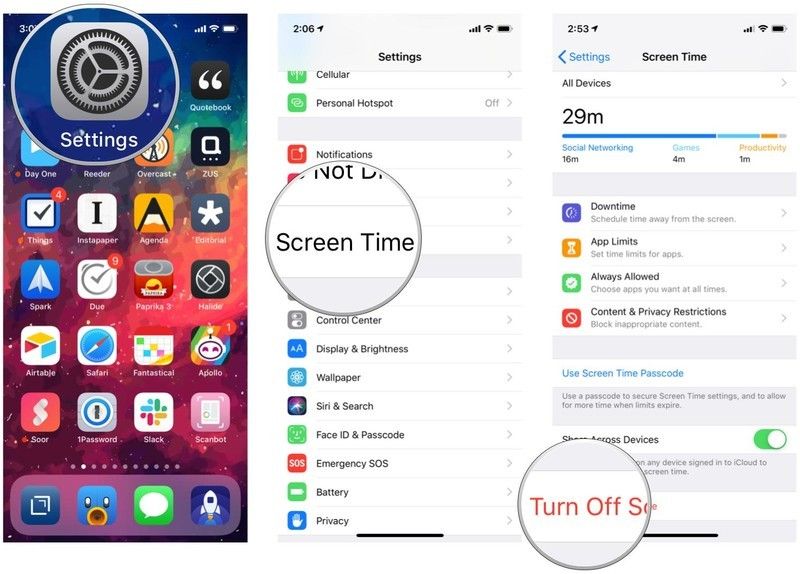

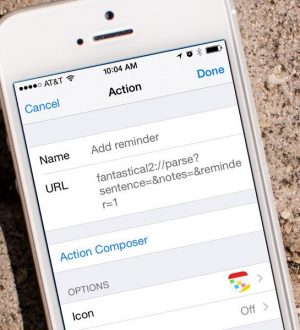
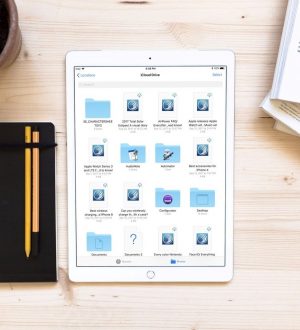
Отправляя сообщение, Вы разрешаете сбор и обработку персональных данных. Политика конфиденциальности.