Мобильные устройства обычно нагреваются, когда и вскоре после установки новых обновлений программного обеспечения. Это связано с процессором, который работает для загрузки и установки файла обновления. Устройство может сильно нагреваться, когда файл обновления для загрузки и установки огромен, поскольку процессору потребуется время для выполнения своей задачи. Чем больше размер файла обновления, тем больше времени потребуется процессору вашего устройства для завершения, и именно тогда ваше устройство имеет тенденцию перегреваться. Но опять же, это нормально. Как только обновление будет полностью установлено, температура вашего устройства должна вернуться к нормальной. Однако, если он остается теплее обычного, даже когда он уже простаивает, то что-то должно быть не так, и это необходимо устранить.
Как правило, если это не неисправное оборудование, виновником должна быть программная ошибка. В этом посте выделены некоторые предлагаемые обходные пути, которые можно использовать для решения соответствующей проблемы на iPhone 8, которая перегревается после установки обновления iOS 11.4. Если вы находитесь среди тех, кто страдает от этой проблемы после обновления на указанном устройстве iOS, то этот пост может вам помочь. Читайте дальше, если вам нужна помощь.
Прежде чем идти дальше, если вы нашли это сообщение, потому что пытались найти решение своей проблемы, попробуйте посетить нашу страницу устранения неполадок, так как мы уже рассмотрели большинство часто встречающихся проблем с телефоном. Мы уже предоставили решения некоторых проблем, о которых сообщили наши читатели, поэтому постарайтесь найти проблемы, схожие с вашими, и использовать предложенные нами решения. Если они не работают для вас, и если вам нужна дополнительная помощь, заполните нашу анкету по проблемам iPhone и нажмите «Отправить».
Как устранить неполадки, связанные с перегревом iPhone 8 после обновления iOS 11.4
Прежде чем устранять ошибки программного обеспечения, которые могли вызвать перегрев вашего iPhone, дайте ему немного остыть. Вы можете выключить его или дать ему поработать несколько минут, пока температура не снизится до нормального уровня. Если это не сработает, попробуйте следующие обходные пути и посмотрите, как реагирует ваш iPhone.
Первое решение: очистите все фоновые приложения и перезагрузите компьютер.
Фоновые приложения, как правило, являются виновниками, особенно когда любое из них выходит из строя или становится мошенническим после установки нового обновления прошивки. Когда приложение становится мошенническим, есть вероятность, что оно заставляет процессор работать постоянно, пока оно не заработает полностью. Это приводит к тому, что устройство нагревается или даже сильно нагревается.
- Дважды быстро нажмите кнопку «Домой». Это откроет новый экран, содержащий список всех недавно использованных приложений. Эти приложения все еще открыты и работают в фоновом режиме.
- Чтобы закрыть отдельные приложения, проведите вверх по приложению, чтобы закрыть его.
После завершения очистки фоновых приложений перезагрузите iPhone 8, чтобы очистить внутреннюю память от любых ошибочных файлов кэша, а также обновить операционную систему.
Если ваш iPhone перегревается, а экран не отвечает, вы можете вместо этого перезагрузить его. Это также приведет к закрытию фоновых приложений и перезагрузке операционной системы. Подобно обычной перезагрузке или программному сбросу, принудительный перезапуск не повлияет на любые данные, хранящиеся во внутренней памяти вашего iPhone, если все сделано правильно. Принудительный перезапуск на iPhone 8, 8 Plus и iPhone X отличается от предыдущих процедур. Вот как это делается:
- Быстро нажмите и отпустите кнопку увеличения громкости.
- Затем нажмите и отпустите кнопку уменьшения громкости.
- Наконец, нажмите и удерживайте кнопку Side / Power, пока телефон не перезагрузится.
Подождите, пока телефон полностью загрузится, а затем используйте его, как обычно. Если он все еще перегревается, продолжайте устранение неполадок.
Второе решение: сбросьте все настройки на вашем iPhone 8.
Некоторые обновления программного обеспечения автоматически изменяют настройки вашего устройства. На самом деле не о чем беспокоиться, пока на вашем устройстве все работает так, как задумано. Но если что-то не так, вам нужно перенастроить настройки iPhone, чтобы исправить ошибку и вернуть ее в нормальное состояние. В этом случае вы можете попробовать сбросить все настройки на вашем iPhone 8, чтобы восстановить настройки и параметры по умолчанию. Затем вы можете настроить необходимые параметры индивидуально в соответствии с вашими предпочтениями. Этот сброс не повлияет на любые данные и личную информацию, которые вы сохранили во внутренней памяти вашего устройства, поэтому вам не нужно заранее создавать резервные копии. Вот как это сделать:
- Перейдите к настройкам на главном экране.
- Нажмите Общие.
- Прокрутите и нажмите Сброс.
- Выберите Сбросить все настройки из указанных параметров.
- При появлении запроса введите правильный пароль для вашего устройства.
- Затем нажмите на опцию, чтобы подтвердить действие.
При необходимости вручную запустите iPhone для перезагрузки после сброса настроек, чтобы применить изменения соответствующим образом и обновить память. Это предотвратит сбои приложений или самого устройства.
Третье решение: восстановите заводские настройки iPhone (по умолчанию).
Если предыдущий сброс не помог решить проблему и ваш iPhone 8 все еще перегревался, вы можете выполнить общий сброс или сброс до заводских настроек. Новое обновление могло как-то вызывать сложные системные ошибки, которые не могли быть исправлены предыдущими обходными путями. В этом случае полная очистка системы, вероятно, устранит ошибки и вернет систему в ее состояние. Рекомендуется сделать резервные копии всех важных данных заранее, так как все они будут удалены в процессе. Поскольку ваше устройство не находится в нормальном состоянии, лучше выполнить сброс к заводским настройкам через iTunes. Для начала подготовьте свой компьютер. Вы можете использовать компьютер с Windows или Mac с более поздней версией ОС и последней установленной версией программного обеспечения iTunes. После того, как вы все настроите, выполните следующие действия, чтобы восстановить заводские настройки iPhone 8 в iTunes на вашем компьютере:
- Закройте все другие программы на вашем компьютере.
- Подключите iPhone к компьютеру с помощью прилагаемого USB-кабеля или кабеля Lightning.
- Подождите, пока iTunes не распознает ваш iPhone 8. Вы можете сделать резервную копию ваших файлов в iTunes на вашем компьютере, прежде чем перезагрузить устройство.
Следуйте остальным инструкциям на экране, чтобы сбросить настройки iPhone до заводских настроек по умолчанию. После сброса вы можете настроить свой iPhone как новый.
Четвертое решение: восстановите свой iPhone в iTunes.
Как ваше последнее решение, вы можете попытаться восстановить ваш iPhone 8 в iTunes через режим DFU (Обновление прошивки устройства). Это восстановление сотрет каждый бит кода на оборудовании и программном обеспечении, а затем восстановит ваше устройство. Если вы хотите продолжить, обязательно сделайте резервную копию всех ваших важных данных, так как все будет очищено в процессе. Всякий раз, когда у вас все настроено, вы можете использовать эти шаги для восстановления режима DFU на вашем iPhone 8:
- Подключите ваш iPhone 8 к компьютеру.
- Откройте iTunes на вашем компьютере.
- Выключите свой iPhone, если это необходимо.
- Нажмите и удерживайте кнопку Side / Power в течение 3 секунд.
- Затем нажмите и удерживайте кнопку уменьшения громкости, продолжая удерживать нажатой кнопку сбоку / питания.
- Продолжайте удерживать обе кнопки в течение 10 секунд. Если вы видите логотип Apple, вы слишком долго удерживаете кнопки, и вам придется начинать сначала сверху.
- Отпустите кнопку Side / Power, но удерживайте кнопку уменьшения громкости около 5 секунд. Если вы видите экран «Подключить к iTunes», это означает, что вы удерживали кнопку слишком долго и вам нужно будет начать заново.
- Если экран остается черным, это означает, что вы успешно вошли в режим DFU на вашем iPhone 8.
На этом этапе вы можете инициировать восстановление iOS в iTunes на вашем компьютере. Просто следуйте инструкциям на экране для завершения процесса восстановления. Когда восстановление успешно завершено, вы можете продолжить процесс начальной настройки, чтобы включить необходимые функции на вашем iPhone. К этому времени все должно работать нормально.
Обратиться за помощью
Вы можете сообщить об этой проблеме в службу поддержки Apple или к оператору связи, чтобы они могли об этом знать, и, если необходимо, включить проблему перегрева iPhone 8 в список приоритетных проблем, которые необходимо устранить в следующем обновлении. Или же вы можете отнести свое устройство в ближайший сервисный центр Apple и проверить его у уполномоченного специалиста. Это может помочь вам исключить плохое оборудование из возможных триггеров. Это не всегда означает, что новое обновление виновно всякий раз, когда возникает проблема после обновления программного обеспечения устройства. Иногда то, что происходит, является признаком повреждения оборудования. Тем не менее, также крайне важно, чтобы компоненты оборудования (например, батарея) были должным образом оценены специалистом Apple.
связаться с нами
Если вам нужна дополнительная помощь по использованию определенных функций и возможностей нового смартфона Apple iPhone 7, посетите нашу страницу учебных пособий. Там вы можете найти список с практическими рекомендациями, пошаговые руководства, а также ответы на часто задаваемые вопросы относительно iPhone 7. Если у вас есть другие проблемы или возникли проблемы при использовании телефона, вы можете связаться с нами через эту форму , Обязательно сообщите нам более подробную информацию о проблеме или проблемах, которые могут возникнуть у вас, и мы будем рады помочь вам в дальнейшем.
Оцените статью!
![Как исправить Apple iPad Pro 2018, который не может загружать новые приложения через App Store [Руководство по устранению неполадок]](https://appleb.ru/wp-content/uploads/2020/04/kak-ispravit-apple-ipad-pro-2018-kotoryj-ne-mozhet_1-300x330.png)
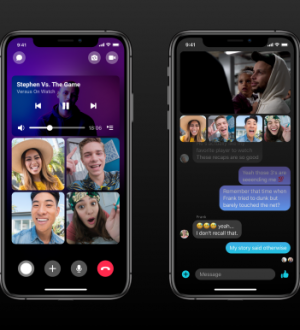
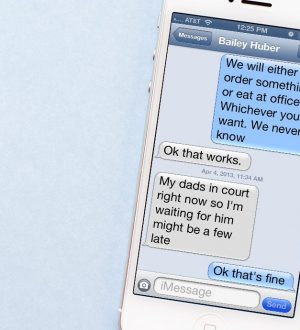
Отправляя сообщение, Вы разрешаете сбор и обработку персональных данных. Политика конфиденциальности.