
В этой статье я расскажу вам, как устранить неполадки вашего Apple iPhone, который не подключается к WiFi, и понять причину возникновения этой проблемы.
Есть много причин, почему ваш iPhone не будет подключаться к WiFi. Основная причина может быть связана с программным обеспечением, если нет, из-за поврежденного сетевого компонента. Ниже приведены рекомендуемые обходные пути и возможные решения аналогичной проблемы на iPhone. Вы можете использовать эти методы, чтобы исключить программные факторы, которые могли помешать вашему iPhone подключиться к сети WiFi.
В этом посте мы рассмотрим каждую возможность и исключим их одну за другой, пока не сможем определить, в чем заключается проблема, и, надеюсь, решить ее. Исходя из опыта, это всего лишь незначительная проблема, которую вы можете решить самостоятельно, не назначая встречу в баре Genius. Итак, читайте дальше, чтобы узнать, какие варианты попробовать, если ваш iPhone не подключится к WiFi.
Для владельцев iPhone, которые нашли наш сайт, пытаясь найти решение, попробуйте узнать, является ли ваш телефон одним из поддерживаемых нами устройств. Если это так, посетите страницу устранения неполадок для этого устройства, просмотрите его, чтобы найти проблемы, которые схожи с вашими, и не стесняйтесь использовать наши решения и обходные пути. Однако, если после этого вам по-прежнему нужна наша помощь, заполните нашу анкету по проблемам iPhone и нажмите «Отправить», чтобы связаться с нами.
Устранение неполадок iPhone, который не подключается к WiFi
Перед устранением неполадок убедитесь, что вы находитесь рядом с беспроводным маршрутизатором / модемом. Иногда телефон не сможет подключиться к WiFi, если он находится слишком далеко от точки беспроводного доступа. Если перемещение ближе к беспроводному маршрутизатору / модему не помогает, то вы можете попробовать эти методы, чтобы исключить другие возможные причины.
Если вы столкнулись с этой проблемой после получения от своего оператора уведомления о сбоях в сети и других консультациях по обслуживанию, устранять неполадки не нужно, поскольку проблема не на вашей стороне. В противном случае вы можете начать устранение неполадок вашего iPhone.
Первое решение: перезагрузите ваш iPhone (программный сброс).
Ваш iPhone может просто испытывать некоторые случайные проблемы, влияющие на его беспроводные функции. Чтобы исключить это, может помочь программный сброс или перезагрузка телефона. Он сбрасывает ненужные файлы, включая поврежденные сетевые данные, которые хранятся среди других сетевых кэшей. Перезагрузка iPhone может быть выполнена по-разному в зависимости от используемой модели или варианта. Просто обратитесь к следующим процедурам, если вам когда-либо понадобится помощь в этом процессе.
Выполните следующие действия, если вы используете iPhone X или более поздние версии:
- Нажмите и удерживайте боковую кнопку и любую кнопку громкости, пока не появится слайдер выключения питания.
- Перетащите ползунок, чтобы полностью отключить iPhone.
- Затем через 30 секунд снова нажмите боковую кнопку, чтобы снова включить iPhone.
Если вы используете iPhone 8, 8 Plus или более ранние версии, выполните следующие действия для перезагрузки или программного сброса:
- Нажмите и удерживайте верхнюю или боковую кнопку, пока не появится слайдер выключения питания.
- Перетащите ползунок, чтобы полностью отключить телефон.
- Примерно через 30 секунд снова нажмите и удерживайте верхнюю или боковую кнопку, чтобы снова включить телефон.
После завершения перезагрузки телефона вернитесь в меню «Настройки» -> «WiFi» и попробуйте снова подключиться к сети WiFi. Если ваш iPhone по-прежнему не подключается к WiFi, попробуйте следующее решение.
Второе решение: выключите и включите WiFi.
Если предыдущий метод не решил проблему и ваш iPhone по-прежнему не подключается к Wi-Fi, то следующий вариант — отключить Wi-Fi, а затем снова включить. Это помогает обновить беспроводные функции вашего телефона и, таким образом, устранить любые связанные с этим ошибки. Вот как это делается:
- На главном экране нажмите «Настройки».
- Выберите WiFi, а затем переключите переключатель, чтобы выключить WiFi.
- Перезагрузка / программный сброс вашего iPhone.
- Затем вернитесь в меню Настройки-> WiFi.
- Переключите переключатель WiFi, чтобы снова включить его.
После включения WiFi повторите попытку подключения к сети Wi-Fi. Если сеть, к которой вы пытаетесь подключиться, защищена, обязательно введите правильный пароль для предоставления доступа к сети. Попробуйте посмотреть, не устранена ли проблема после этого. Если он все еще не подключится к WiFi, попробуйте следующее решение.
Третье решение: включить и выключить режим полета.
Еще один простой старый трюк, который помог многим пользователям iPhone, имеющим дело с различными типами проблем с беспроводным подключением, — это так называемый трюк в режиме полета. Если вы хотите попытать счастья в этой настройке, то вот как это делается:
- Зайдите в Настройки-> Меню режима полета.
- Затем включите переключатель режима полета. Это отключает беспроводные радиостанции телефона.
- Когда режим «В самолете» включен, перезагрузите / перезагрузите iPhone.
- Затем вернитесь в меню «Настройки» -> «Режим полета».
- Переключите переключатель режима полета, чтобы снова выключить его.
После отключения режима «В самолете» включите Wi-Fi в меню «Настройки», затем подключитесь или подключитесь к сети Wi-Fi.
Четвертое решение: забудьте о WiFi сетях на вашем iPhone.
Поврежденные сети WiFi также могут быть основной причиной. Чтобы убедиться, что это не вызывает у вас проблем с подключением к WiFi, забудьте / удалите все сохраненные сети WiFi с вашего iPhone, включая ту, к которой вы пытаетесь подключиться. Вот как это делается:
- На главном экране нажмите «Настройки».
- Выберите WiFi. Убедитесь, что WiFi включен, чтобы вы могли просматривать все доступные сети WiFi.
- Затем нажмите на значок информации (i) рядом с названием сети Wi-Fi, которую вы хотите забыть.
- После того, как вы забыли все сохраненные сети WiFi, выключите WiFi и перезагрузите iPhone.
- Как только ваш телефон загрузится, вернитесь в меню «Настройки» -> «Wi-Fi» и переключите переключатель, чтобы снова включить WiFi.
- Нажмите, чтобы выбрать сеть WiFi, которую вы хотите использовать.
- Затем нажмите «Присоединиться» или «Подключиться».
Обязательно введите правильный пароль WiFi. Забыв о WiFi, вы можете подключиться к вашей сети WiFi, как будто это в первый раз. Если сеть уже удалена на вашем устройстве, дайте ему снова подключиться к нему. Если он по-прежнему не подключается к WiFi, перейдите к следующей процедуре.
Пятое решение: обновите настройки оператора на вашем iPhone.
Обновления настроек оператора, представленные вашим оператором, также могут содержать требуемое решение. Эти обновления обычно используются для устранения или устранения проблем, связанных с сетью, на определенных устройствах. Некоторые обновления носителей являются обязательными, в то время как другие являются необязательными. Обязательные обновления — это те обновления, которые автоматически устанавливаются на телефон, даже не подозревая об этом. С другой стороны, необязательные обновления — это те обновления, которые требуют ручной установки.
Если возможно, используйте сотовые данные для подключения к Интернету на несколько минут. Как только вы подключитесь, попробуйте проверить наличие обновлений оператора. Если есть, то обновите настройки оператора на вашем iPhone.
- Для проверки перейдите в меню «Настройки» -> «Основные» -> «О программе», а затем перейдите в раздел «Оператор». Если доступно новое обновление оператора, вы должны увидеть сообщение, в котором говорится об этом.
Прочитайте и просмотрите любые уведомления, затем следуйте инструкциям на экране, чтобы обновить настройки оператора на вашем iPhone.
Если вы смогли обновить настройки оператора iPhone, перезагрузите его, чтобы применить последние изменения, а затем посмотрите, сможете ли вы теперь подключиться к WiFi.
Шестое решение: сброс настроек сети на вашем iPhone.
Проблемы, связанные с сетью, которые не могли быть устранены с помощью первоначальных процедур, могут быть решены путем сброса настроек сети на вашем телефоне. Этот сброс очищает все ваши текущие конфигурации сети, включая сохраненные соединения WiFi и Bluetooth, APNs и настройки сервера, а также другую соответствующую информацию. Любая ошибка, связанная с неверной или неправильной конфигурацией сети, также будет устранена в процессе. Если вы хотите попробовать это, просто выполните следующие действия:
- Нажмите «Настройки» на главном экране.
- Выберите General.
- Прокрутите вниз и нажмите Сброс.
- Выберите опцию Сброс настроек сети.
- Введите пароль вашего устройства, когда вас попросят продолжить.
- Затем нажмите на опцию, чтобы подтвердить сброс настроек сети.
Подождите, пока телефон завершит сброс, а затем перезагрузится. После загрузки вернитесь в меню «Настройки» -> «WiFi» и повторите попытку подключения к сети Wi-Fi. Если ваш iPhone по-прежнему не подключается к WiFi, у вас нет другого выбора, кроме как восстановить устройство.
Седьмое решение: сотри свой iPhone и восстанови его заводские настройки через iTunes.
То, с чем вы имеете дело, может быть сложной ошибкой, влияющей на беспроводные функции телефона. Поскольку проблема не устраняется после исчерпания всех предыдущих методов, следующим вариантом будет полный сброс системы. Это может быть единственным способом решения проблемы, особенно если виноваты фатальные системные ошибки. Чтобы избавиться от таких ошибок, телефон должен быть полностью уничтожен. Стирание iPhone означает, что все данные вашего iPhone, включая сохраненные контакты, загрузки, пользовательские настройки и личную информацию, будут удалены. И по этой причине резервное копирование файлов будет необходимо. Поскольку вы не можете подключиться к WiFi, вам нужно будет использовать iTunes, чтобы вы могли создавать резервные копии файлов в хранилище вашего компьютера через iTunes.
Для начала вам необходимо защитить компьютер Mac или Windows, на котором установлена последняя версия приложения iTunes. Компьютер также должен иметь доступ к Интернету, чтобы iTunes могла получить доступ к серверу Apple, чтобы загрузить последнюю версию программного обеспечения, доступную для вашего iPhone после сброса. Когда у вас будет готовое оборудование, выполните следующие действия:
- Если вы этого еще не сделали, запустите или откройте приложение iTunes на своем компьютере.
- Подключите iPhone к компьютеру с помощью прилагаемого кабеля Apple или кабеля Lightning, который прилагается к нему.
- Если вам будет предложено ввести код доступа к устройству или доверять этому компьютеру, просто следуйте инструкциям на экране, чтобы продолжить.
- Выберите свой iPhone, когда он появится в iTunes.
- Перейдите в раздел «Сводка», затем нажмите кнопку «Восстановить [iPhone]». Вы также можете сделать резервную копию файлов с вашего iPhone перед его восстановлением. Просто нажмите кнопку «Резервное копирование iPhone», чтобы сделать это.
- Наконец, если появится сообщение с предупреждением, нажмите кнопку «Восстановить» для подтверждения.
Это заставит iTunes начать стирание вашего iPhone, а затем загрузить последнюю версию программного обеспечения, доступного для вашего устройства. Просто подождите, пока сброс не будет завершен, и как только это будет сделано, вы можете приступить к процессу начальной настройки. Затем воспользуйтесь мастером запуска, чтобы автоматически настроить WiFi и другие ключевые функции вашего iPhone.
Среди других последних опций, которые вы можете примерить, если сброс к заводским настройкам не решает проблему, будут восстановление режима восстановления и режима DFU. Это восстановление iOS выполняется через iTunes на компьютере. С помощью этих методов вы можете исправить основные системные ошибки на телефоне или восстановить его из предыдущей резервной копии, если это необходимо.
Более подробное руководство по выполнению восстановления в режиме восстановления и восстановлении в режиме DFU можно найти в разделе учебных пособий этого сайта.
В крайнем случае: перезагрузите / выключите и включите маршрутизатор / модем.
Если проблема не устраняется после выполнения всех вышеупомянутых решений, есть вероятность, что модем / маршрутизатор неисправен. Как и другие электронные устройства, модемы и маршрутизаторы также приводят к незначительным сбоям прошивки. И когда это происходит, могут возникать различные типы проблем с Интернетом. Чтобы убедиться, что это не препятствует вашему iPhone подключаться к WiFi, выключите или перезагрузите беспроводной маршрутизатор / модем. Вот как:
- Выключите беспроводной маршрутизатор или модем, как обычно.
- Когда он выключен, отсоедините его адаптер переменного тока от источника питания / розетки и держите его в течение от 30 секунд до 1 минуты.
- По истечении указанного времени снова включите его и включите.
- Подождите, пока его индикатор сигнала WiFi не стабилизируется.
Если вы ранее настраивали iPhone на автоматическое подключение, он должен попытаться восстановить само подключение WiFi. В противном случае вам нужно вернуться в меню «Настройки» -> «Wi-Fi», а затем включить коммутатор для подключения к сети Wi-Fi.
Ваш iPhone все еще не подключается к WiFi?
Выполнение вышеуказанных решений обычно достаточно, чтобы исключить общие программные факторы, которые могут помешать вашему iPhone подключиться к WiFi. Но если это не приводит к положительному результату, то проблема либо в аппаратном обеспечении, если не в каких-то технических проблемах со стороны вашего интернет-провайдера. В этом случае обратитесь к вашему оператору связи / провайдеру, чтобы обострить проблему и проверить текущее состояние сети.
Если проблема возникла после установки обновления iOS и не исчезла после выполнения вышеуказанных решений, сообщите об этом в службу поддержки Apple, чтобы они могли провести дальнейшие оценки по окончании работы. Если это будет подтверждено после сетевой ошибки, то потребуется специальный патч для исправления.
Между тем, если вы подозреваете, что проблема связана с вашим беспроводным маршрутизатором или модемом, попробуйте обновить его микропрограмму. Если вы не уверены, как это делается, вы можете обратиться за помощью к производителю устройства или обратиться к поставщику услуг Интернета за дополнительной помощью. Ваш модем / маршрутизатор может потребоваться перезагрузить или повторно подготовить для исправления. Операторы связи или интернет-провайдеры обычно имеют специальные инструменты для удаленного сброса модемов и маршрутизаторов.
В качестве альтернативы, вы можете доставить ваше сетевое оборудование в ближайший авторизованный сервисный центр в вашем районе и проверить его техником на предмет повреждения оборудования.
Я надеюсь, что мы смогли помочь вам исправить ваш iPhone, который не будет подключаться к WiFi. Мы были бы признательны, если бы вы помогли нам распространить информацию, поэтому, пожалуйста, поделитесь этой записью, если вы нашли ее полезной. Большое спасибо за чтение!
Оцените статью!
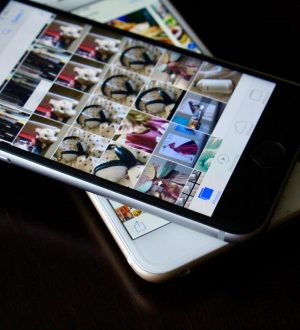
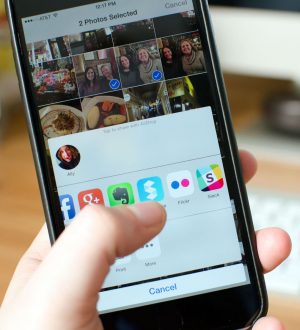
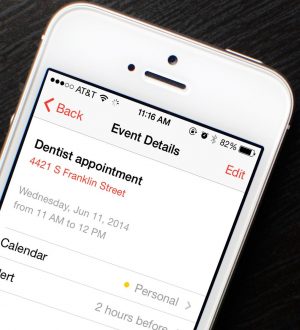
Отправляя сообщение, Вы разрешаете сбор и обработку персональных данных. Политика конфиденциальности.