В этом посте я расскажу вам, как устранить неполадки вашего Apple iPhone, который больше не может звонить после обновления iOS 13.
Поскольку вы заинтересованы в том, чтобы впервые испытать новейшие функции iOS 13, вы решили установить бета-версию iOS 13 на свой iPhone. Тем не менее, дела пошли не так хорошо, так как ваш iPhone внезапно не смог принять телефонные звонки. Это такой облом, но это неизбежно. Но положительным моментом является то, что это, скорее всего, связано с ошибками программного обеспечения и, следовательно, возможно исправить дома с помощью некоторых обходных путей. Если вы здесь, потому что вы столкнулись с той же дилеммой после обновления на вашем iPhone XR, XS или X, то этот пост для вас. Читайте дальше и не стесняйтесь обращаться к этому краткому пошаговому руководству о том, как устранять ошибки приема вызовов на вашем iPhone после установки бета-обновления iOS 13.
Прежде чем мы перейдем к устранению неполадок, если вы ищете решение другой проблемы, обязательно перейдите на нашу страницу устранения неполадок, поскольку мы уже решили некоторые из наиболее распространенных проблем, о которых сообщили наши читатели. Найдите проблемы, которые похожи на ваши, и используйте предложенные нами решения. Если после этого вам по-прежнему нужна наша помощь, свяжитесь с нами, заполнив нашу анкету по проблемам iOS.
Устранение неполадок Apple iPhone, который не может принимать телефонные звонки после iOS 13
Перед устранением неполадок проверьте индикатор сигнала в строке состояния вашего iPhone и убедитесь, что уровень сигнала сильный. Слабый или плохой прием сигнала может быть основной причиной, по которой ваш iPhone в настоящее время не может принимать или совершать телефонные звонки. Если уровень сигнала хороший, но вы все еще не можете принимать телефонные звонки на своем iPhone, то пришло время устранить неполадки на вашем устройстве. Не забудьте выполнить тестовый вызов после выполнения каждой процедуры, чтобы определить, решена ли проблема.
Первое решение: удалите, затем установите SIM-карту на место.
Система SIM-карты телефона могла быть повреждена после недавнего обновления, что могло привести к проблемам с функциями вызова телефона. Чтобы исправить эту проблему, переустановка SIM-карты может помочь. Помимо обновления системы SIM-карты, она также исключает возможность смещения или потери SIM-карты. Другие сбои, связанные с сетью, также исправляются путем выполнения этой настройки, и, следовательно, это можно считать одним из первых возможных решений, которые можно примерить. Перед извлечением SIM-карты полностью выключите телефон. Это рекомендуется для предотвращения повреждения телефона. После выключения телефона выполните следующие действия, чтобы извлечь и переустановить SIM-карту на вашем iPhone:
- Вставьте инструмент для удаления SIM-карты в крошечное отверстие на лотке для SIM-карты. Лоток для SIM-карты расположен в нижней правой части вашего iPhone.
- Аккуратно нажмите на инструмент для извлечения SIM-карты, чтобы извлечь лоток для SIM-карты.
- Затем выдвиньте лоток SIM-карты для доступа к SIM-карте.
- Извлеките SIM-карту и проверьте ее на наличие видимых признаков повреждения, таких как царапины и следы жидкости. Если все выглядит хорошо, поместите SIM-карту обратно в слот в той же ориентации, прежде чем вынуть ее.
- Затем вставьте лоток для SIM-карты и аккуратно нажмите на него до щелчка.
Вы можете снова включить iPhone после блокировки лотка для SIM-карты и подождать, пока он получит стабильный сигнал из сети.
Затем сделайте пробный вызов с помощью другого телефона и посмотрите, сможете ли вы сейчас принять вызов на вашем iPhone.
Как исправить ваш iPhone или iPad, который застрял в режиме восстановления после iOS 13
Второе решение: включить и выключить режим полета.
Другим простым и эффективным решением случайных проблем, влияющих на беспроводные услуги, является так называемый трюк в режиме полета. Он работает, одновременно отключая беспроводные функции телефона, а затем снова включая их. С помощью этого процесса устраняются различные типы проблем с беспроводной связью, поэтому вам не мешало бы попробовать этот трюк с вашей стороны. Вот как это делается:
- Зайдите в Настройки-> Меню режима полета.
- Переключите переключатель, чтобы включить режим полета. Беспроводные радиоприемники и соответствующие функции одновременно отключены.
- Пока включен режим полета, перезагрузите / перезагрузите iPhone.
- После завершения загрузки вернитесь в меню «Настройки» -> «Режим полета».
- Затем переключите переключатель, чтобы снова отключить режим полета.
Подождите, пока ваш iPhone восстановит сигнал от сотовой сети. Как только индикатор сигнала станет стабильным, повторите попытку телефонного звонка, используя другой телефон, и посмотрите, решена ли проблема.
Третье решение: обновить настройки оператора (при наличии).
Помимо обновлений iOS и приложений, настройки оператора на вашем iPhone также получают отдельные обновления, называемые обновлением настроек оператора. Эти обновления периодически выдаются вашим оператором, как Apple делает с iOS. Обновления Carrier в первую очередь предназначены для поддержки и улучшения сетевых сервисов на вашем устройстве. Как и другие обновления, в обновлениях для операторов также есть исправления для устранения существующих проблем, влияющих на сетевые службы. Некоторые обновления носителей осуществляются в обязательном порядке, в то время как другие требуют ручной установки. Если ваш iPhone имеет доступ к Wi-Fi Интернету, вы можете попробовать проверить наличие новых обновлений оператора, выполнив следующие действия:
- На главном экране нажмите «Настройки».
- Нажмите Общие.
- Нажмите О.
- Прокрутите вниз до раздела «Оператор» и посмотрите, доступно ли новое обновление оператора для вашего iPhone.
Следуйте инструкциям на экране, чтобы загрузить и установить любое доступное обновление настроек оператора. После установки обновлений перезагрузите телефон, чтобы применить последние изменения к его сетевой системе. Затем сделайте пробный звонок на свой iPhone, чтобы проверить, работает ли он так, как задумано.
Как исправить Touch ID, который не работает на вашем iPhone после обновления iOS 13
Четвертое решение: сброс настроек сети на iPhone iOS 13.
Связанные с сетью проблемы, которые не могли быть решены с помощью первоначальных настроек, часто требуют перезагрузки сети. Это, вероятно, то, что нужно, если проблема вызвана ошибками сетевых настроек, вызванными недавним обновлением для iOS. Выполнение сброса сетевых настроек удаляет все ваши текущие сетевые конфигурации, а затем восстанавливает сетевые значения по умолчанию. Все сохраненные сети Wi-Fi и Bluetooth-соединения также удаляются. Но более важно то, что все сетевые службы впоследствии обновляются. Вот как это делается:
- На главном экране нажмите «Настройки».
- Выберите General.
- Прокрутите вниз и нажмите Сброс.
- Выберите опцию Сброс настроек сети.
- Введите пароль вашего устройства, когда вас попросят продолжить.
- Затем нажмите на опцию, чтобы подтвердить, что вы хотите сбросить настройки сети на вашем iPhone.
Ваш iPhone перезагрузится автоматически после завершения сброса, а затем загрузится с сетевыми значениями по умолчанию. Чтобы подключиться к Интернету и использовать онлайн-сервисы, вам нужно будет снова включить Wi-Fi и подключиться или подключиться к беспроводной сети, как в первый раз.
Пятое решение: сброс всех настроек.
Если сброс настроек сети не решает проблему, вы можете вместо этого попробовать сбросить все настройки на вашем iPhone. Этот сброс удалит все ваши пользовательские настройки, включая все автоматические переопределения из недавнего обновления iOS, которое вызвало некоторые конфликты с функциями сотовой связи вашего iPhone. Однако этот сброс не влияет на сохраненную информацию во внутренней памяти, поэтому создание резервных копий не требуется. Вот как это делается:
- Нажмите «Настройки» на главном экране.
- Нажмите Общие.
- Прокрутите вниз и нажмите Сброс.
- Выберите Сбросить все настройки из указанных параметров.
- Введите ваш пароль, когда вас попросят продолжить.
- Наконец, нажмите на опцию, чтобы подтвердить сброс всех настроек.
Все пользовательские настройки будут удалены, а исходные значения и параметры восстановлены. Любые связанные ошибки также стираются. Разрешите устройству завершить весь процесс сброса, а затем автоматически перезагрузится после завершения. Чтобы использовать функции, которые по умолчанию отключены, в том числе Wi-Fi, Bluetooth и данные сотовой связи, вам необходимо повторно включить их на телефоне по отдельности.
В крайнем случае: сотри свой iPhone и восстанови его заводские настройки.
Сброс к заводским настройкам или общий сброс можно считать одним из последних вариантов, если все остальное не помогло решить проблему. Это сотрет все с вашего iPhone, включая сложные системные ошибки, вызванные недавно установленным бета-обновлением iOS 13. Чтобы восстановить важные файлы и личную информацию с вашего iPhone, обязательно сделайте их резервную копию перед началом сброса. Вы можете создавать резервные копии файлов с вашего iPhone в iCloud или iTunes на компьютере. Если вы обеспечили резервное копирование, то у вас все настроено на сброс настроек iPhone до заводских настроек. Просто следуйте этим шагам:
- Нажмите «Настройки» на главном экране.
- Выберите General.
- Прокрутите вниз и нажмите Сброс.
- Выберите опцию Стереть весь контент и настройки.
- Введите пароль вашего устройства, когда вас попросят продолжить.
- Нажмите на опцию, чтобы подтвердить, что вы хотите стереть и восстановить заводские настройки.
После сброса все настройки восстанавливаются до заводских настроек. Чтобы снова использовать телефон, сначала необходимо его настроить. Вы можете использовать мастер запуска, чтобы использовать автоматические настройки и настроить все как новое на вашем устройстве.
Как исправить данные сотовой связи iPhone, которые не работают после обновления iOS 13
Все еще не можете принимать звонки на вашем iPhone после iOS 13 бета?
Остальные варианты, которые у вас есть для устранения основных недостатков системы, вызванных недавним бета-обновлением iOS 13 на вашем iPhone, — это восстановление в режиме восстановления и восстановление в режиме DFU. Эти методы выполняются через iTunes на компьютере, поэтому вам необходимо обезопасить компьютер Mac или Windows с предварительно установленной последней версией программного обеспечения iTunes. После того, как оборудование будет готово, вы можете подключить iPhone к компьютеру через кабель USB / Lightning, а затем запустить процесс восстановления. Более подробное руководство по выполнению восстановления режима восстановления и восстановления режима DFU на iPhone можно найти в разделе учебных пособий этого сайта.
Если ничего из этого не работает, то пришло время передать проблему вашему поставщику сетевых услуг для получения дополнительной помощи и более сложных решений. Просто дайте им знать, как именно ваш iPhone оказался не в состоянии принимать телефонные звонки. Или вы можете также сообщить о проблеме прямо в службу поддержки Apple, чтобы они могли провести дальнейшую оценку по своему окончанию. Если это будет обнаружено и подтверждено как ошибка iOS, то это означает, что необходим специальный патч исправления.
связаться с нами
Мы стремимся помочь нашим читателям решить проблемы с их телефонами, а также научиться правильно использовать их устройства. Так что, если у вас есть другие проблемы, вы можете посетить нашу страницу устранения неполадок, чтобы вы могли самостоятельно проверить статьи, которые мы уже опубликовали, и которые содержат решения общих проблем. Кроме того, мы создаем видео, чтобы продемонстрировать, как все делается на вашем телефоне. Посетите наш канал Youtube и подпишитесь на него. Благодарю.
Оцените статью!
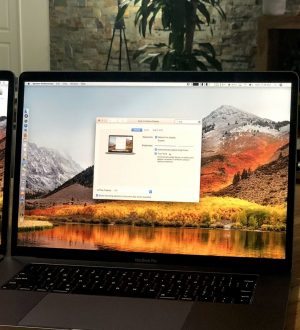

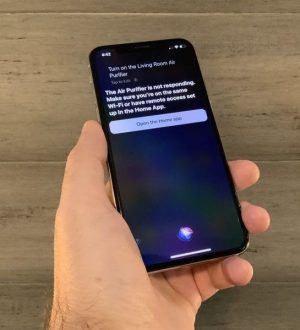
Отправляя сообщение, Вы разрешаете сбор и обработку персональных данных. Политика конфиденциальности.