Функция автозамены в стандартной клавиатуре Apple от iOS не идеальна. Иногда на вашем iPhone не может быть выполнено автоматическое исправление желаемых вами результатов, в то время как в других случаях есть программная ошибка, которая просто исправляет ошибку. Эти проблемы с автозаменой могут усугубиться благодаря функции интеллектуального ввода текста Apple, QuickType и невозможности редактировать свой пользовательский словарь.
Стандартная клавиатура Apple может быть легко запутана непонятными словами, другим языком, необычными именами и ругательствами, но когда дело доходит до программных сбоев, таких как печально известное «i» — «A?» сбой или менее распространенные ошибки автозамены iOS, такие как «it» — «I.T.» и «is» для «I.S» может показаться, что ничего не поделаешь. Но есть. На самом деле есть несколько вещей, которые вы можете попробовать.
Если автозамена немного сходит с ума, мы дадим вам несколько советов о том, как сделать ее более приятной на любом iPhone с iOS 11.0 или выше. Многие из этих советов могут также применяться к более старым версиям iOS, начиная с того момента, когда QuickType был впервые выпущен на iOS 8, и даже дальше к iOS 7. Так что, если у вас более старый iPhone, который не поддерживает iOS 11, Вы все еще можете найти помощь здесь.
Совет 1: добавьте уникальное имя в ваши контакты
Автокоррекция испытывает трудности с правильным написанием необычных имен, обычно чужих вашему родному языку или странных имен, которые вы даете своим питомцам. Как вы можете видеть ниже, ирландские имена Cathal и Niamhe отображаются в виде «Cathay» и «Miami» в прогнозирующей строке QuickType, а затем автоматически корректируются после нажатия пробела.


Простой способ научить автозамену правильно выучить необычные имена — это добавить имя в список контактов. Откройте приложение «Контакты» или выберите «Контакты» в приложении «Телефон», затем нажмите знак «плюс» (+), чтобы добавить новый контакт. Введите правильное написание имени, затем нажмите «Готово».


После этого ввод имени на клавиатуре не приведет к автоматической корректировке чего-либо еще. И неправильное его написание в большинстве случаев будет автоматически корректировать до версии, которую вы на самом деле хотите. Как вы можете видеть ниже, Cathal больше не подвергается автокоррекции на «Cathay», и неправильно вводит его, поскольку «Catal» получает автозамену, чтобы изменить его на «Cathal» сразу.


Примеры других имен, которые могли бы использовать это лечение, включают Caoimhe, Kohen, Arlo, Haiden и Anoushirvan. Если вы используете имя достаточно, было бы неплохо добавить его в свой список контактов, даже если у вас нет номера телефона или адреса электронной почты для этого человека.
Вы даже можете поместить выдуманные слова, которые вы используете, в любую из трех контактных строк (имя, фамилия, компания), и ваша клавиатура распознает их все.
Совет 2: Принять Отклоняйте предложения автокоррекции с умом
Если вы решите принять или отклонить одно из предложений автозамены, этого единственного инцидента достаточно, чтобы научить вашу клавиатуру, какое слово вы предпочитаете отображать в будущем. Чтобы убедиться, что выбрано правильное слово, мы рассмотрим три сценария, которые могут возникнуть, когда вы можете выбрать, какое слово вы хотите сохранить в словаре клавиатуры.
Нажмите «X» в пузыре автозамены, чтобы отклонить его
Если функция QuickType не включена (т. Е. Текст «Предсказательный»), если всплывающее окно с автозаменой, отображаемое над вашим словом, неверно, нажмите «X» рядом с ним, чтобы закрыть его. Введенное вами слово будет сохранено в вашем словаре после одного вхождения, даже если оно по-прежнему может быть подчеркнуто красным.

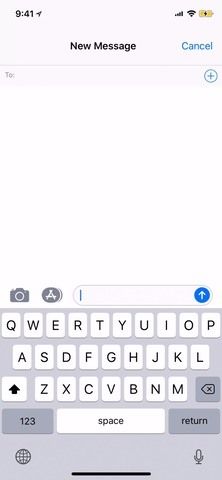
Автокоррекция снова
Если вы спешите и случайно автоматически исправляете неправильное слово, нажмите клавишу удаления на клавиатуре. Это не только повторно выделит неправильное слово, которое вам дало автокоррекция, но также даст вам возможность заменить его словом, которое вы намеревались использовать в качестве пузыря — нажмите на пузырь.
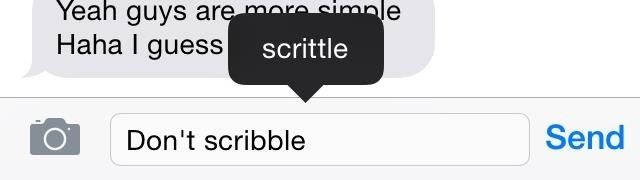
Стереть все слово
В дополнение ко второму совету в этом разделе вы также можете полностью удалить слово, которое вам дало автоматическое исправление, и повторно ввести слово, которое вы хотели. Это заменит автоматически исправленное слово.

Хотя это должно работать по большей части, оно не является надежным. Время от времени некоторые слова будут автоматически исправляться с помощью клавиатуры, поэтому вам придется время от времени исправлять их.
Если есть какие-либо раздражающие слова, которые не будут исправлены, ознакомьтесь со следующим советом.
Совет 3: Добавить новый ярлык
Как человек, который был моряком в прошлой жизни, я часто проклинаю текстовые сообщения. К сожалению, автокоррекция не будет правильно угадывать одно из моих любимых слов проклятия, даже если я только слегка опишу его. Одна из самых серьезных грубых ошибок автоматически повлекла за собой множество мемов, сосредоточенных вокруг этого конкретного проклятого слова.
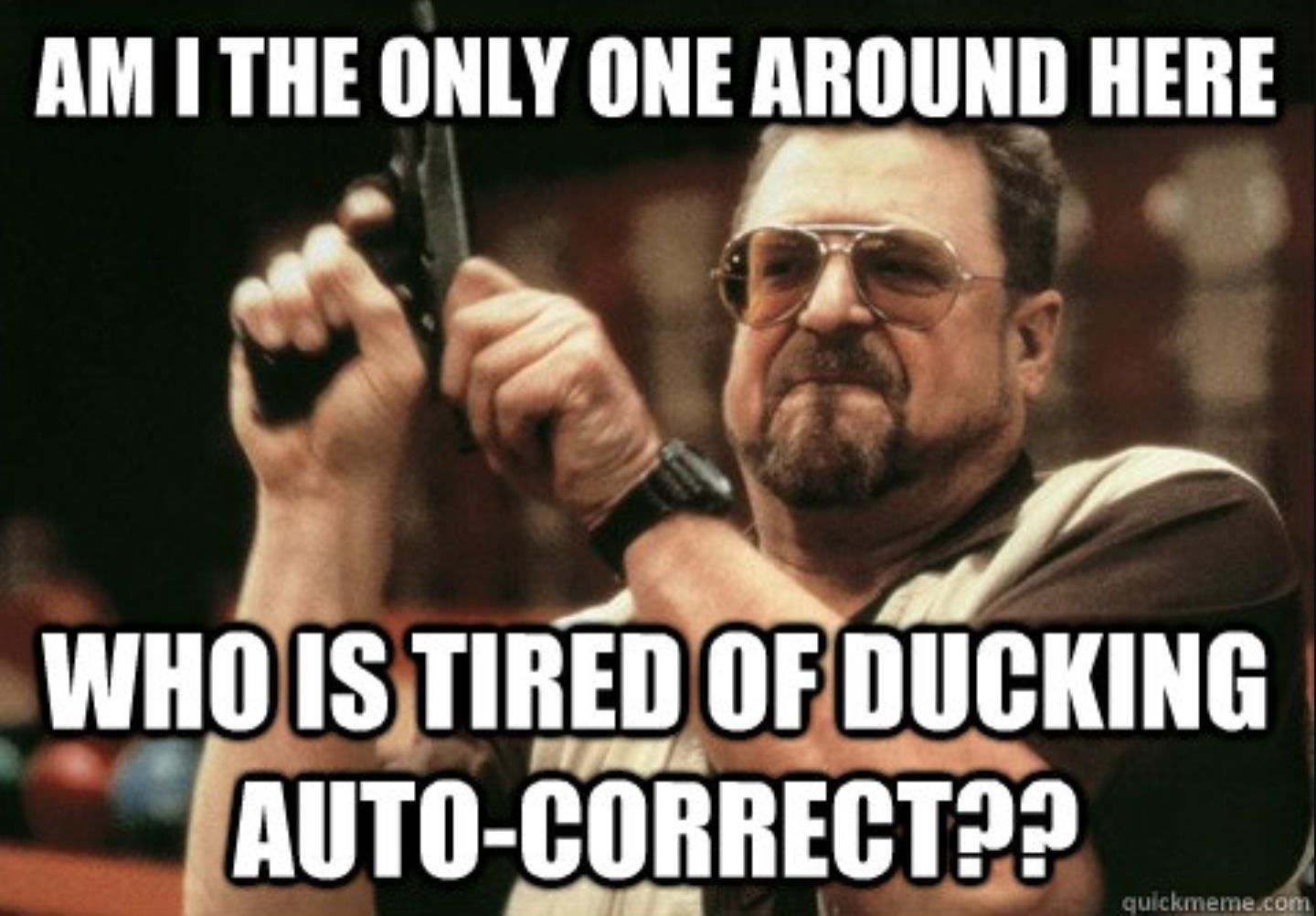
Изображение через Quickmeme
Вместо того, чтобы справляться с неуместностью автокоррекции с правильной передачей вашего отвращения к матери через ругательства, вы всегда можете создать сочетание клавиш для отмены автокоррекции.
Откройте приложение «Настройки» и нажмите «Общие», а затем «Клавиатура». Затем нажмите «Замена текста» (который раньше назывался «Ярлыки» в более ранних версиях iOS), затем нажмите знак «плюс» (+) в правом верхнем углу, чтобы определить новое сочетание клавиш. В поле «Фраза» введите нужное слово, а в поле «Ярлык» введите орфографические ошибки, которые вы обычно делаете при попытке ввести это слово. Добавьте столько записей, сколько вам нужно.
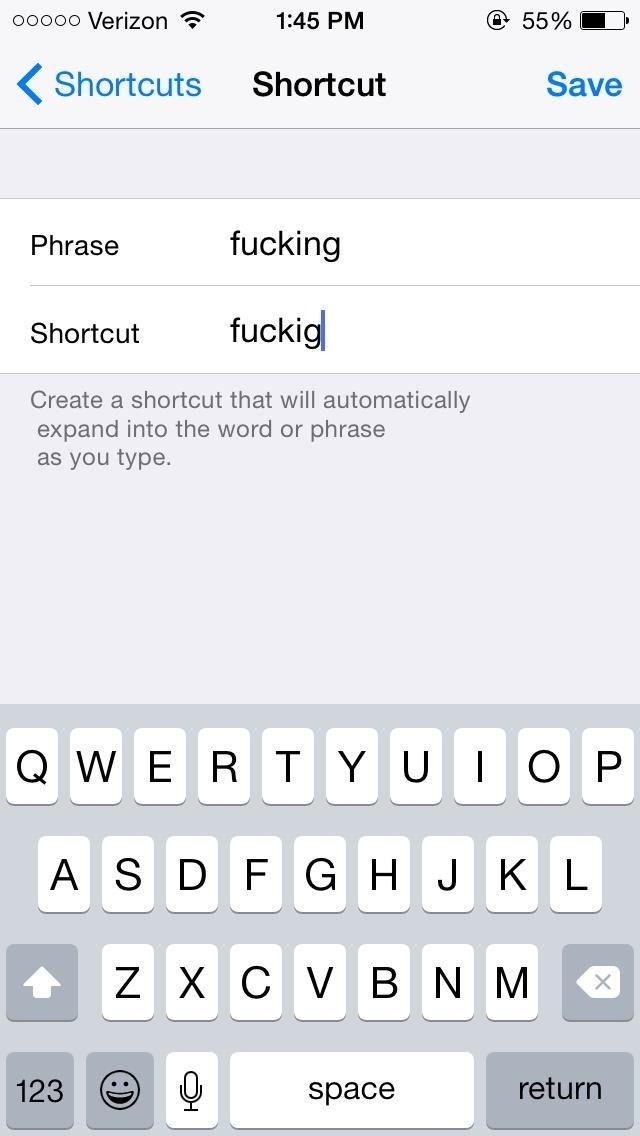

Когда вы закончите, вы можете вернуться к проклятию в ваших текстовых сообщениях (или использовать другие слова, которые не являются словами проклятия, которые автокоррекция также не может понять). Ниже вы можете увидеть автокоррекцию до и после создания моих ярлыков.
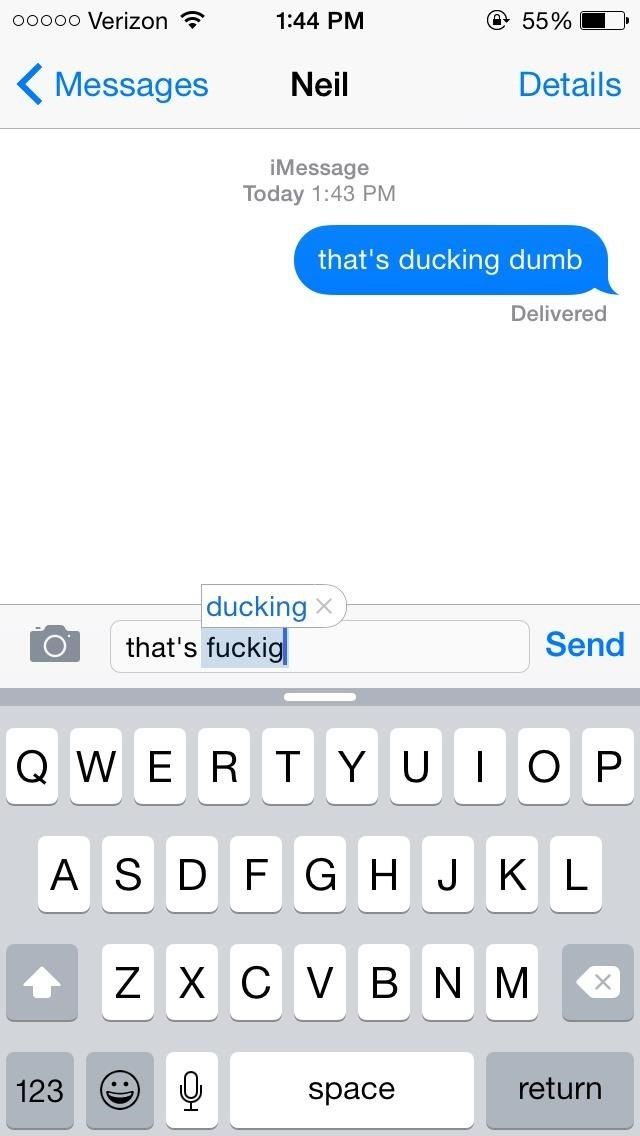
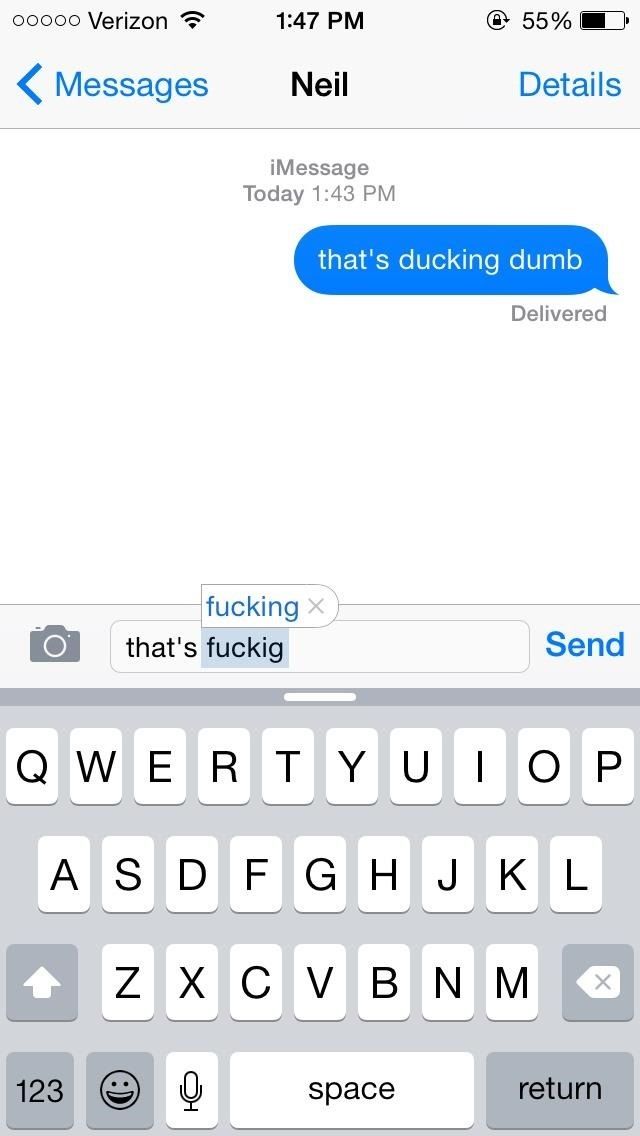
(1) Перед сочетанием клавиш. (2) После сочетания клавиш.
Это определенно имеет значение.
Совет 4: перезагрузите клавиатуру
Отклонение предложений клавиатуры iPhone по ошибке может привести к тому, что в будущем появится неправильное слово, которое заменит слово, которое вы на самом деле хотите.
Хотя вы можете добавлять слова и фразы в словарь iOS, нет способа управлять или редактировать слова, которые уже есть в нем. Так что, если вы имеете дело со словом, от которого хотите избавиться, есть только один способ решить эту проблему — перезагрузить клавиатуру.
Вернувшись в приложение «Настройки», перейдите в «Общие», затем «Сброс». Нажмите «Сбросить словарь клавиатуры», чтобы удалить все пользовательские слова, которые выучила клавиатура. Если у вас есть пароль, вам нужно будет ввести его сейчас. Затем появится предупреждение, если вы уверены, что хотите это сделать — нажмите «Сбросить словарь», чтобы продолжить.
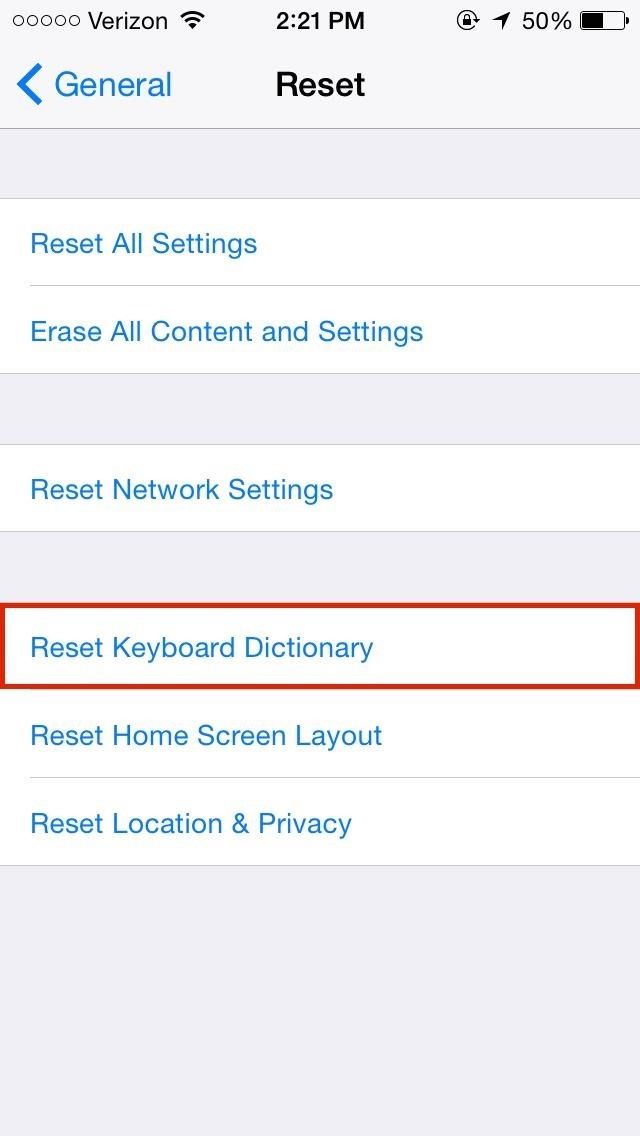
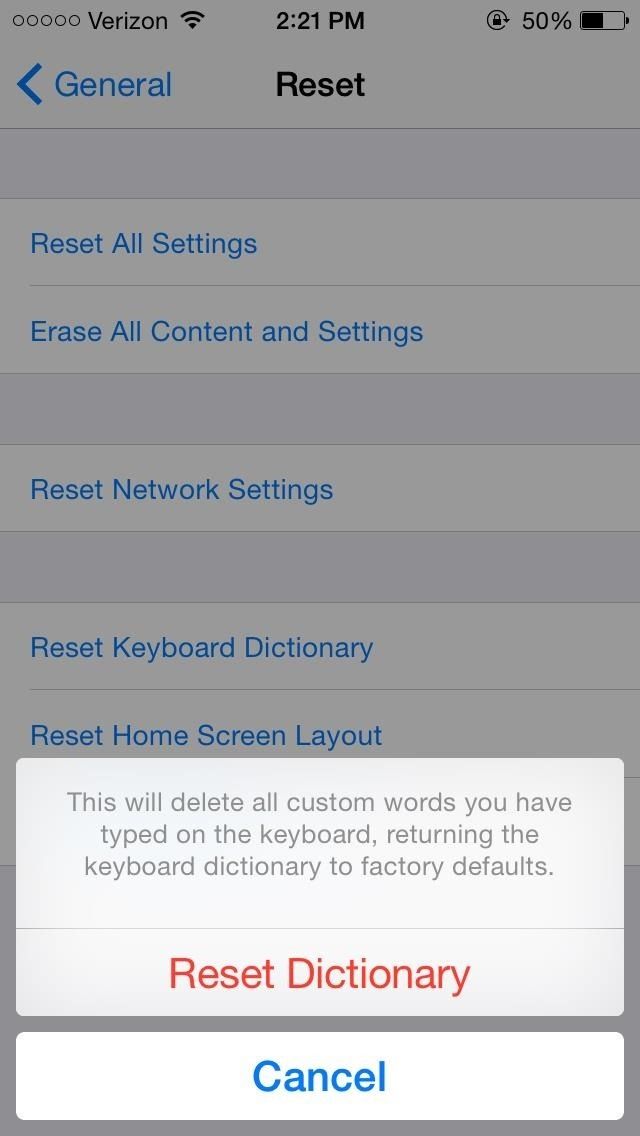
Все ваши варианты автокоррекции начнутся заново, поэтому будьте осторожны, чтобы случайно не отклонить предложения, которые вы хотите, или принять предложения, которые вас не интересуют.
Совет отчаяния: отключить автокоррекцию
Если вы не можете приручить зверя, который автоматически корректируется, лучше всего отключить эту чертову штуку. В настройках «Клавиатура» в «Общие» отключите «Автокоррекция», чтобы избавиться от автокоррекции.
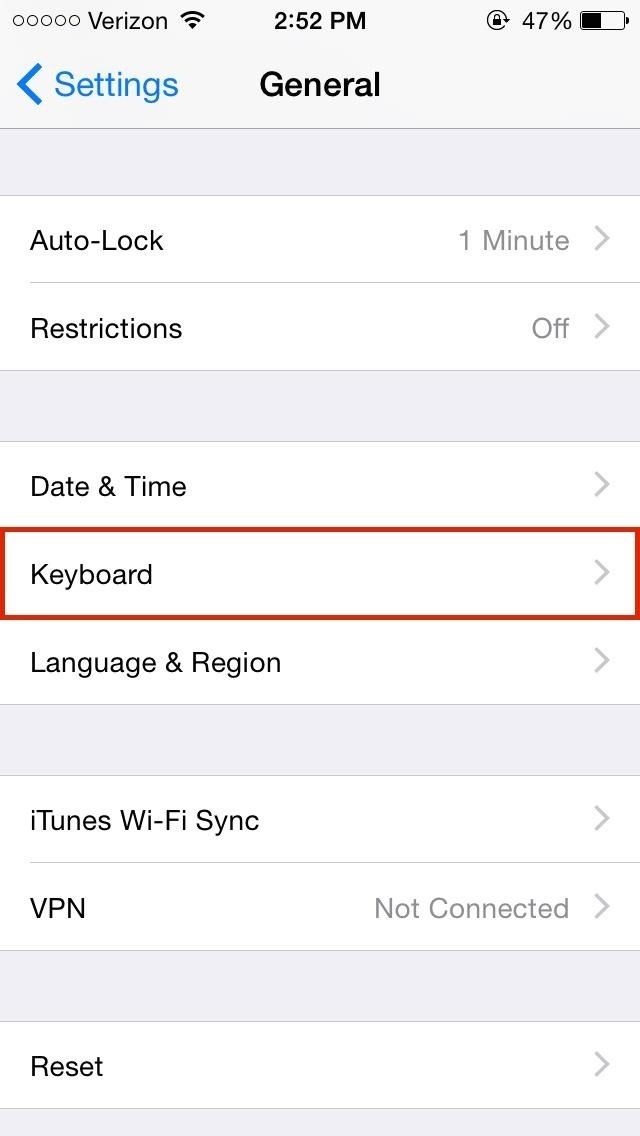
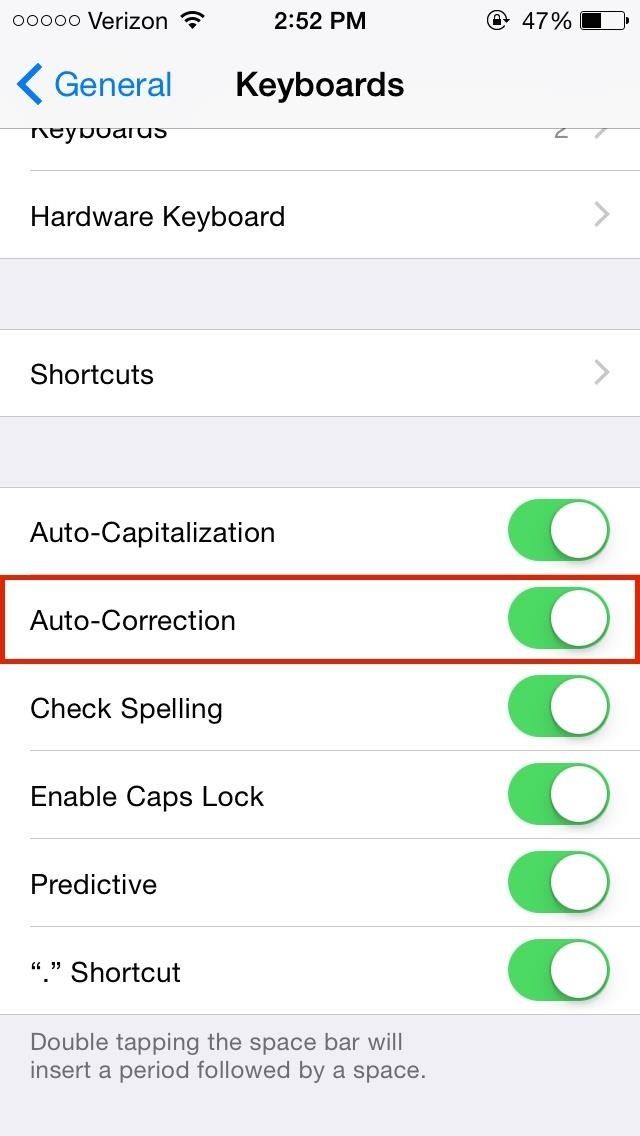
Хотелось бы надеяться, что этого не потребуется, это последнее средство измерения в случае, если автокоррекция окажется слишком расстраивающей для вас.
Если вам повезет, эти советы помогут вам решить проблемы с автокоррекцией. Даже сейчас, когда мы до iOS 11, автокоррекция не стала лучше — даже с клавиатурой QuickType. На самом деле, вскоре после выпуска iOS 11 была ошибка, которая автоматически исправляла букву «i» до некоторой степени.
Автокоррекция не идеальна, и, вероятно, никогда не будет, поскольку язык и слова развиваются и становятся намного более сложными. Единственное, что мы можем сделать, это попытаться укротить его в меру своих возможностей, но, как и в случае со львом, всегда есть такой шанс получить немного.
Оцените статью!
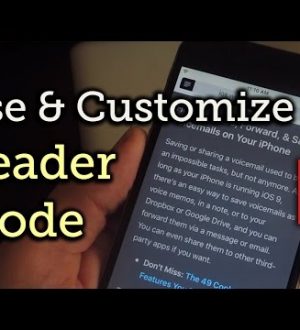
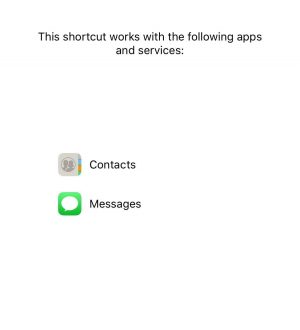
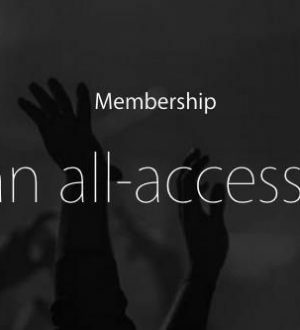
Отправляя сообщение, Вы разрешаете сбор и обработку персональных данных. Политика конфиденциальности.