В этой статье мы покажем вам, как создать общесистемный сервис, который позволит вам получать мгновенный подсчет слов и символов в TextEdit, Safari, Mail или любом другом приложении на вашем Mac, которое позволяет выделять текст , Он предлагает удобное домашнее решение, если вы часто вставляете в пустой документ Word или Pages только по какой-либо причине, кроме как узнать, сколько слов содержится в выделенном тексте.
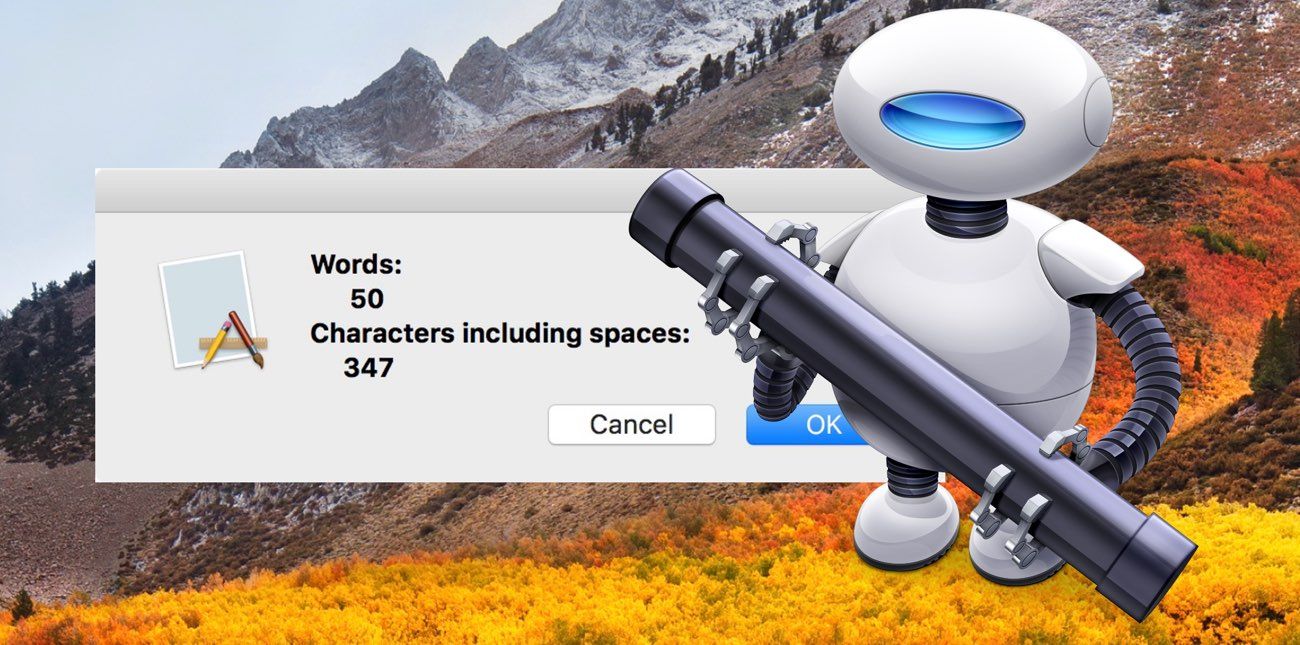
Приведенные ниже шаги помогут вам создать собственный сервис подсчета слов с помощью приложения macOS Automator. Это простая процедура, и она должна занимать всего пять минут, но если вы предпочитаете использовать стороннее решение, воспользуйтесь WordCounter, бесплатной утилитой панели меню Mac от Onekerato.
Как создать сервис подсчета слов в Automator
- Запустить Automator из Приложения папка.
![]()
- Нажмите Новый документ.
- выберите обслуживание как тип вашего документа.
![]()
- Введите «Выполнить» в поле поиска библиотеки в верхней части боковой панели Automator, а затем перетащите Запустить Shell Script действие в пустой области рабочего процесса.
![]()
- В окне действия Run Shell Script измените Pass Input: возможность в качестве аргументов используя выпадающее меню.
![]()
- Очистите текст в окне сценария оболочки (выделите текст курсором мыши и нажмите клавишу «Backspace»), затем скопируйте и вставьте следующий текст в ту же область:
эхо слова:
эхо $ 1 | туалет
echo Символы, включая пробелы:
эхо $ 1 | туалет
![]()
- Очистите поле поиска библиотеки в верхней части боковой панели Automator и введите «установить значение», затем перетащите Установить значение переменной действие в области рабочего процесса.
![]()
- Нажмите на Переменная: выпадающее меню и выберите Новая переменная ….
- В появившемся синем диалоговом окне щелкните внутри Имя: поле ввода. По умолчанию это может быть «хранилище», но вы можете переименовать его — мы назовем его «count». Нажмите Готово, и теперь вы должны увидеть, что «count» (или какое бы имя вы не использовали) появилось в списке переменных под областью рабочего процесса.
![]()
- Снова очистите поле поиска библиотеки в верхней части боковой панели Automator, на этот раз введите «ask», затем перетащите Спросите подтверждение действие в области рабочего процесса.
![]()
- Теперь перетащите переменную count из списка переменных до заголовка «Message» в Спросите подтверждение действие.
![]()
- В строке меню Automator выберите Файл -> Сохранить …, позвоните в новую услугу «Количество слов» и нажмите Сохранить.
В следующий раз, когда вы захотите получить количество слов и / или количество символов для выделенного вами текста, просто щелкните правой кнопкой мыши (или щелкните, удерживая клавишу Ctrl) по тексту, и выберите Услуги -> Количество слов из контекстного выпадающего меню.
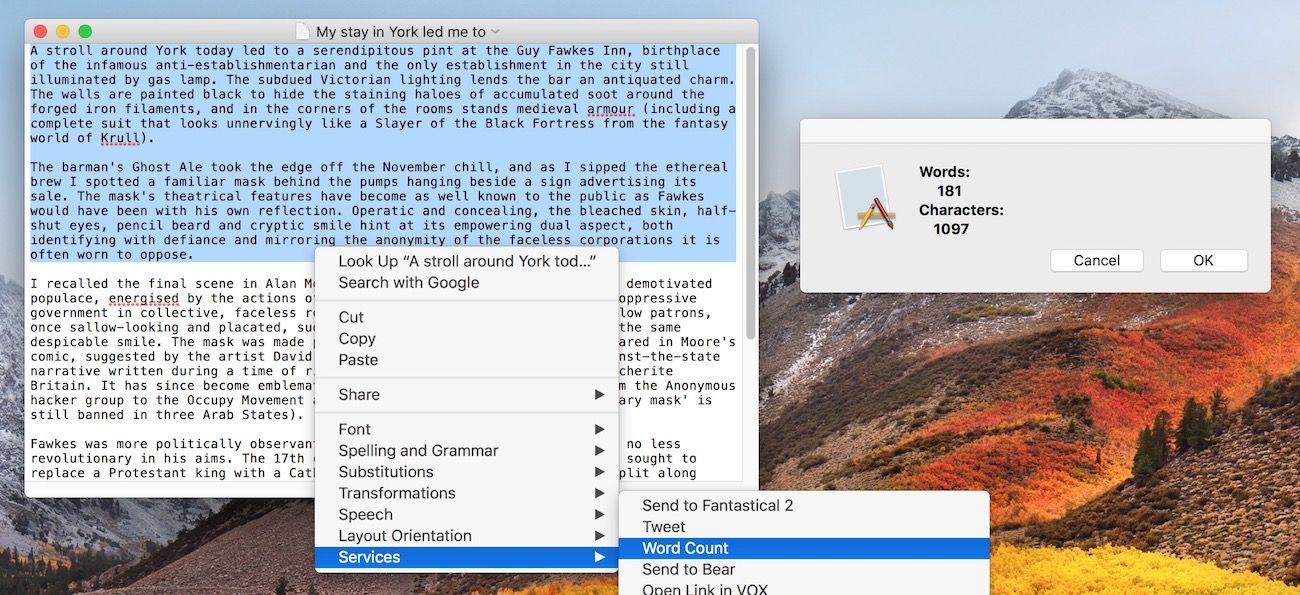
Вы можете назначить комбинацию клавиш для еще более быстрого доступа. Для этого запустите Системные настройки, выберите клавиатура и нажмите Ярлыки Вкладка. Выбрать Сервисы от боковой панели, и вы должны найти Количество слов в нижней части списка. Просто нажмите на нее, выберите Добавьте ярлык, и, наконец, введите пользовательскую комбинацию клавиш.
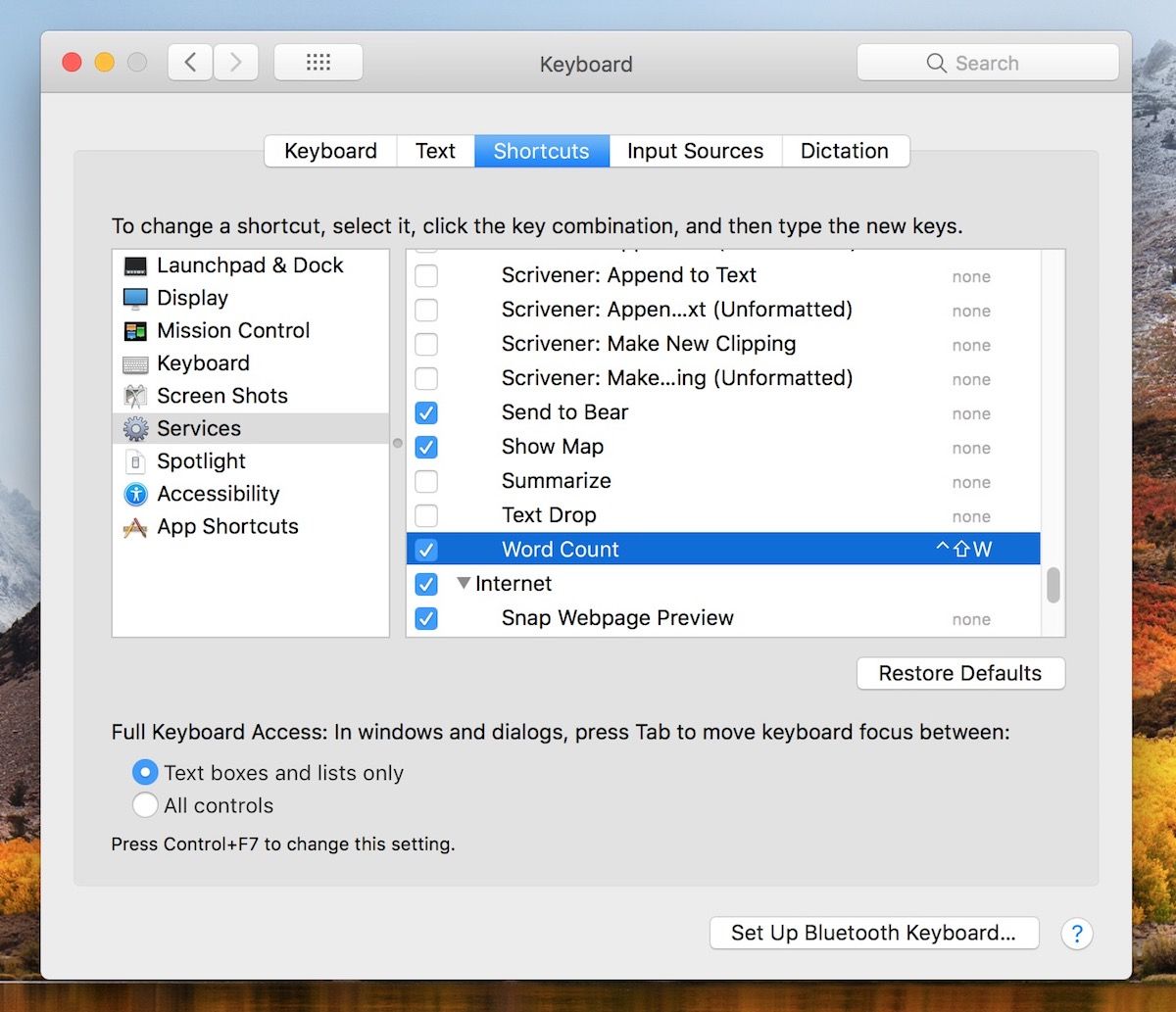
Tag: Автоматор
Оцените статью!
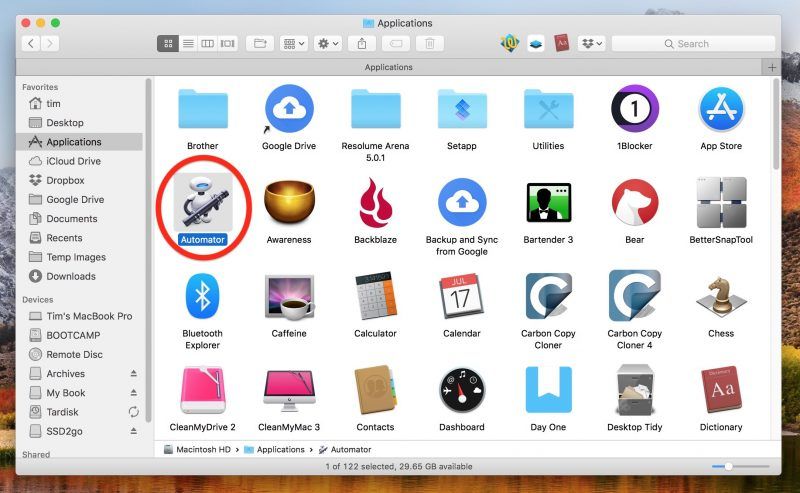
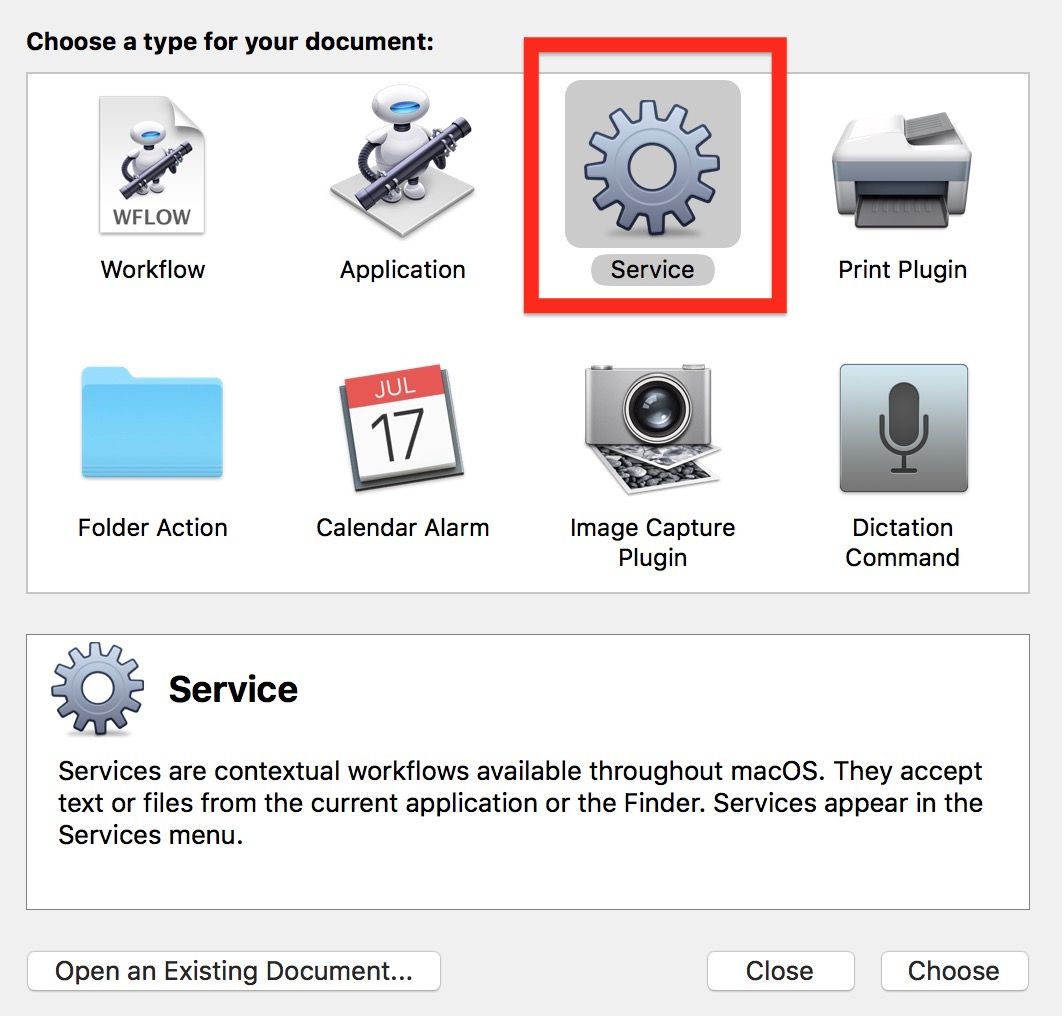
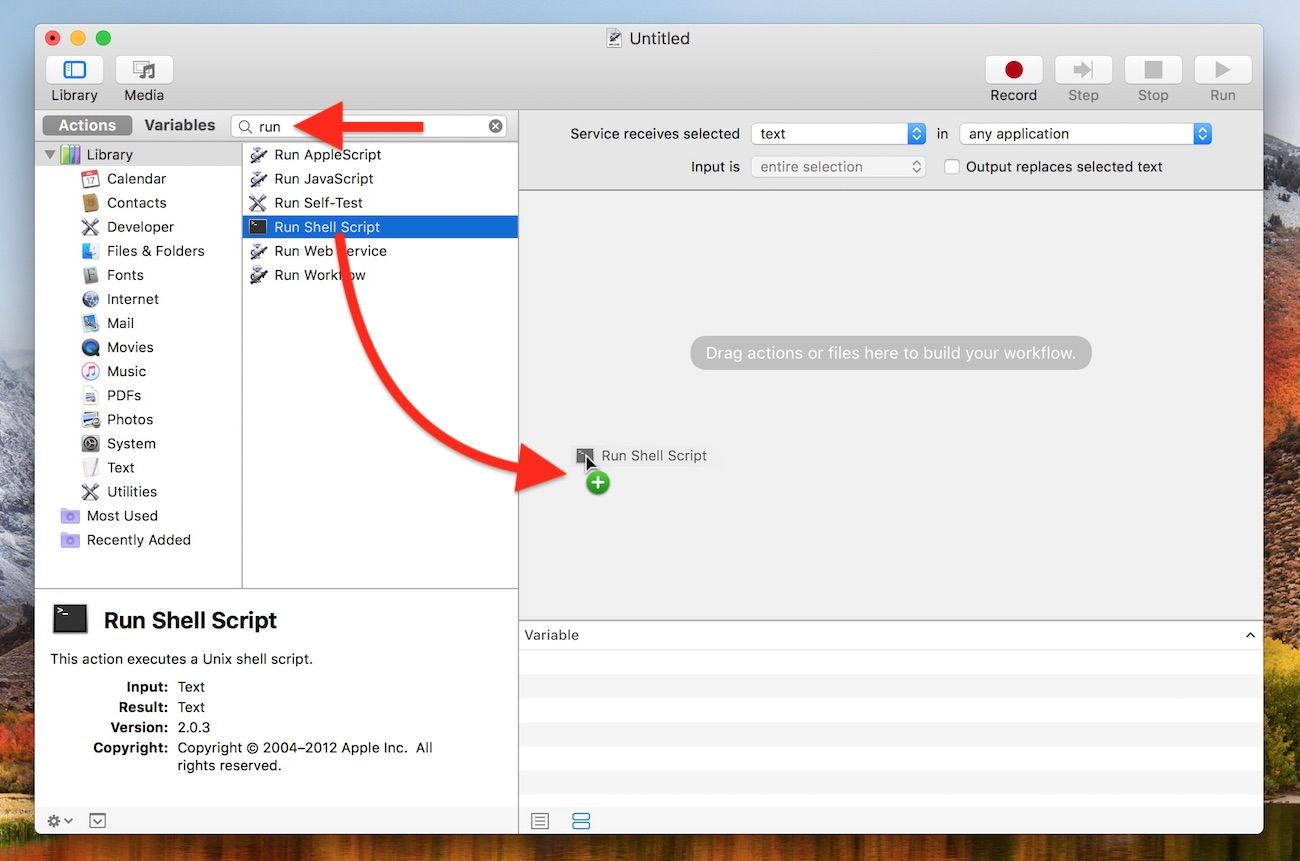
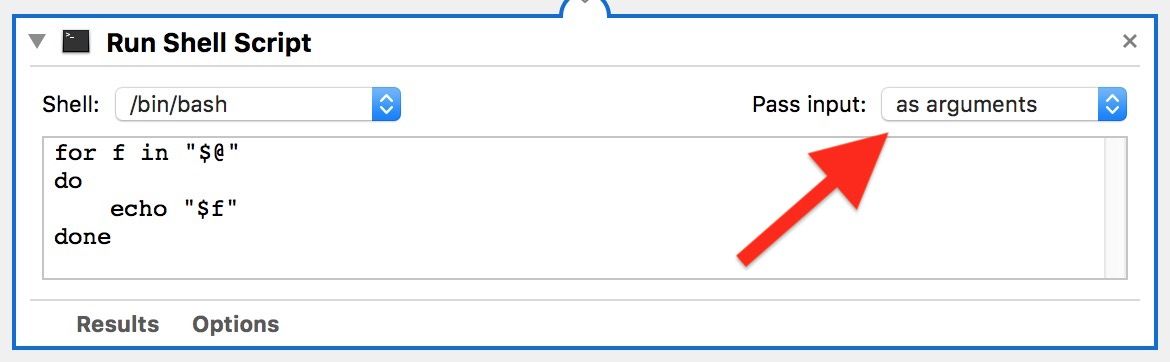
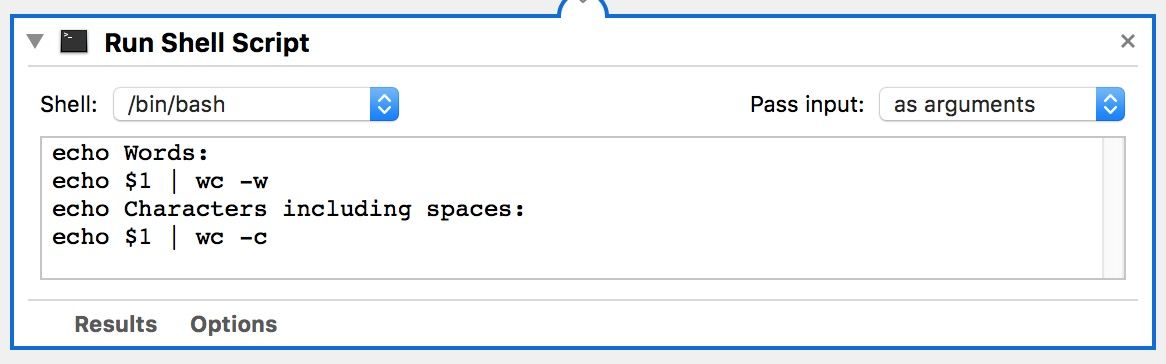
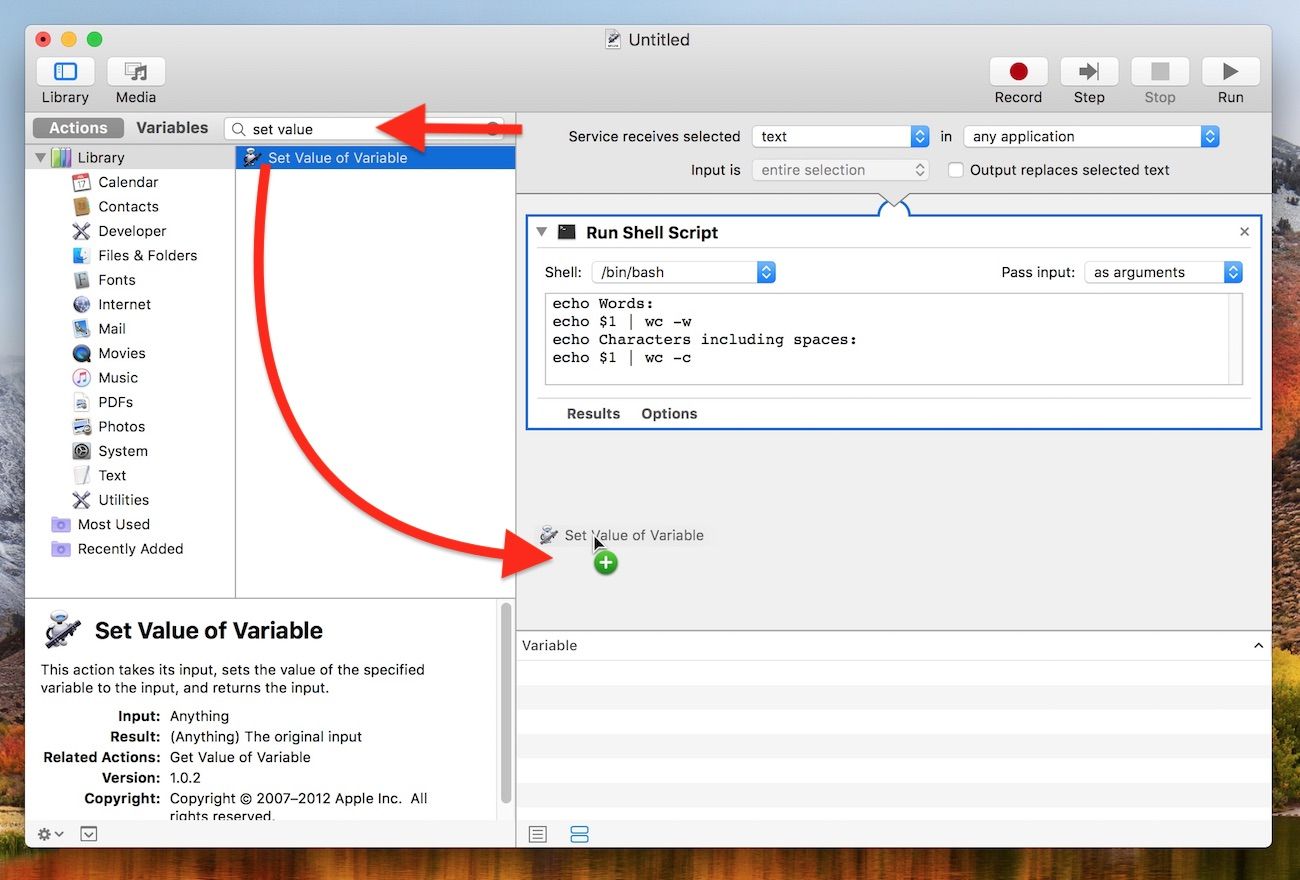

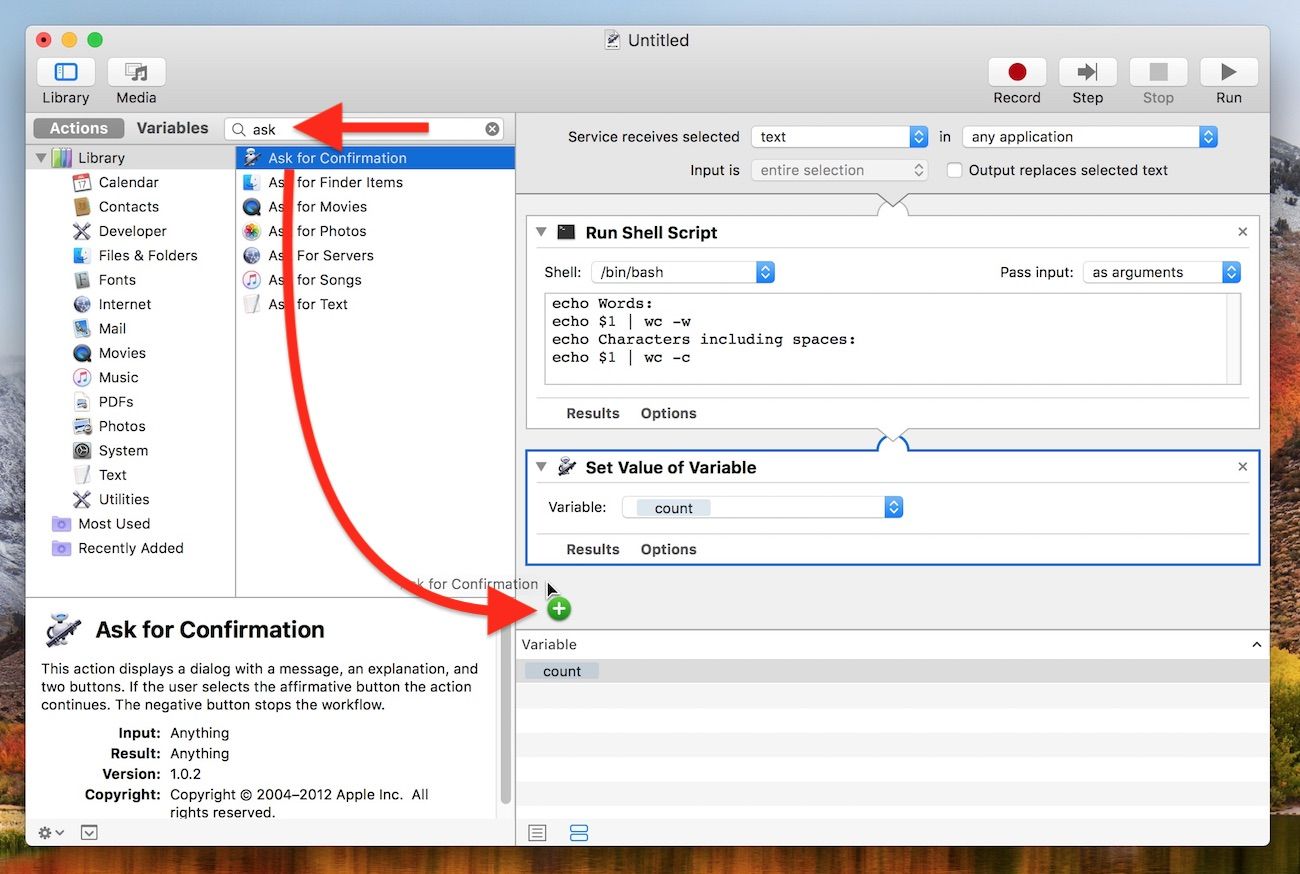
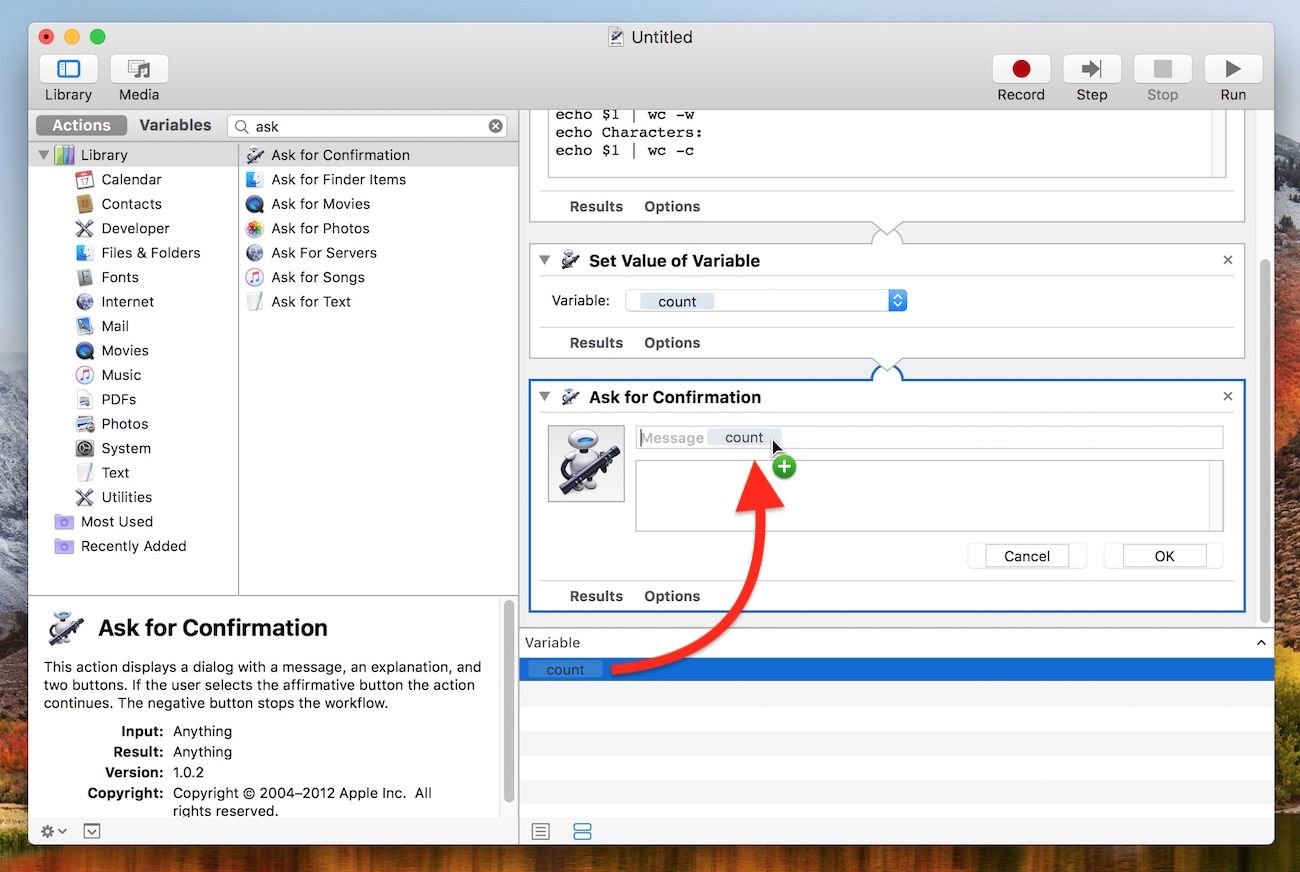


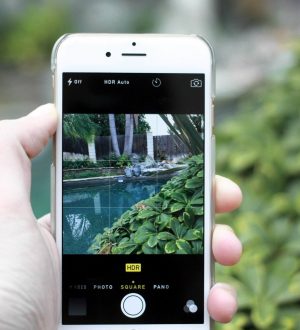
Отправляя сообщение, Вы разрешаете сбор и обработку персональных данных. Политика конфиденциальности.