![Как исправить FaceTime, который не работает на MacBook MacOS Mojave [Руководство по устранению неполадок] 1 Как исправить FaceTime, который не работает на MacBook MacOS Mojave [Руководство по устранению неполадок] 1](/wp-content/uploads/2018/12/kak-ispravit-facetime-kotoryj-ne-rabotaet-na_1.png)
В этом посте вы узнаете, как устранить неполадки в вашем Apple Macbook с Facetime, которые не работают должным образом, и понять причину возникновения проблемы.
Этот пост поможет вам исправить проблемы FaceTime на вашем MacBook, который работает на платформе MacOS Mojave. Симптомы, описанные в этом пошаговом руководстве, включают, но не ограничиваются: ошибка активации FaceTime для Mac, отсутствие звука, плохое соединение, отсутствие камеры, невозможность принимать звонки и ошибки входа в FaceTime. Читайте дальше, чтобы узнать, что делать, если FaceTime не работает на вашем Mac.
Что заставляет FaceTime перестать работать на вашем Mac?
Пока вы живете в регионе, где FaceTime поддерживается оператором, вы имеете право использовать FaceTime на совместимом устройстве Apple в любое время. Все, что вам нужно сделать, это настроить ваше устройство для учетной записи FaceTime, настроить некоторые параметры, и вы должны быть все в порядке. Но опять же, есть много факторов, которые могут вызвать ошибки и неблагоприятные симптомы при использовании FaceTime на вашем Mac. Наиболее распространенным виновником являются проблемы с сетью. Это когда на вашем Mac возникают проблемы с Интернетом, от медленного просмотра до прерывистого режима или отсутствия подключения к Интернету вообще. Обратите внимание, что FaceTime требует Интернет, чтобы служить своей цели. Следовательно, если ваш Интернет нестабилен, ожидайте, что FaceTime и другие интернет-приложения также будут нестабильными или полностью недоступными.
Помимо проблем с сетевым подключением, среди основных причин также есть сбои приложения, вызванные случайными системными ошибками, а также неверные / неправильные настройки устройства. Проблемы, связанные с учетной записью, в частности с вашими учетными данными Apple, также относятся к числу других факторов, которые следует учитывать. Между тем, для ошибок FaceTime, возникающих после установки обновления macOS, скорее всего виноваты ошибки обновления. Таким образом, они помечены среди других проблем после обновления на Mac. То, с чем вы имеете дело, обычно связано с программным обеспечением. Тем не менее, они могут быть исправлены дома с помощью некоторых обходных путей.
Устранение ошибок FaceTime на MacBook под управлением MacOS Mojave
Следующие решения используются для устранения ошибок FaceTime на Mac, вызванных любым из вышеупомянутых элементов. Не забудьте открыть FaceTime на своем после исключения каждого фактора, чтобы определить, исчезла ли проблема. При необходимости перейдите к следующему применимому решению.
Прежде чем приступить к устранению неполадок, проверьте и убедитесь, что на вашем Mac установлена последняя версия MacOS Mojave. Если это не так, то вы можете сначала обновить свое устройство. Обновления системы обычно включают исправления исправлений, чтобы убрать существующие ошибки и проблемы, вызванные системными ошибками и вредоносными программами.
Вы можете начать устранять неполадки вашего Mac, если он уже обновлен, но все еще возникают проблемы с FaceTime.
Первое решение: выйдите из FaceTime и перезапустите его.
Если вы смогли использовать FaceTime на своем Mac, но затем он внезапно перестал работать, то это может быть случайный сбой, влияющий на приложение FaceTime. Самый простой способ устранить случайные сбои приложения — это перезапустить приложение. Тем не менее, выйдите из FaceTime на Mac и запустите его снова. Вы выходите из приложения через диспетчер задач или просто выполните следующие действия:
- Одновременно нажмите кнопки Option, Command и Escape (Esc) на клавиатуре. Откроется окно Force Quit.
- Нажмите на приложение FaceTime.
- Затем нажмите «Принудительный выход».
Вы также можете выйти из приложения, используя приложение Finder. Вот как:
- Выберите Finder в окне принудительного выхода
- Затем выберите опцию Перезапустить.
Если вы видите какие-либо другие фоновые приложения, то вы можете также рассмотреть возможность их закрытия, чтобы не допустить какого-либо из них вмешательства или возникновения конфликта с FaceTime.
Второе решение: проверьте и управляйте своим интернет-соединением.
Проблемы с Интернетом являются следующими факторами, которые необходимо исключить, если проблема не исчезнет после выполнения предыдущего метода. Небольшие проблемы с Интернетом обычно устраняются путем отключения и повторного подключения к сети Wi-Fi.
- Нажмите, чтобы открыть меню Apple.
- Выберите Системные настройки.
- Нажмите на панель управления сетью.
- Выберите Wi-Fi, затем выберите свою сеть Wi-Fi.
- Отключитесь от своей сети Wi-Fi.
Отключившись от Wi-Fi, перезагрузите компьютер Mac, чтобы удалить мелкие системные ошибки и обновить приложения и саму операционную систему. Затем вернитесь к настройкам сети и снова подключитесь к сети Wi-Fi.
Кроме того, вы можете выключить и включить беспроводной маршрутизатор / модем. Под циклом питания подразумевается выключение маршрутизатора / модема как минимум на 30 секунд, а затем его повторное включение. Это эффективно устраняет незначительные проблемы с Интернетом, вызванные случайными сбоями прошивки маршрутизатора / модема.
Проверьте подключение к Интернету, открыв браузер Safari и перейдя на разные веб-сайты. Если ваш Mac подключен, запустите FaceTime и посмотрите, работает ли он должным образом.
Третье решение: управляйте своим номером телефона FaceTime или адресом электронной почты.
FaceTime должен быть правильно настроен на вашем Mac, чтобы он работал должным образом. Если вы не можете отправлять или совершать вызовы FaceTime и получаете ошибки, в которых указан неправильный номер телефона или адрес электронной почты или что-то подобное, проверьте свой номер телефона FaceTime или адрес электронной почты и убедитесь, что он правильно установлен. Вот как получить доступ к этому параметру на вашем Mac и управлять им:
- Откройте FaceTime на вашем Mac.
- Нажмите на FaceTime в строке меню.
- Выберите Настройки.
- Нажмите раскрывающееся меню рядом с Начать новые звонки с и убедитесь, что указан правильный адрес электронной почты или номер телефона.
Адрес электронной почты или номер телефона, введенные в этом поле, будут использоваться для начала новых вызовов FaceTime. Вы можете изменить или заменить адрес электронной почты или номер телефона по своему усмотрению.
Четвертое решение: настройте дату и время на вашем Mac.
Точные настройки даты и времени являются одними из обязательных условий для приложений обмена сообщениями и видеовызовов для работы на устройстве Apple. Настройки даты и времени должны основываться на вашем часовом поясе. Если эти настройки неверны, то, безусловно, вы столкнетесь с ошибками при использовании соответствующих сервисов, в том числе FaceTime. Чтобы убедиться, что это не мешает FaceTime работать на вашем Mac, выполните следующие действия для управления настройками даты и времени:
- Нажмите значок Apple, чтобы открыть пункты меню.
- Выберите Системные настройки.
- Нажмите на дату Время.
- Выберите опцию, чтобы включить или включить автоматическую настройку.
- Проверьте и убедитесь, что часовой пояс и город указаны правильно.
Если параметр «Автоматически установить» отключен или недоступен, попробуйте настроить часовой пояс на несколько часов раньше. Если это не поможет, обратитесь к поставщику услуг или в службу поддержки Apple для получения дальнейших рекомендаций. В противном случае вам, возможно, придется придерживаться ручной настройки даты и времени.
Пятое решение: измените / отредактируйте настройки DNS на вашем Mac.
Проблемы, влияющие на сетевые приложения и службы, также можно устранить, настроив параметры DNS-сервера. Если ошибка FaceTime, с которой вы сталкиваетесь, связана с какими-то сетевыми ошибками на вашем Mac, изменение настроек DNS может исправить ее. Если вы хотите воспользоваться этой опцией, вы можете обратиться к этим шагам, чтобы изменить настройки DNS-сервера на вашем Mac:
- Нажмите, чтобы открыть меню Apple.
- Выберите Системные настройки.
- Нажмите на панель управления сетью.
- Выберите свой сетевой интерфейс в левой части экрана. Если вы используете Wi-Fi, выберите Wi-Fi. Если вы находитесь в локальной сети, выберите Ethernet.
- Затем нажмите кнопку «Дополнительно» в правом нижнем углу экрана «Сеть».
- Нажмите на вкладку DNS в верхней части экрана.
- Нажмите кнопку со знаком «Плюс» [+] перед меткой адресов IPv4 или IPv6, если вы хотите добавить новый DNS-сервер. Следуйте инструкциям на экране, чтобы добавить новый DNS-сервер и настроить его для своего Mac.
- Чтобы изменить существующий DNS-сервер, просто дважды щелкните по IP-адресу DNS, который вы хотите изменить или отредактировать. Затем следуйте инструкциям на экране для изменения DNS-сервера.
- Чтобы удалить или удалить DNS-сервер, щелкните, чтобы выбрать IP-адрес DNS-сервера, который вы хотите удалить, а затем нажмите кнопку со знаком «минус» [-] перед меткой адресов IPv4 или IPv6 или просто нажмите клавишу «Delete» на клавиатуре. Выбранный IP-адрес будет удален. Затем вы можете добавить новый IP-адрес DNS для использования.
- Когда вы закончите вносить изменения в настройки DNS, нажмите кнопку ОК.
- Затем нажмите Применить, чтобы сохранить последние изменения DNS, которые вы внесли.
После сохранения изменений DNS закройте «Системные настройки», перезагрузите компьютер Mac и запустите FaceTime, чтобы проверить, устранена ли проблема.
Изменение настроек системы доменных имен (DNS) на вашем Mac также может помочь в проблемах с медленным просмотром интернета. Для более быстрого подключения к Интернету рекомендуется использовать DNS-серверы Google 8.8.8.8 и 8.8.4.4. Оба считаются быстрее, чем DNS-серверы, предоставляемые интернет-провайдерами.
Для получения более подробных инструкций о том, как настроить параметры DNS-сервера или какой DNS-сервер использовать для вашего Mac, обратитесь к своему интернет-провайдеру или оператору связи. Если вы подозреваете, что проблема связана с каким-либо простоем сервера или обслуживанием сервера Apple, обратитесь в службу поддержки Apple. Вы также можете попросить службу поддержки Apple-Mac настроить дополнительные параметры сети на своем устройстве, чтобы убедиться, что все настроено правильно.
Я надеюсь, что мы смогли помочь вам решить проблему с вашим устройством. Мы были бы признательны, если бы вы помогли нам распространить информацию, поэтому, пожалуйста, поделитесь этой записью, если вы нашли ее полезной. Большое спасибо за чтение!
Оцените статью!
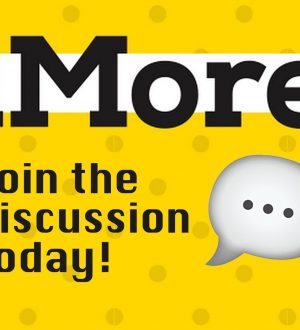


Отправляя сообщение, Вы разрешаете сбор и обработку персональных данных. Политика конфиденциальности.