Как исправить замороженный курсор на MacBook Pro
Приложения принудительного выхода
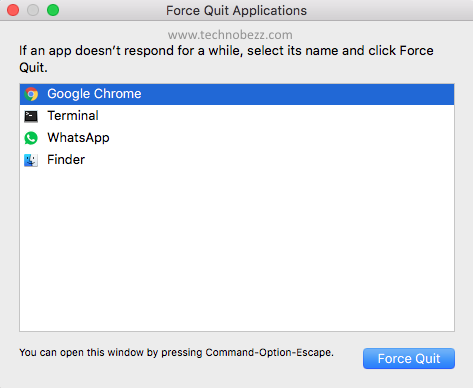
Если курсор зависает после открытия определенного приложения или веб-сайта, проблема, скорее всего, исчезнет после закрытия этого приложения. Как закрыть его, когда вы вообще не можете двигать курсор? Вы можете использовать сочетания клавиш. Нажмите команда, вариант, и Esc ключи одновременно. Когда появится всплывающая панель, выделите приложение, которое вы хотите закрыть, и нажмите «Принудительный выход».
Открытый монитор активности
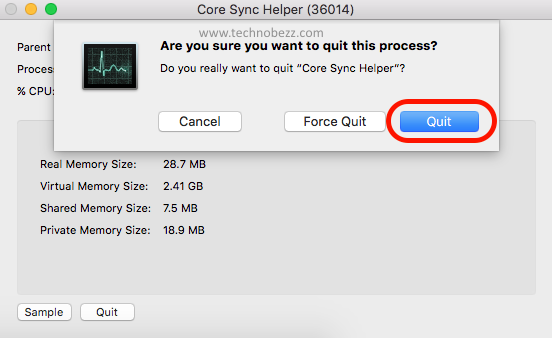
Слишком много приложений или вкладок в браузере, открытых одновременно, могут привести к тому, что на вашем Mac не хватит оперативной памяти. Вот почему вы не можете перемещать курсор на вашем компьютере. Освободить оперативную память может быть решением этой проблемы. Вы можете нажать команда и Космос ключи все вместе, чтобы открыть Spotlight. Затем введите монитор активности и нажмите на него. Теперь дважды щелкните по не отвечающему процессу или по тому, который потребляет слишком много памяти, и нажмите «Выйти».
Перезагрузите MacBook
Иногда застывший курсор на MacBook Pro можно решить, перезагрузив Mac. Перед выключением Mac отсоедините от него все аксессуары. Если курсор полностью завис и вы не можете перейти в меню Apple, чтобы выключить компьютер, нажмите и удерживайте кнопку питания в течение нескольких секунд.
Очистить трекпад
Если вы используете трекпад только для навигации по MacBook, попробуйте очистить его от пыли, отпечатков пальцев и т. Д. Кроме того, убедитесь, что ваши пальцы чистые, сухие и не содержат масла. Перед чисткой трекпада обязательно отключите компьютер от источника питания и выключите компьютер. Для чистки используйте микрофибру или мягкую безворсовую ткань. Распылите чистящее средство на ткань и аккуратно протрите. Не распыляйте очиститель непосредственно на трекпад.
Сбросить SMC
Если ни один из перечисленных методов не может исправить зависший курсор на MacBook Pro или он работает только временно, попробуйте сбросить управление системой управления (SMC).
- Выключите ваш MacBook
- Нажмите Shift, Control и Option левой боковой клавиатуры
- Нажмите и удерживайте кнопку питания около 10 секунд
- Отпустите все клавиши и кнопку питания
- Включите свой MacBook.
Оцените статью!
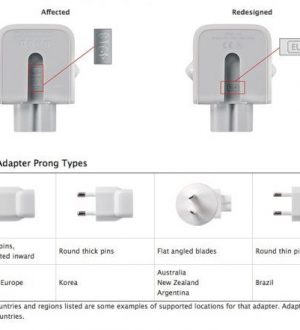


Отправляя сообщение, Вы разрешаете сбор и обработку персональных данных. Политика конфиденциальности.