
В этом посте я расскажу вам, как устранить неполадки вашего Apple iPad Air 3, которые не будут подключены или не подключатся к аксессуару Bluetooth.
Возникли проблемы с подключением вашего нового планшета iPad Air 3 к аксессуару Bluetooth? Если это так, то этот пост может помочь вам. Читайте дальше, чтобы узнать, что делать, если ваш новый iPad не подключается или не подключается к вашим устройствам Bluetooth.
Но прежде всего, если у вас возникла другая проблема с вашим телефоном, загляните на нашу страницу устранения неполадок, поскольку мы уже рассмотрели сотни проблем, о которых сообщили владельцы. Скорее всего, на нашем веб-сайте уже есть решения или, по крайней мере, аналогичные проблемы, которые мы уже исправили. Итак, попробуйте найти те, которые похожи или связаны с вашей проблемой. Однако, если вам нужна дополнительная помощь, свяжитесь с нами, заполнив нашу анкету по проблемам iPad.
Как работает Bluetooth на вашем iPad Air 3?
Ваш новый iPad Air 3 можно подключить к беспроводной клавиатуре, беспроводным наушникам, беспроводным игровым контроллерам, динамикам Bluetooth, а также с некоторыми планшетами и смартфонами. С помощью Bluetooth вы можете подключить ваше устройство iOS к аксессуарам Bluetooth и начать потоковую передачу музыки и видео, совершать и принимать телефонные звонки, передавать файлы по беспроводной сети и многое другое.
Чтобы это произошло, ваши устройства Bluetooth должны быть заранее согласованы и подключены друг к другу. Процесс сопряжения устройств Bluetooth прост. Просто поместите устройства близко друг к другу, включите Bluetooth, чтобы оба устройства были обнаружены, разрешите сопряжение на любом устройстве, и тогда все готово для начала обмена данными между двумя устройствами с использованием новейшего протокола Bluetooth. Обмен данными между сопряженными устройствами в основном осуществляется через соединение Wi-Fi. Как и любые другие беспроводные функции, функция Bluetooth вашего iPad также может поддаваться случайным ошибкам из-за незначительных проблем с сетевым подключением.
Пока аппаратные компоненты отлично работают, исправление таких случайных проблем на вашем конце очень достижимо. Ниже приведены некоторые из наиболее эффективных решений небольших проблем с Bluetooth на устройстве iOS, особенно недавно выпущенный iPad Air 3.
Устранение неполадок iPad Air 3, которые не будут сочетаться с аксессуаром Bluetooth
Чтобы убедиться, что Bluetooth работает должным образом, обязательно соблюдайте следующие требования.
- Проверьте наличие нового обновления iOS. Настоятельно рекомендуется обновлять программное обеспечение устройства для обеспечения оптимальной и безошибочной работы. Если вы не настроили автоматическое обновление iPad, вам нужно вручную проверить наличие доступных обновлений для загрузки и установки.
- Чтобы проверить наличие OTA-обновлений на iPad Air 3, выберите «Настройки» -> «Основные» -> «Обновление программ». Затем нажмите «Загрузить и установить», чтобы начать обновление.
Для завершения всего процесса обновления требуется стабильное подключение к Интернету, достаточное пространство памяти и срок службы батареи не менее 50 процентов. Периодические обновления iOS, выпускаемые Apple, обычно содержат исправления для устранения ошибок и симптомов, вызванных ошибками.
Также рекомендуется установить последнее обновление настроек оператора для вашего iPad. Как и обновления iOS, обновления для операторов также предлагают исправления исправлений для существующих ошибок, влияющих на беспроводные функции, такие как Bluetooth.
- Чтобы проверить наличие обновлений на вашем iPad Air 3, перейдите в меню «Настройки» -> «Основные» -> «О», а затем перейдите к разделу «Оператор» для просмотра уведомлений об обновлениях.
В противном случае обратитесь к поставщику услуг / оператору сети, чтобы проверить, актуальны ли настройки вашего оператора.
- Убедитесь, что ваши устройства находятся в пределах досягаемости. Обмен данными между устройствами Bluetooth работает только в указанном диапазоне, обычно от 10 метров (устройства класса 2) до 100 метров (устройства класса 1). Чтобы убедиться, что расстояние не доставляет вам хлопот, поместите устройство Bluetooth рядом с iPad Air 3.
- Убедитесь, что ваши устройства находятся в режиме обнаружения. Помимо близости, устройства Bluetooth также должны быть включены, разблокированы и находиться в режиме обнаружения, чтобы они могли общаться и синхронизироваться. Доступный режим означает, что переключатель Bluetooth на обоих устройствах включен.
- Убедитесь, что ваши устройства совместимы. Не все устройства Bluetooth совместимы с вашим устройством iOS и наоборот. Самый простой способ определить, поддерживает ли ваш iPad Air ваш аксессуар Bluetooth, проверить минимальные системные требования аксессуара. Эта информация обычно находится в руководстве пользователя устройства. Вы также можете просмотреть список поддерживаемых устройств вашего iPad Air, перейдя на официальный сайт Apple.
Как исправить неработающее iMessage для Apple iPad Air 3
Исключение программных факторов, препятствующих сопряжению Bluetooth
Следующие процедуры помогут устранить факторы, связанные с программным обеспечением, которые могли вызвать сбой сопряжения Bluetooth. Не забудьте повторить сопряжение ваших устройств после выполнения каждой процедуры, чтобы определить, решена проблема или нет. При необходимости перейдите к следующему применимому решению.
Первое решение: перезагрузите iPad и Bluetooth.
Самое простое решение, которое вы можете попробовать — это перезагрузить ваш iPad и Bluetooth. Вполне возможно, что любое из ваших устройств испытывает некоторые случайные сбои и поэтому не удалось выполнить сопряжение или подключение. Чтобы устранить эти случайные сбои, поможет перезагрузка системы или программный сброс. Чтобы выполнить программный сброс / перезагрузку iPad Air 3, выполните следующие действия.
- Нажмите и удерживайте кнопку питания / верха в течение нескольких секунд, пока не появится слайдер выключения питания.
- Перетащите ползунок, чтобы выключить устройство.
- Через несколько секунд нажмите и удерживайте кнопку питания / сверху, пока не появится логотип Apple.
На вашем устройстве Bluetooth найдите переключатель питания, затем нажимайте на него до тех пор, пока устройство не выключится. Через несколько секунд снова нажмите выключатель питания, чтобы снова включить устройство. Разрешите устройству завершить перезагрузку, переведите их в режим обнаружения и попробуйте выполнить сопряжение Bluetooth, выполнив следующие действия:
- Перейти к настройкам.
- Нажмите Bluetooth. Убедитесь, что переключатель включен.
- Убедитесь, что ваш аксессуар Bluetooth включен и находится в режиме сопряжения и находится в пределах досягаемости.
- Выберите имя вашего устройства Bluetooth, когда оно появится на вашем iPhone.
- Затем нажмите на опцию, чтобы начать сопряжение.
- Если потребуется, введите правильный PIN-код или пароль для продолжения. Эта информация обычно содержится в руководстве пользователя устройства Bluetooth.
Позвольте вашим устройствам завершить сопряжение, и после завершения процесса вы увидите «Подключено» рядом с названием устройства Bluetooth, которое вы подключили к iPad Air.
Как исправить приложение Gmail для iPad Air 3, которое продолжает падать
Второе решение: выключите и снова включите Bluetooth.
Случайные проблемы с Bluetooth также можно устранить, отключив и снова включив функцию Bluetooth на iPad. Это одно из самых простых возможных решений, которое позволяет быстро перезагрузить Bluetooth-систему телефона.
- Для этого просто перейдите в меню «Настройки» -> «Bluetooth», а затем переключите переключатель Bluetooth, чтобы выключить Bluetooth. Через несколько секунд снова включите переключатель Bluetooth, чтобы включить Bluetooth.
Когда вы видите значок Bluetooth в строке состояния вашего iPad Air, это означает, что Bluetooth включен, и ваш iPad настроен для сопряжения с вашим аксессуаром с поддержкой Bluetooth.
Третье решение: включить и выключить режим полета.
Еще одна старая хитрость, которая используется многими при работе с различными типами проблем с беспроводной связью, — это так называемое переключение режима полета. Он работает, одновременно отключая беспроводные функции, а затем снова включая их. Многие люди нашли чудеса от этой уловки, так что вы могли бы также подумать о том, чтобы попробовать. Вот как это работает:
- На главном экране нажмите «Настройки».
- Выберите Режим полета.
- Затем включите переключатель режима полета, чтобы включить его. Это отключает беспроводные функции iPad, включая сотовую связь, соединения Wi-Fi и Bluetooth.
- Когда режим «В самолете» включен, перезагрузите / перезапустите iPad Air, чтобы сбросить ненужные файлы из кеша.
- Затем вернитесь в меню «Настройки» -> «Режим полета» и переключите переключатель «Режим полета», чтобы снова выключить его.
Разрешите устройству подключиться к Wi-Fi и повторно включить Bluetooth из Центра управления или через меню настроек iPad. После включения выберите аксессуар Bluetooth из списка, затем повторите попытку сопряжения с iPad Air 3.
Четвертое решение: забудьте о Bluetooth-устройствах со своего iPad.
Поврежденные соединения Bluetooth также могут вызвать конфликты и поэтому должны быть удалены. Это когда необходимо забыть или удалить сохраненные устройства Bluetooth с вашего iPad Air. Вот как это делается:
- Перейдите на главный экран и нажмите «Настройки».
- Нажмите Bluetooth и убедитесь, что Bluetooth включен.
- Прокрутите список доступных устройств Bluetooth.
- Затем нажмите значок информации «i» рядом с именем устройства Bluetooth, которое необходимо удалить.
- Далее коснитесь опции «Забыть это устройство».
- Наконец, выберите опцию, чтобы подтвердить, что вы хотите забыть выбранное устройство Bluetooth.
Устройство Bluetooth будет удалено из списка. Просто выполните следующие действия, чтобы удалить все другие сохраненные устройства Bluetooth с вашего iPad, чтобы они не вызывали конфликт с вашим текущим подключением Bluetooth.
Как только вы забудете все сохраненные устройства Bluetooth, перезагрузите iPad и вернитесь в меню «Настройки» -> «Bluetooth». Выберите аксессуар Bluetooth, который вы хотите подключить к iPad Air 3, затем нажмите «Сопряжение» или «Подключение». Убедитесь, что ваши устройства находятся близко друг к другу, включены, разблокированы и имеют достаточную мощность.
Как исправить Apple iPad Air 3, который не будет подключаться к WiFi
Пятое решение: сброс настроек сети на вашем iPad.
Проблемы, связанные с сетью, в целом также можно устранить, выполнив сброс сети. Обычно это необходимо, если проблема связана с неправильными настройками сети на устройстве. Итак, вот что вы должны попробовать сделать дальше:
- На главном экране нажмите «Настройки».
- Нажмите Общие.
- Нажмите Сброс.
- Выберите опцию Сброс настроек сети.
- Введите ваш пароль, когда вас попросят продолжить.
- Затем нажмите на опцию, чтобы подтвердить сброс настроек сети.
Затем ваше устройство начнет стирать последние настройки сети, а затем восстановит сетевые значения и параметры по умолчанию. Информация о сервере, APNs, информация о сотовой связи, Wi-Fi и Bluetooth очищается в процессе, и значения по умолчанию восстанавливаются.
После сброса iPad автоматически перезагружается. К тому времени вы сможете включить функции Wi-Fi и Bluetooth, чтобы повторить попытку сопряжения iPad с аксессуаром Bluetooth.
Последнее средство: Восстановите заводские настройки по умолчанию на вашем iPad.
Последним вариантом, который вы получите, если все остальное не решит проблему, будет сброс настроек к заводским настройкам на вашем iPad Air. При этом стираются все данные с вашего устройства, включая сохраненные данные, загруженные приложения и содержимое, пользовательские настройки, контакты и другую личную информацию. Сложные ошибки и системные ошибки, которые могли испортить Bluetooth-систему iPad, также удаляются. Но прежде чем начать, обязательно сохраните все ваши важные файлы, чтобы вы все равно могли их восстановить и впоследствии использовать снова. Вы можете создавать резервные копии файлов в iCloud или iTunes по своему усмотрению. После того, как резервное копирование защищено, выполните следующие действия, чтобы сбросить настройки iPad Air 3 до заводских настроек:
- На главном экране нажмите «Настройки».
- Нажмите Общие.
- Нажмите Сброс.
- Выберите опцию «Удалить все содержимое и настройки».
- Введите ваш пароль, когда вас попросят продолжить.
- Затем нажмите на опцию, чтобы подтвердить полный сброс системы на вашем iPad Air 3.
Дождитесь завершения сброса, и, как только это будет сделано, ваш iPad должен перезагрузиться автоматически. Чтобы снова использовать ваше устройство, вам необходимо сначала его настроить. Просто используйте мастер запуска, чтобы настроить iPad как новый. Затем повторите попытку подключения iPad к устройству Bluetooth, как если бы это была первая попытка подключения.
Также убедитесь, что у вашего Bluetooth-аксессуара есть кнопка сброса, и вы можете использовать ее для сброса устройства. Просто обратитесь к руководству по эксплуатации для просмотра стандартных процедур сброса.
Все еще не можете подключить iPad Air 3 к аксессуару Bluetooth?
Если больше ничего не работает и ваш iPad Air 3 по-прежнему не может подключиться или подключиться к вашему устройству Bluetooth, обратитесь в службу поддержки Apple для получения дальнейших рекомендаций. Чтобы определить, является ли это изолированной проблемой с аксессуаром Bluetooth, попробуйте подключить iPad Air 3 к любому другому доступному устройству с поддержкой Bluetooth. Если он может подключиться к другому устройству Bluetooth, то это отдельная проблема на предыдущем устройстве Bluetooth, которое вы пытаетесь подключить к iPad. В этом случае вы можете обратиться за дополнительной помощью к производителю устройства.
связаться с нами
Мы стремимся помочь нашим читателям решить проблемы с их телефонами, а также научиться правильно использовать их устройства. Так что, если у вас есть другие проблемы, вы можете посетить нашу страницу устранения неполадок, чтобы вы могли самостоятельно проверить статьи, которые мы уже опубликовали, и которые содержат решения общих проблем. Кроме того, мы создаем видео, чтобы продемонстрировать, как все делается на вашем телефоне. Посетите наш канал Youtube и подпишитесь на него. Благодарю.
Оцените статью!

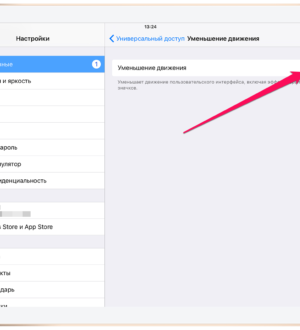
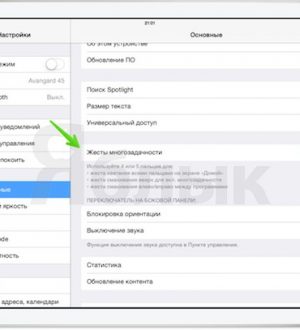
Отправляя сообщение, Вы разрешаете сбор и обработку персональных данных. Политика конфиденциальности.