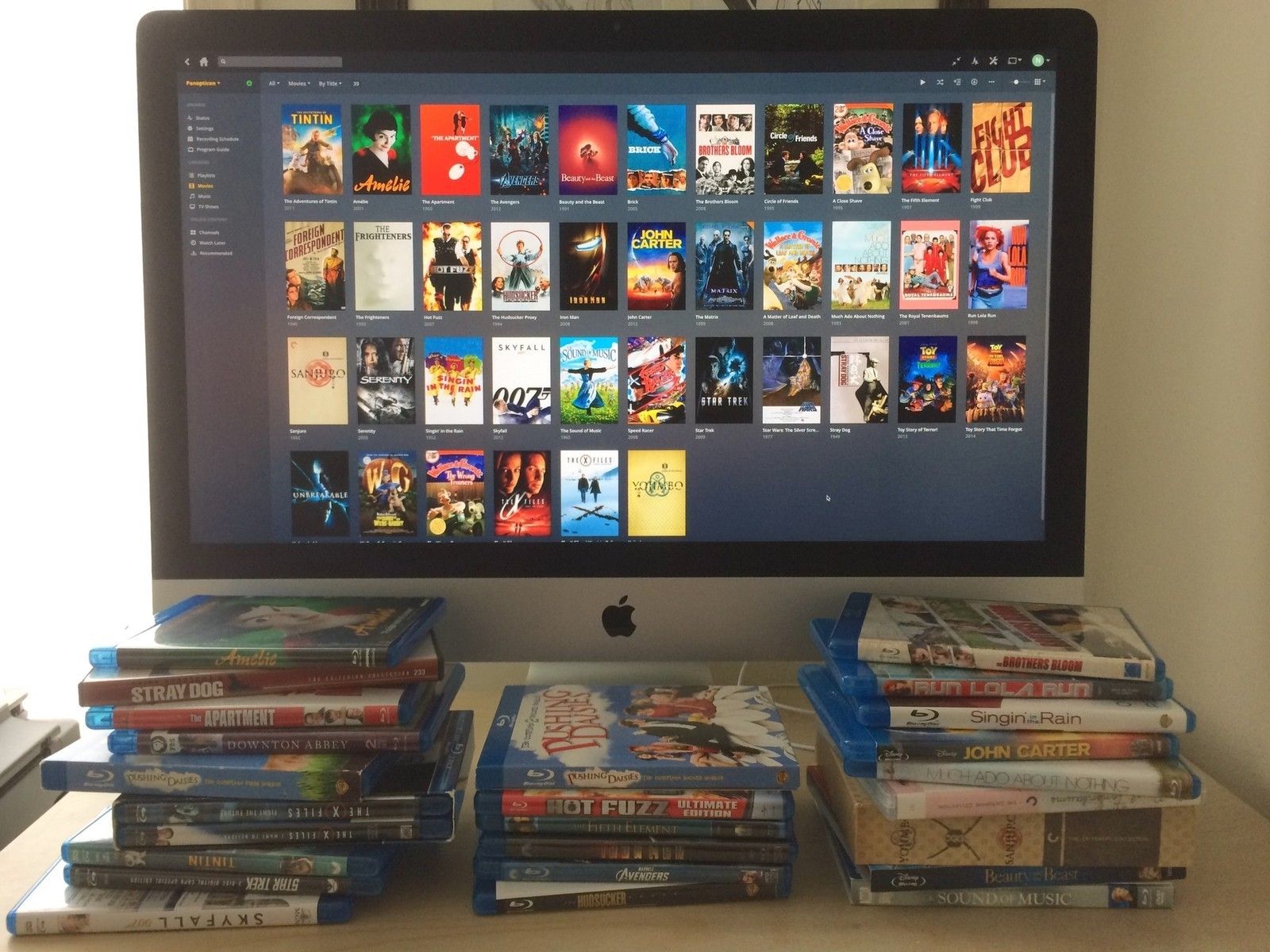
Мы уже рассмотрели, как оцифровать ваши DVD, но их двоюродные братья с высоким разрешением нуждаются в небольшой дополнительной помощи — и часто, гораздо больше времени. Вот все, что вам нужно, чтобы начать, и несколько указателей, чтобы избежать обострения на этом пути.
Зачем оцифровывать ваши диски?
Купить фильмы в iTunes легко или получить цифровые копии в комплекте с Blu-ray. Но не все диски поставляются с цифровой копией. Старые диски, которые так и сделали, могли быть дешевы с версией Rinky-Dink Standard-Def. (Booooo.) Некоторые, но не все, диски имеют право на цифровую копию за 2 доллара через Vudu / Movies Anywhere, но это все равно дополнительные расходы на фильм, который вы уже купили. Вам не нужно платить дважды за один и тот же фильм в HD.
И хотя фильмы из iTunes и других магазинов стоят от 15 до 20 долларов за исключением случайных продаж, Blu-ray иногда стоит намного дешевле. Покупка и копирование более дешевых дисков дает вам первоклассную цифровую копию со значительной скидкой, без хлопот DRM.
Шаг 1: не будь придурком
Если вы делаете цифровые копии фильмов, которыми вы владеете, для личного и чужого использования, федералы, скорее всего, не будут стучаться в дверь.
Однако, если вы думаете об использовании этого руководства для кражи фильмов, которыми вы на самом деле не владеете, пожалуйста, закройте это окно, выключите компьютер и сядьте в ближайший угол, чтобы обдумать свой жизненный выбор.
Шаг 2: Собери свою команду
Для перемещения фильмов с диска на диск вам понадобится:
Внешний привод Blu-ray
Я использовал более старый Samsung SE-506, который продается примерно за 100 долларов и работал отлично. Но у Wirecutter есть хороший обзор последних накопителей, которые стоят дешевле и могут работать еще лучше.
MakeMKV
Эта бесплатная программа, в то время как в бета-версии, снимает защиту от копирования Blu-ray и объединяет их содержимое в удобные, хотя и здоровенные, файлы. (Помните, что используйте эти удивительные способности только навсегда.) Вам понадобится новый бета-ключ для MakeMKV примерно каждые два месяца, который вы можете найти здесь. Чтобы глубже погрузиться в MakeMKV, обратитесь к этой статье Macworld.
- Скачать MakeMKV
HandBrake
Чтобы сжать эти массивные файлы в стройную форму, вам понадобится это бесплатное популярное приложение для Mac. Просто убедитесь, что вы проверили контрольную сумму файла .dmg Handbrake перед его установкой — способ убедиться, что никакие подлые хакеры не заменили вашу законную копию на противную двойник, что недолго произошло с Handbrake в 2017 году.
- Скачать HandBrake
Plex
Вы всегда можете конвертировать свои фильмы в файлы MP4 и вставлять их в iTunes или VLC. Но Plex предлагает три больших преимущества:
- В отличие от iTunes, Plex воспроизводит файлы Matroksa, или MKV. (Я объясню позже, почему это хорошо.)
- Plex автоматически извлекает плакаты из ваших фильмов и другие метаданные, тогда как iTunes требует дополнительную программу под названием Subler.
- Если у вас всегда включен компьютер, подключенный к Интернету, или накопитель NAS, на котором работает сервер Plex, вы можете транслировать все свои фильмы на iPhone, iPad, AppleTV, Mac или на множество других устройств, где бы вы ни находились. И в то время как Plex взимает плату за свои функции прямого телевидения и видеорегистратора, вы можете использовать его для бесплатного хранения и потоковой передачи фильмов, за вычетом единовременной платы за разблокировку в размере 5 долл. США для своих приложений iOS.
- Скачать Plex
Шаг 3: Получить разрыв
Подключите привод Blu-ray, вставьте диск и откройте MakeMKV. Это займет несколько секунд, чтобы распознать диск. Как только это произойдет, нажмите большую анимированную кнопку привода Blu-ray, чтобы прочитать содержимое этого диска, что может занять еще несколько минут.
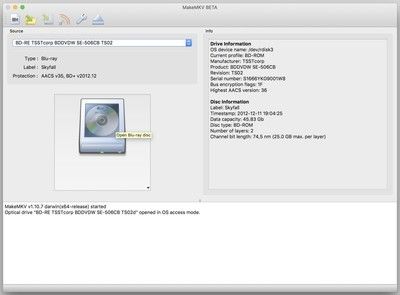
MakeMKV перечислит названия дисков (видеофайлы) и сопровождающие их звуковые дорожки и дорожки субтитров. Каждый заголовок выбран по умолчанию; щелкните правой кнопкой мыши по любому из флажков и выберите «Отменить выбор», чтобы убрать помехи, а затем выберите нужные заголовки. Заголовки не помечены, но фильм с наибольшим размером файла и большинством глав почти всегда является фильмом.
Нажмите на стрелку рядом с этим заголовком, чтобы развернуть дорожки аудио и субтитров. (Упомянутый выше трюк «Отменить выбор всех» также пригодится.) Возможно, вам понадобится как минимум самая первая звуковая дорожка — обычно на английском языке и с объемным звуком 5.1 или 7.1.
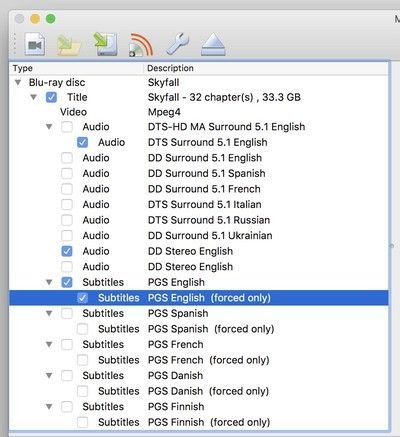
Аудио комментарии треки часто на стерео английском, ниже иностранных языков. Диски с несколькими комментариями обычно перечисляют их в том же порядке, в котором они указаны на обратной стороне упаковки Blu-ray. Это полезно, если вы хотите оставить комментарий режиссера, но пропустите комментарии актеров или наоборот.
Выберите любые дорожки субтитров, которые вы хотите. Можно сохранять как обычные субтитры (все диалоги), так и субтитры «только по принуждению», которые некоторые диски используют только тогда, когда персонажи говорят на иностранных или вымышленных языках.
Выберите выходную папку — я рекомендую одну на локальном жестком диске, для более быстрой конвертации — затем нажмите кнопку «MakeMKV».
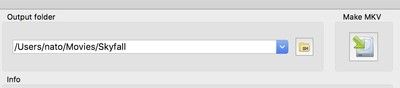
Преобразование выбранных вами названий часто занимает час или больше. Когда вы закончите, у вас будет гигантский MKV-файл для каждого выбранного вами заголовка.
Почему MKV хорошая вещь? Хотя файлы MP4 могут поддерживать несколько звуковых дорожек, по умолчанию они не могут работать с более чем одной дорожкой субтитров, и эта дорожка должна постоянно записываться в видео. Добавление большего количества субтитров требует длительного и сложного процесса экспорта и импорта файлов субтитров в различных форматах.
Напротив, файлы MKV могут легко манипулировать несколькими звуковыми дорожками и дорожками субтитров и не требуют записи в субтитры. Это делает MKV более мощным и гибким форматом, чем MP4 — хотя тот, который iTunes не может воспроизводить. Если вам не хватает места на диске, файлы MKV также имеют тенденцию быть немного меньше, чем эквивалентные MP4.
Шаг 4: HEVC или нет HEVC?
Прежде чем продолжить, определите, как вы будете сжимать видео: «старое, быстрое и довольно хорошее» или «новое, медленное и даже лучшее».
Проверенная временем H.264 конвертируется относительно быстро и может сжать файл Blu-ray с высоким разрешением на DVD-диск или меньше. H.265 или HEVC, новая мощь, запеченная в macOS High Sierra и iOS 11, делает файлы еще меньше — но требует изрядной вычислительной мощности для обработки необходимых чисел.
В моих тестах H.264 и HEVC выглядели удивительно близко к оригиналу даже на большом экране телевизора. И HEVC выдержал, что бы я ни бросил, от анимационных фильмов до черно-белой классики и фильмов с большим количеством быстрых действий и ярких цветов.
Если у вас нет Mac с 2017 года, придерживайтесь H.264. Старые Mac могут нормально воспроизводить файлы HEVC, но только у самых новых моделей чипы достаточно быстрые, чтобы кодировать HEVC достойно.
С Handbrake 1.2.0 и более поздними версиями пользователи компьютеров Mac, выпущенных после 2017 года, могут в полной мере использовать технологию Apple VideoToolbox, чтобы значительно ускорить кодирование HEVC … но есть небольшая хитрость. (Большое спасибо мастеру транскодирования Дону Мелтону за его опыт в этой следующей части.)
Короче говоря, у вас есть два варианта сжатия видео с H.264 или HEVC. Постоянное качество спросит вас, насколько близко к исходному несжатому файлу вы хотите посмотреть сжатую версию. Затем он регулирует степень сжатия, применяемую к каждой сцене, чтобы достичь этого знака качества. Это приводит к меньшим конечным размерам файлов, но, несмотря на то, что это выглядело довольно неплохо на мой взгляд, полученное качество изображения может не соответствовать вашему второму варианту.
Средний битрейт удерживает степень сжатия в гораздо меньшем диапазоне, паря вокруг цели, которую вы установили. По сути, чем выше битрейт, тем лучше выглядит ваше видео и тем больше размер получаемого файла. При том же битрейте и размере файла HEVC выглядит лучше, чем H.264. При том же общем качестве, HEVC производит файлы меньшего размера, чем H.264.
Ручной тормоз может делать только постоянное качество кодирования в программном обеспечении. Если вам нужен наименьший возможный размер файла с HEVC, вам придется подождать до конца, даже с быстрым новым Mac. Аппаратно-ускоренное сжатие VideoToolbox намного быстрее: от «впечатляюще» для HEVC до «безумно» для H.264, но оно может использовать только средний битрейт. (Пока я пишу, неясно, исходит ли это ограничение от самих микросхем или от программного обеспечения, с которым они разговаривают.)
Вот быстрое сравнение приблизительных размеров файлов с использованием различных методов сжатия, плюс время кодирования относительно фактической длины исходного клипа. Помните, что эти скорости будут варьироваться в зависимости от вашего собственного оборудования — я использовал iMac 5K 2017 года — но приведенные ниже цифры могут дать вам приблизительное представление о том, чего ожидать:
Оригинал: 1,25 ГБ
H.264, кодировка программного обеспечения: 1x в реальном времени, 239,5 МБ
HEVC, программное кодирование: 1.6x в реальном времени, 50.3MB (… нет, это не опечатка. Но в среднем HEVC постоянного качества работает примерно на 35% меньше, чем эквивалентный H.264.)
H.264, VideoToolbox, 6000 кбит / с: 0,2x в реальном времени, 286,8 МБ
HEVC, VideoToolbox, 4000 кбит / с: 0,4x в реальном времени, 205,6 МБ
Хорошие новости для людей со старым оборудованием: вы не можете использовать VideoToolbox для HEVC, но вы можете использовать его для H.264. Даже на устаревшем Mac mini 2012 года у меня все еще была скорость сжатия от 0,25x до 0,33x в реальном времени. И вы все равно получите великолепные результаты и файлы намного меньшего размера со сжатием H.264.
Шаг 5: Сжатие для успеха
Закройте MakeMKV, запустите Handbrake и откройте только что созданный файл MKV. В раскрывающемся меню «Предварительные настройки» выберите «Основные»> «Быстрая 1080p 30» или «Очень быстрая 1080p 30» (для создания файла MP4) или «Matroska»> «H.264 MKV 1080p 30» или «H.265 MKV 1080p 30» (для создания MKV).
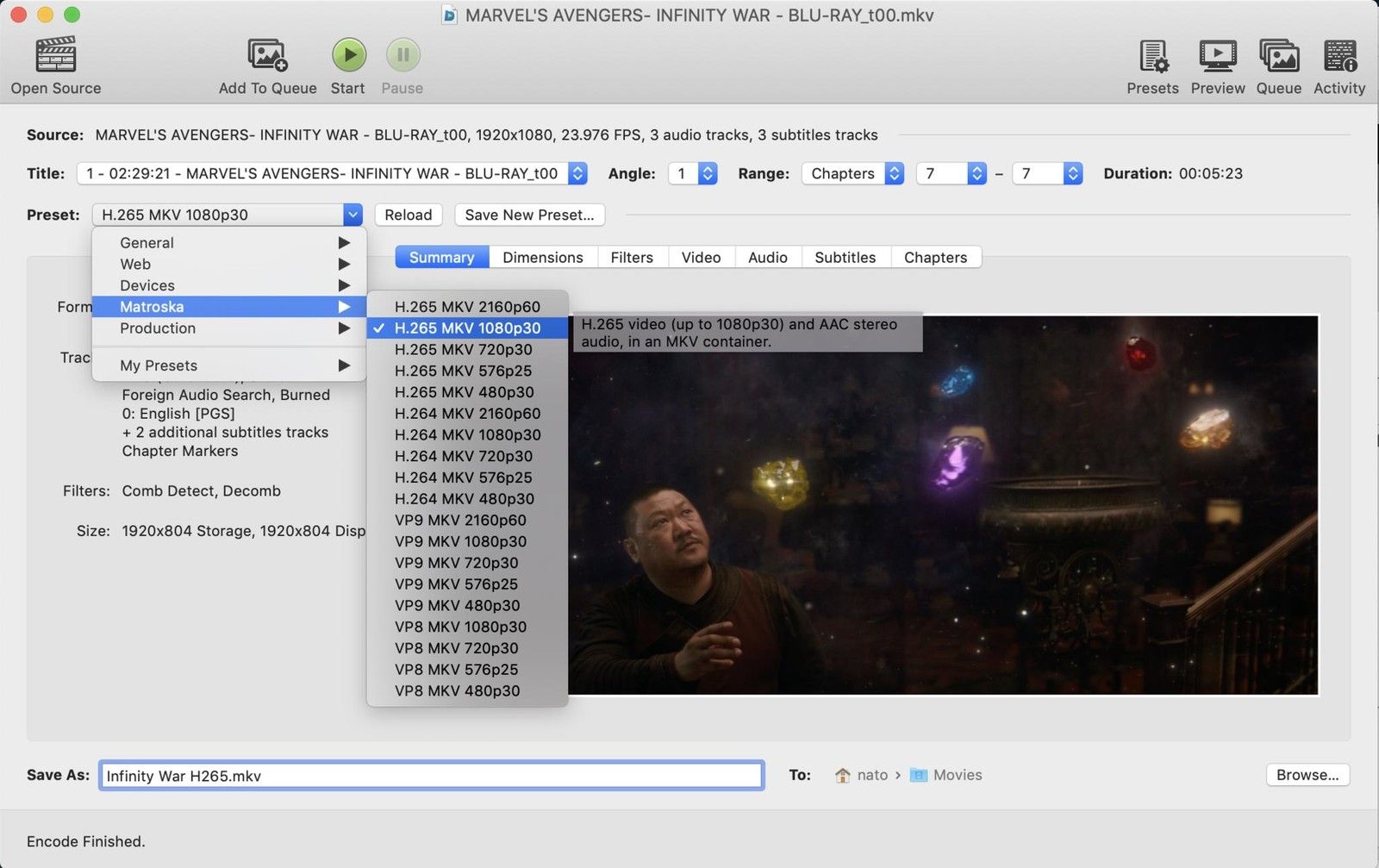
В главном окне перейдите на вкладку Видео. Если вы хотите использовать VideoToolbox с H.264 или HEVC, убедитесь, что вы выбрали эту опцию из списка кодеров, а затем установите желаемый битрейт. 6000kbps получает хорошие результаты для H.264. Для HEVC 4000 кбит / с дает отличные результаты при меньшем размере файла, в то время как 6000 кбит / с приближают изображение к оригиналу, размер файла примерно на треть больше.
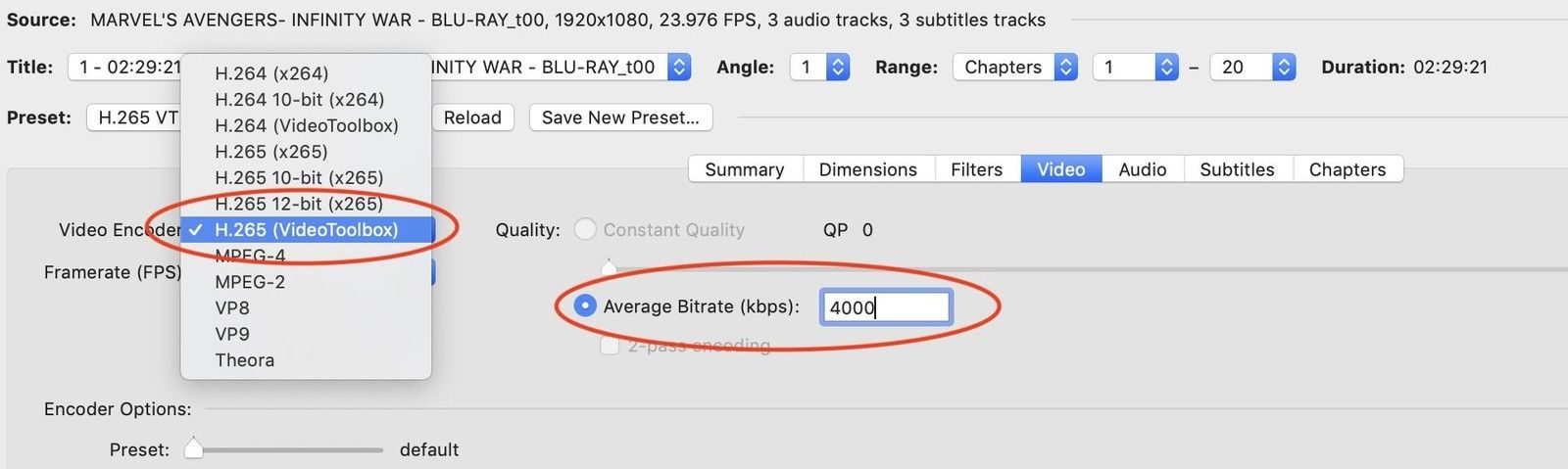
Если вы используете программное кодирование, вы можете поработать с предустановками качества Handbrake — 17 для H.264, 22 для HEVC — но они послужили мне достаточно хорошо. Меньшие числа означают меньшее сжатие, более высокое качество и больший размер файла, и наоборот.
На вкладке «Аудио» откройте раскрывающееся меню «Треки» и выберите «Добавить все треки». Трек 0 будет по умолчанию; Вы можете указать определенную дорожку для этого места, используя выпадающие меню в списке дорожек.
Выполните те же действия на вкладке «Субтитры». Если вы делаете MP4, вы можете выбрать только одну дорожку, и она будет записана в видео. Для MKV установите для дорожки 0 значение «Поиск внешнего звука» и оставьте флажки «Только принудительное» и «Записано». Если в вашем фильме есть сцены, в которых неанглийские диалоги снабжены субтитрами, это должно обеспечить отображение этих субтитров — хотя по какой-то причине Handbrake не всегда хорош в этом. Если вы всегда хотите, чтобы дорожка субтитров автоматически появлялась при просмотре фильма — скажем, если это иностранный язык — установите флажок «По умолчанию» рядом с этой дорожкой.
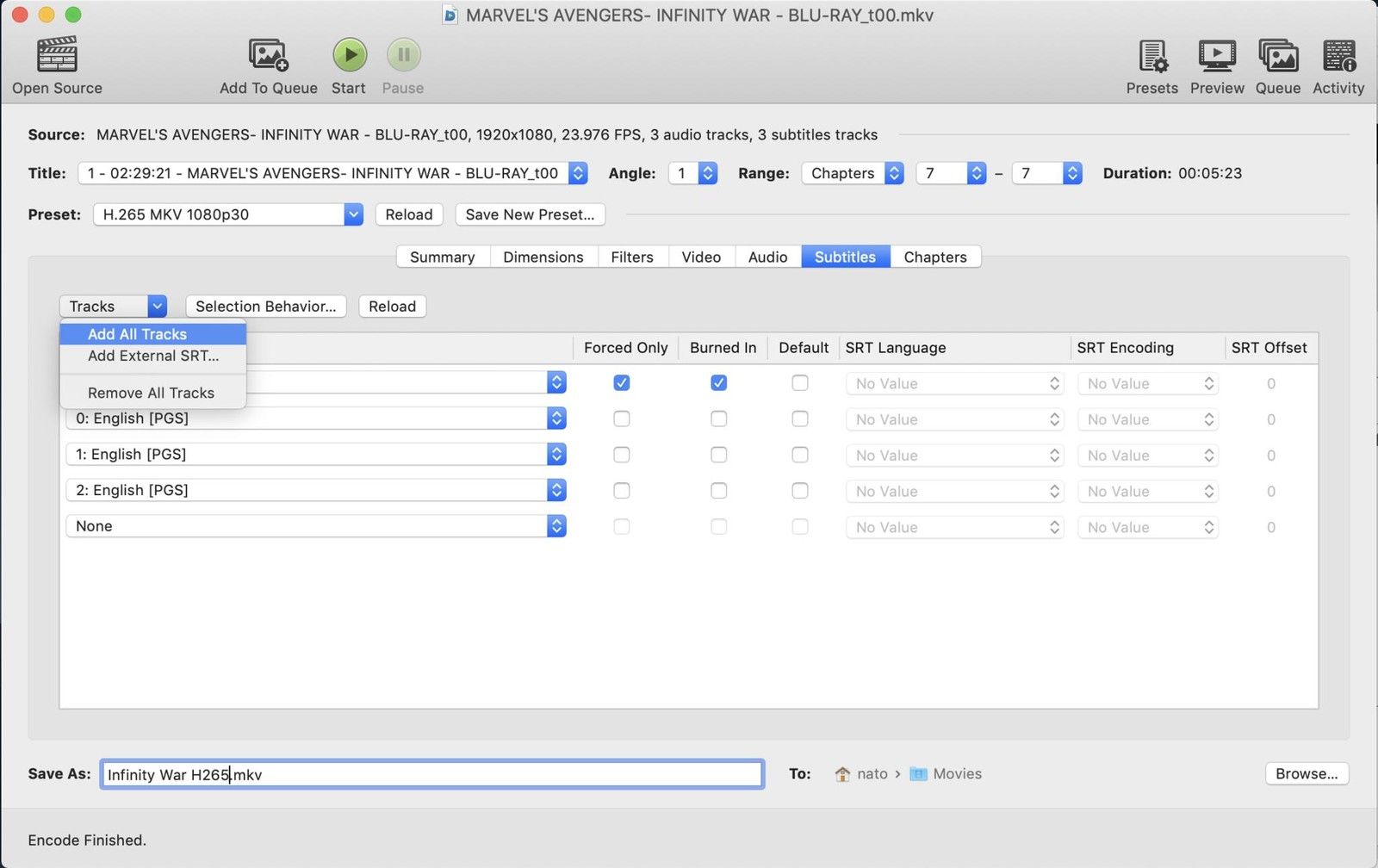
В разделе «Сохранить как» убедитесь, что полученный файл имеет нужное имя. Даже если вы будете хранить свои фильмы на внешнем жестком диске, я рекомендую создавать сжатые файлы на локальном диске. Ручной тормоз будет работать намного быстрее, даже если вы учтете время, необходимое для их копирования позже.
Некоторые телешоу на Blu-ray объединяют все свои эпизоды в одно название, разделенное на главы. К счастью, Handbrake позволяет указать начальную и конечную главы для сжатого видео.
Откройте исходный файл MKV в VLC, чтобы увидеть, где начинается и заканчивается каждый эпизод. Затем укажите эти главы, дайте каждому эпизоду правильное имя файла и нажмите кнопку «Добавить в очередь» на HandBrake. Когда вы закончите, просто запустите очередь, и HandBrake обработает все ожидающие файлы.
Этот прием также работает, если у вас есть несколько разных MKV-файлов, ожидающих сжатия. Откройте источник, добавьте дорожки аудио и субтитров, назовите файл, добавьте в очередь и повторите со следующим источником.
Шаг 6: Попкорн, кто-нибудь?
Чтобы добавить фильмы MP4 в iTunes, просто перетащите их в окно «Фильмы» вместе с другими заголовками. Щелкните правой кнопкой мыши файл и выберите «Информация о фильме», чтобы добавить свой собственный заголовок, синопсис и другие метаданные. На вкладке «Параметры» измените мультимедиа с «Домашнее видео» на «Фильмы». Во вкладке «Artwork» вы можете вставить постер.
В Plex добавить фильмы MP4 или MKV так же просто, как перенести их в любую папку Movies, указанную на вашем сервере. Во время просмотра фильма вы можете включать или выключать нужные звуковые дорожки или дорожки субтитров на странице каждого фильма в Plex или в параметрах воспроизведения (значок, похожий на маленькие ползунки).
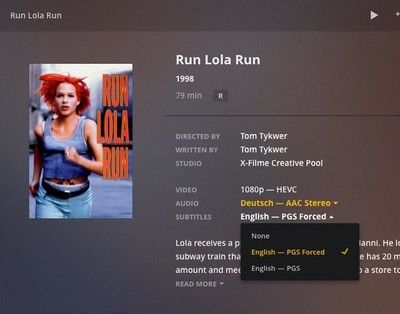
Обратите внимание, что если ваш фильм имеет то же название, что и другие фильмы — как «Много шума из ничего» Кеннета Брана 1993 года для меня — Plex может получить метаданные из неправильного фильма. Чтобы это исправить, переместите поврежденный файл из папки Plex Movies. Добавьте в конце названия год, в котором он был сделан, в скобках — например, «Много шума из ничего» (1993) .mkv. Затем поместите его обратно туда, где Plex сможет его найти, и посмотрите, какие правильные метаданные отображаются.
Еще один забавный совет от Plex: если вам не нравится постер, который предлагает Plex, измените его! На информационной странице фильма нажмите значок карандаша в правом верхнем углу, чтобы редактировать метаданные. Выберите Poster в появившемся окне, и появится галерея различных опций.
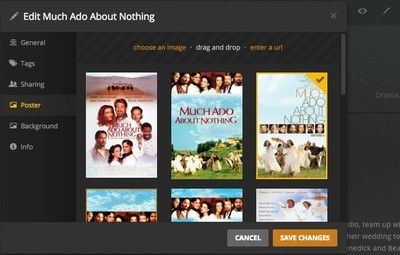
Это были фотографии, которые стали маленькими
Не позволяйте своим любимым фильмам высокой четкости уходить в маленькие голубые мавзолеи. Копирование Blu-ray — опять же, акцент на Blu-ray — даст вам великолепную, относительно компактную библиотеку любимых фильмов, которые вы можете смотреть, даже находясь вдали от телевизора.
Есть какие-нибудь советы, хитрости или лучшие практики, которые я пропустил? Поделитесь своими рекомендациями в комментариях ниже.
Обновлено декабря 2018 года: Обновлено с новой информацией о последнем обновлении Handbrake.
Оцените статью!


![Как исправить Apple iPhone 6, который не включается [Руководство по устранению неполадок]](https://appleb.ru/wp-content/uploads/2020/04/kak-ispravit-apple-iphone-6-kotoryj-ne_1-300x330.jpg)
Отправляя сообщение, Вы разрешаете сбор и обработку персональных данных. Политика конфиденциальности.