
В этом посте я расскажу вам, как устранить неполадки на вашем Apple iPad Air 3, у которого нет доступа к Интернету, даже если он подключен к сети Wi-Fi.
Проблемы с Интернетом считаются одними из самых раздражающих проблем в мобильных устройствах даже до настоящего времени. И это касается устройств iOS от Apple, включая недавно выпущенный планшет iPad Air 3. Принимая во внимание тот факт, что большинство функций iPad используются в интернет-целях, отсутствие подключения к Интернету определенно обидно для его владельца.
Тем не менее, проблемы с Интернетом неизбежны, независимо от того, насколько надежным считается поставщик услуг Интернета. И поэтому всегда будет время, когда ваше устройство попадает в случайные интернет-проблемы. В этом посте рассматривается проблема, связанная с устройством iPad Air 2019, которое не подключено к Интернету, даже если оно подключено к сети Wi-Fi. Читайте дальше, чтобы узнать, что делать в случае, если у вас возникнет та же проблема с подключением к Интернету на вашем iPad Air 3.
Прежде чем мы перейдем к устранению неполадок, если вы ищете решение другой проблемы, обязательно перейдите на нашу страницу устранения неполадок, поскольку мы уже решили некоторые из наиболее распространенных проблем, о которых сообщили наши читатели. Найдите проблемы, схожие с вашими, и используйте предложенные нами решения. Если после этого вам по-прежнему нужна наша помощь, свяжитесь с нами, заполнив нашу анкету по проблемам iPad.
Что вызывает эту проблему?
Подобные симптомы могут возникать, когда происходит временное отключение сети или глючит модем / маршрутизатор. Неправильные настройки сети на устройствах, вредоносные программы и некорректные обновления, такие как сетевые ошибки iOS, также входят в число других возможных триггеров. В худшем случае проблема может быть связана с повреждением оборудования сетевого оборудования (используемого модема или маршрутизатора) или некоторых сетевых компонентов на устройствах iOS. Хотя это редко случается с новыми устройствами, случайное падение или попадание жидкости на iPad сделает это возможным. Рассматривая возможные причины, он указывает на необходимость устранения неполадок как сетевого оборудования, так и устройства iOS. И как программные, так и аппаратные факторы должны быть исключены.
Устранение неполадок iPad Air 3 без интернета
Процедуры, которые я продемонстрирую ниже, используются для исключения факторов, связанных с программным обеспечением, которые могли привести к тому, что сетевое оборудование и iPad Air поддались этой проблеме. Не забудьте выполнить некоторые тесты после выполнения каждой процедуры, чтобы вы знали, решена ли проблема. Чтобы проверить подключение к Интернету, перемещайтесь по различным веб-сайтам с помощью приложения браузера. Вы также можете запустить некоторые онлайн-сервисы или интернет-приложения для дальнейшего тестирования.
Первое решение: выключите и включите модем / маршрутизатор.
Как упоминалось ранее, случайные проблемы с программным обеспечением на используемом модеме или маршрутизаторе также могут вызывать аналогичные симптомы. Это обычно имеет место, если модем / маршрутизатор испытывает незначительные сбои прошивки. Чтобы устранить это, выполнение так называемого цикла питания на модеме или маршрутизаторе, скорее всего, решит проблему. Этот процесс эквивалентен перезагрузке на вашем iPad. Он эффективно устраняет мелкие системные ошибки, которые вызывают случайные интернет-симптомы. Если вы сейчас находитесь рядом с модемом или маршрутизатором, вы можете попробовать. Вот как это работает:
- На вашем модеме или маршрутизаторе найдите его кнопку питания, затем нажимайте на нее, пока она не выключится.
- Когда он выключен, отсоедините его адаптер переменного тока от источника питания.
- Держите его отключенным от 30 секунд до 1 минуты.
- По истечении указанного времени снова подключите его и включите снова.
Подождите, пока индикатор сигнала Wi-Fi стабилизируется. Если ваш iPad Air был настроен на автоматическое подключение, он автоматически подключится к сети Wi-Fi. После этого у вашего iPad все еще нет Интернета, затем перейдите к следующей процедуре.
Как исправить iPad Air 3, который застрял на логотипе Apple
Второе решение: перезагрузите iPad.
Другое простое, но очень эффективное решение незначительных проблем с Интернетом на устройствах iOS — это программный сброс или перезагрузка системы. Помимо обновления внутренней памяти, он также удаляет случайные симптомы, вызванные случайными сбоями системы. Это не влияет на сохраненные данные в хранилище iPad, поэтому можно безопасно перезагрузить компьютер без резервного копирования файлов. Вот как это делается:
- Нажмите и удерживайте кнопку питания / верха в течение нескольких секунд, пока не появится слайдер выключения питания.
- Перетащите ползунок, чтобы выключить устройство.
- Через несколько секунд нажмите и удерживайте кнопку питания / сверху, пока не появится логотип Apple.
Дождитесь, пока iPad завершит загрузку, и снова подключитесь к сети Wi-Fi. Если у него все еще нет интернета, попробуйте следующий способ.
Третье решение: включить и выключить режим полета.
Этот старый трюк до сих пор используется многими пользователями iPhone и iPad при работе с различными типами проблем с беспроводной связью. Выполнение этого трюка обеспечивает одновременный перезапуск беспроводных функций и, таким образом, устраняет незначительные недостатки, которые могли вызвать проблемы с Интернетом. Если вы хотите попробовать это, вот как это делается:
- На главном экране нажмите «Настройки».
- Выберите Режим полета.
- Затем включите переключатель режима полета, чтобы включить его. Это отключает беспроводные функции iPad, включая сотовую связь, соединения Wi-Fi и Bluetooth.
- Когда режим «В самолете» включен, перезагрузите / перезапустите iPad Air, чтобы сбросить ненужные файлы из кеша.
- Затем вернитесь в меню «Настройки» -> «Режим полета» и переключите переключатель «Режим полета», чтобы снова выключить его.
Подключите iPad к сети Wi-Fi и, как только он подключится, попробуйте просмотреть веб-сайты или запустить интернет-приложения, чтобы убедиться, что проблема устранена. Если может показаться, что ваш iPad все еще не подключен к Интернету, устраните неполадки в сети WiFi.
Как починить iPad Air 3, который не будет подключен или подключен к аксессуару Bluetooth
Четвертое решение: забудьте о сети Wi-Fi и добавьте ее обратно.
Возможно, используемая вами сеть Wi-Fi повреждена и больше не работает. В этом случае вам нужно будет удалить поврежденную сеть и добавить ее обратно. Это позволяет вашему устройству подключиться к Wi-Fi, как в первый раз. Вот как можно забыть о сети Wi-Fi на вашем iPad Air 3:
- Перейдите на главный экран и нажмите «Настройки».
- Нажмите Wi-Fi и убедитесь, что переключатель Wi-Fi включен.
- Прокрутите список доступных сетей Wi-Fi.
- Затем нажмите значок информации «i» рядом с названием сети Wi-Fi, которую вы хотите забыть.
- Затем нажмите на опцию Забыть эту сеть.
- Наконец, выберите опцию, чтобы подтвердить, что вы хотите забыть о выбранной сети Wi-Fi.
- Выполните те же действия, чтобы забыть все другие сохраненные сети Wi-Fi со своего iPad, чтобы предотвратить их конфликт с вашей текущей сетью Wi-Fi.
После удаления всех сетей Wi-Fi перезагрузите iPad Air, чтобы сбросить ненужные файлы из сетевых кешей. Затем вернитесь в меню Настройки-> Wi-Fi. Выберите имя вашей сети Wi-Fi (SSID) для подключения. Если вы не настроили сеть в списке, выключите и снова включите Wi-Fi. Позвольте вашему устройству подключиться к сети и посмотрите, не подключено ли оно к Интернету, потому что, если это так, попробуйте следующую процедуру.
Пятое решение: сброс настроек сети на вашем iPad.
Чтобы устранить неправильные настройки сети на iPad Air, которые могли вызвать этот симптом, рекомендуется выполнить сброс сети. Этот сброс удаляет ваши последние конфигурации сети, включая настроенные сети, APN, сотовые, Bluetooth и Wi-Fi соединения, а также связанные с ними ошибки. Сброс настроек сети на iPad Air 3 осуществляется с помощью следующих шагов:
- На главном экране нажмите «Настройки».
- Нажмите Общие.
- Нажмите Сброс.
- Выберите опцию Сброс настроек сети.
- Введите ваш пароль, когда вас попросят продолжить.
- Затем нажмите на опцию, чтобы подтвердить сброс настроек сети.
IPad должен перезагрузиться автоматически после завершения сброса. После перезагрузки настройте и подключитесь к сети Wi-Fi, чтобы использовать Интернет и онлайн-сервисы. А затем попробуйте проверить, не подключен ли он к Интернету или нет.
В крайнем случае: сброс настроек вашего iPad.
Проблема, с которой вы сталкиваетесь, может быть связана с некоторыми сложными системными ошибками, которые невозможно было исправить ни одним из предыдущих методов. В этом случае может потребоваться полный сброс системы / общий сброс. Это приведет к стиранию всего содержимого вашей системы iPad, включая фатальные системные ошибки, из-за которых перестала работать функция Интернета. Но прежде чем делать это, обязательно сделайте резервную копию всех важных данных с iPad на iCloud или iTunes, чтобы вы могли восстановить и использовать их позже. Когда вы будете готовы, выполните следующие действия, чтобы восстановить заводские настройки iPad Air 3 через меню «Настройки»:
- На главном экране нажмите «Настройки».
- Нажмите Общие.
- Нажмите Сброс.
- Выберите опцию «Удалить все содержимое и настройки».
- Введите ваш пароль, когда вас попросят продолжить.
- Затем нажмите на опцию, чтобы подтвердить полный сброс системы на вашем iPad Air 3.
Вы также можете использовать iTunes на компьютере, чтобы вручную стереть iPad и восстановить его заводские настройки по умолчанию, а затем установить новейшее доступное программное обеспечение. Вам нужно будет использовать компьютер под управлением Windows или Mac, который подключен к Интернету, имеет достаточно места для хранения, достаточное время автономной работы и установлена последняя версия приложений iTunes, чтобы сделать это.
Что делать, если у вашего iPad Air 3 до сих пор нет доступа к Интернету?
Если вы столкнулись с той же проблемой после исчерпания всех возможных решений, вполне возможно, что повреждение оборудования присутствует. Если все ваши устройства испытывают одну и ту же проблему при подключении к одной и той же сети Wi-Fi, возможно, неисправен модем или маршрутизатор. Если модем / маршрутизатор предоставлен вашим интернет-провайдером / оператором, обратитесь к своему провайдеру, чтобы сообщить о проблеме и попросить его выполнить сброс вашего сетевого оборудования удаленно. Также проверьте и убедитесь, что ваш аккаунт в хорошем состоянии. Некоторые перевозчики навязывают мягкое отключение учетных записей с нерешенными проблемами, такими как неоплаченные счета. Когда учетная запись находится в режиме мягкого отключения, она все еще может подключаться к Wi-Fi, но не имеет доступа к Интернету. Чтобы восстановить подключение к Интернету, вам необходимо решить все существующие проблемы с учетной записью у вашего оператора.
Если у вас есть компьютер, подключенный к Интернету, вы можете попробовать обновить iPhone в iTunes. Это, вероятно, решит проблему, если виноваты системные ошибки и вредоносные программы. Просто убедитесь, что на вашем компьютере установлена последняя версия приложения iTunes, чтобы система не конфликтовала с iPad Air 3.
Если вы подозреваете, что проблема связана с iPad Air 3 и на него все еще распространяется гарантия, вы можете воспользоваться гарантийным обслуживанием или заменой нового устройства, если проблема обнаружена на заводском дефекте.
связаться с нами
Мы стремимся помочь нашим читателям решить проблемы с их телефонами, а также научиться правильно использовать их устройства. Так что, если у вас есть другие проблемы, вы можете посетить нашу страницу устранения неполадок, чтобы вы могли самостоятельно проверить статьи, которые мы уже опубликовали, и которые содержат решения общих проблем. Кроме того, мы создаем видео, чтобы продемонстрировать, как все делается на вашем телефоне. Посетите наш канал Youtube и подпишитесь на него. Благодарю.
СООТВЕТСТВУЮЩИЕ ПОСТЫ:
- Как починить Apple iPad Air 3, который продолжает терять сигнал
- Что делать, если ваш Apple iPad Air 3 не загружает приложения через App Store
- Что делать, если на вашем Apple iPad Air 3 нет звука, звук не работает
Оцените статью!

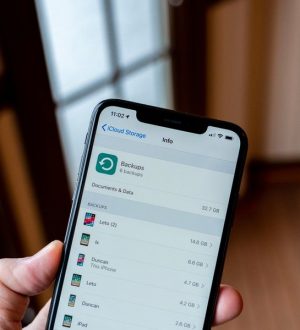

Отправляя сообщение, Вы разрешаете сбор и обработку персональных данных. Политика конфиденциальности.