
В этом посте рассказывается о возможных решениях проблемы на iPad Pro 2018, которая не будет подключаться к сети Wi-Fi. Исправьте ошибки подключения Wi-Fi на вашем iPad.
Проблемы с беспроводным соединением в мобильных устройствах неизбежны, так как они могут быть вызваны многими факторами, начиная от сети и заканчивая используемым сетевым оборудованием, а также программными и аппаратными компонентами на соответствующем устройстве. Среди общих симптомов можно отметить медленное подключение к Интернету, прерывистое подключение и отсутствие подключения к Интернету вообще. В этом посте рассматривается актуальная проблема iPad Pro (2018), которая не будет подключаться к сети Wi-Fi, следовательно, по какой-то причине нет подключения к Интернету. Узнайте, почему это происходит, и что нужно сделать с вашей стороны, чтобы решить проблему.
Прежде чем мы продолжим, если вы ищете решение проблемы с вашим телефоном, попробуйте просмотреть наши страницы устранения неполадок, чтобы узнать, поддерживаем ли мы ваше устройство. Если ваш телефон находится в списке поддерживаемых нами устройств, перейдите на страницу устранения неполадок и найдите похожие проблемы. Не стесняйтесь использовать наши решения и обходные пути. Не волнуйся, это бесплатно. Но если вам все еще нужна наша помощь, заполните нашу анкету по проблемам iOS и нажмите «Отправить», чтобы связаться с нами.
Устранение неполадок iPad Pro, который не подключается к сети Wi-Fi
При решении проблем с беспроводным соединением на вашем телефоне или планшете вам необходимо устранить неполадки как на оборудовании Wi-Fi, так и на беспроводном маршрутизаторе или модеме (в зависимости от настроек вашей сети). Следующие процедуры используются для устранения проблем, связанных с программным обеспечением, которые могли привести к подключению беспроводного оборудования и устройства iOS к сети Wi-Fi. До тех пор, пока отсутствует повреждение оборудования, любая из этих процедур должна быть способна решить проблему.
Важная заметка:
Чтобы исключить проблемы близости, поместите ваш iPad Pro рядом с используемым беспроводным маршрутизатором или модемом, выполняя каждую из следующих процедур.
Первое решение: перезагрузите модем / беспроводной маршрутизатор.
Основным источником вашего интернет-соединения является сетевое оборудование — модем или беспроводной маршрутизатор. Это оборудование будет подавать сигнал Wi-Fi из базы сети на все подключенные устройства. Сказав это, проблема с модемом / маршрутизатором может также вызвать другую проблему для всех подключенных устройств. Как и смартфоны, модемы и маршрутизаторы также поддаются незначительным сбоям прошивки. Когда это происходит, различные типы симптомов могут возникнуть на всех подключенных устройствах. Чтобы убедиться, что это не главная причина, по которой ваш iPad Pro не будет подключаться к сети Wi-Fi, обновите или выключите и снова включите ваше сетевое оборудование, выполнив следующие действия:
- Выключите модем / беспроводной маршрутизатор, как обычно.
- Когда он выключен, отсоедините его адаптер переменного тока от источника питания и держите его отключенным от 30 секунд до 1 минуты.
- По истечении указанного времени снова включите его и включите.
- Подождите несколько секунд, пока все световые индикаторы модема / маршрутизатора не станут стабильными и сигнал Wi-Fi не станет устойчивым.
Выполнение цикла питания модема / маршрутизатора на сегодняшний день считается наиболее эффективным решением различных типов проблем беспроводного Интернета на компьютерах и интеллектуальных устройствах.
Как исправить iPhone 5s, который продолжает отключаться от сети Wi-Fi
Второе решение: программный сброс для исправления вашего iPad Pro, который не будет подключаться к сети Wi-Fi.
Незначительные проблемы с микропрограммой на вашем устройстве iOS также могут вызвать конфликты и помешать вашему iPad подключиться к сети Wi-Fi. Если все ваши другие устройства могут подключаться к Wi-Fi, а ваш iPad — нет, это означает, что с вашим iPad что-то не так. Если это ваше iOS-устройство работает впервые, то, скорее всего, это происходит из-за других случайных сбоев сетевой системы, которые можно легко исправить с помощью программного сброса. Таким образом, если вы еще этого не сделали, выполните программный сброс iPad Pro, выполнив следующие действия:
- Нажмите и удерживайте верхнюю кнопку и любую кнопку громкости, пока не появится слайдер выключения питания.
- Перетащите ползунок, чтобы полностью отключить устройство.
- Через 30 секунд снова нажмите и удерживайте верхнюю кнопку, пока не появится логотип Apple.
Дождитесь, пока ваш iPhone завершит последовательность загрузки, и после этого вернитесь в настройки, чтобы включить Wi-Fi (если он отключен) и подключиться к сети Wi-Fi.
Третье решение: отключиться от Wi-Fi, а затем снова подключиться.
Wi-Fi-система вашего iPad могла поддаться незначительным недостаткам и, следовательно, не работать должным образом. Чтобы справиться с незначительными проблемами с Wi-Fi, выключение и включение Wi-Fi обычно делают некоторые чудеса. Просто следуйте этим шагам:
- На главном экране нажмите «Настройки».
- Выберите Wi-Fi.
- Затем переключите переключатель Wi-Fi, чтобы отключить функцию.
- Примерно через 30 секунд снова переключите переключатель, чтобы снова включить Wi-Fi.
Переподключитесь к своей сети Wi-Fi и посмотрите, исчезла ли проблема.
Четвертое решение: включить и выключить режим полета.
Еще одна удобная настройка, которая, как доказывают многие, творит чудеса, когда дело доходит до решения незначительных проблем с Wi-Fi, — это трюк в режиме полета. Он работает, одновременно выключая беспроводные радиостанции устройства, а затем снова активируя их. Если вы хотите попробовать, вот как это делается:
- На главном экране нажмите «Настройки».
- Выберите Режим полета.
- Переключите переключатель, чтобы включить режим полета. Беспроводные радиоприемники и соответствующие функции одновременно отключены.
- Пока включен режим полета, перезагрузите / перезапустите iPad Pro.
- После завершения загрузки вернитесь в меню «Настройки» -> «Режим полета».
- Затем переключите переключатель, чтобы снова отключить режим полета.
После отключения режима «В самолете» необходимо включить Wi-Fi, чтобы снова подключиться к предпочитаемой сети Wi-Fi.
Как исправить iPhone 5, который продолжает терять сигнал Wi-Fi
Пятое решение: забудьте о сети Wi-Fi и настройте ее как новую.
Если сеть Wi-Fi, к которой вы пытаетесь подключиться, повреждена, скорее всего, ваше устройство не сможет подключиться. Чтобы решить проблему, вам нужно удалить поврежденную сеть, а затем настроить ее, как в первый раз. Вот как:
- На главном экране перейдите в меню «Настройки» -> «Wi-Fi».
- Убедитесь, что переключатель Wi-Fi включен.
- Прокрутите вниз и выберите свою сеть Wi-Fi.
- Нажмите значок информации (i) рядом с названием вашей сети Wi-Fi (SSID).
- Затем выберите опцию Забыть эту сеть.
- Если потребуется, введите свой пароль для продолжения.
- А затем нажмите на опцию, чтобы подтвердить, что вы хотите забыть о сети Wi-Fi. Сеть Wi-Fi будет удалена с вашего устройства.
Также удалите все другие сохраненные сети Wi-Fi, которые больше не используются, чтобы в дальнейшем ни одна из них не вызывала конфликтов с выбранной вами сетью Wi-Fi.
Шестое решение: обновите iOS до последней доступной версии.
Установка последней версии iOS, доступной для вашего iPad Pro, также может быть ключом к решению проблемы, если вредоносные программы и ошибки ошибаются. Поскольку у вашего iPad нет доступа к Интернету, вы можете использовать iTunes, чтобы вручную обновить устройство iOS на компьютере. Вы можете использовать компьютер Mac или Windows, если в нем установлена последняя версия программного обеспечения iTunes. Затем выполните следующие действия, когда все готово для обновления устройства:
- Подключите iPad к компьютеру с помощью оригинального USB-кабеля / кабеля Lightning.
- Откройте iTunes и выберите ваше устройство.
- Нажмите «Сводка», затем нажмите кнопку «Проверить наличие обновлений».
- Нажмите Скачать и обновить, чтобы продолжить.
- Введите свой пароль, если будет предложено.
Затем следуйте остальным инструкциям на экране, чтобы завершить установку нового обновления iOS для вашего iPad Pro.
Вы также можете проверить наличие нового обновления носителя для вашего устройства, а затем внедрить его через iTunes. Вот как:
- Подключите iPad к компьютеру с помощью оригинального USB-кабеля / кабеля Lightning, который прилагается к нему.
- Откройте iTunes на компьютере.
- Подождите, пока процесс синхронизации завершится.
- Затем щелкните значок iPad Pro в левой части экрана.
- Перейдите в раздел «Сводка», затем удерживайте клавишу «Shift» на клавиатуре.
- Затем нажмите Проверить наличие обновлений. После этого вам будет предложено установить образ iOS (* .psw).
- Измените тип файла на iPhone / iPad Файл конфигурации носителя (* .ipcc).
- Выберите нужную папку / каталог, в который вы хотите сохранить файл.
- По завершении выключите устройство, а затем снова включите его.
Обновления настроек оператора обычно содержат улучшения сетевой системы, а также исправления безопасности. Эти обновления выпускаются вашим интернет-провайдером / оператором для обеспечения оптимальной производительности сети на вашем устройстве. Большинство обновлений носителей являются обязательными, что означает, что они внедряются автоматически, но для других требуется установка вручную
Если ваш iPad Pro подключен к Интернету, вы можете перейти в меню «Настройки» -> «Основные» -> «О» и перейти в раздел «Оператор», чтобы просмотреть все доступные обновления настроек оператора. Но поскольку ваш iPad не будет подключаться к сети Wi-Fi, вам понадобится iTunes, чтобы сделать это. Не забудьте перезагрузить iPad после установки обновлений программного обеспечения, чтобы очистить и обновить внутреннюю память и операционную систему. Это также обеспечит правильное применение или сохранение всех новых системных изменений.
Седьмое решение: сбросьте настройки сети на iPad Pro.
Проблемы с сетевым подключением, особенно те, которые связаны с неправильными настройками сети и неверно настроенными настройками телефона, также являются основными причинами. Чтобы это исправить, может помочь сброс настроек сети на устройстве. Этот сброс не влияет на сохраненную информацию в памяти телефона, но удалит все текущие настройки сети, включая соединения Wi-Fi и Bluetooth. Любые связанные ошибки также исправляются в процессе. Если вы хотите продолжить, вот как сбросить настройки сети на вашем iPad Pro 2018:
- На главном экране нажмите «Настройки».
- Прокрутите и нажмите Общие.
- Нажмите на Сброс.
- Выберите опцию Сброс настроек сети.
- Введите ваш пароль, если будет предложено.
- Нажмите, чтобы подтвердить, что вы хотите сбросить настройки сети на вашем iPad Pro.
Дождитесь, пока ваш iPad завершит сброс, а затем автоматически перезагрузится. Как только он загрузится, вернитесь в настройки и включите Wi-Fi для подключения к вашей сети Wi-Fi. На этот раз обязательно введите правильный пароль сети Wi-Fi.
Как починить iPhone 5 без подключения к интернету
Ваш iPad Pro (2018) по-прежнему не подключается к сети Wi-Fi?
Если вы уже применили все возможные способы решения проблемы с вашей стороны, но безрезультатно, скорее всего, что-то не так с самой сетью. У вас могут быть некоторые временные сбои, которые влияют на услуги беспроводной сети, поэтому в данный момент соответствующие услуги не доступны. Чтобы выяснить это, обратитесь к своему интернет-провайдеру, чтобы он мог в реальном времени проверить состояние вашей сети Wi-Fi. Вы также можете попросить их сбросить модем / маршрутизатор удаленно, если это необходимо.
Для более сложных процедур устранения неполадок с сетью iOS и официальных рекомендаций вы также можете решить проблему прямо в службу поддержки Apple.
связаться с нами
Мы стремимся помочь нашим читателям решить проблемы с их телефонами, а также научиться правильно использовать их устройства. Так что, если у вас есть другие проблемы, вы можете посетить нашу страницу устранения неполадок, чтобы вы могли самостоятельно проверить статьи, которые мы уже опубликовали, и которые содержат решения общих проблем. Кроме того, мы создаем видео, чтобы продемонстрировать, как все делается на вашем телефоне. Посетите наш канал Youtube и подпишитесь на него. Благодарю.
Оцените статью!
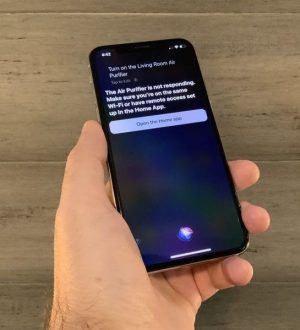
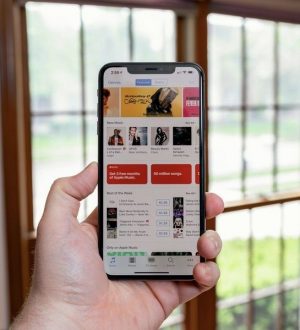

Отправляя сообщение, Вы разрешаете сбор и обработку персональных данных. Политика конфиденциальности.