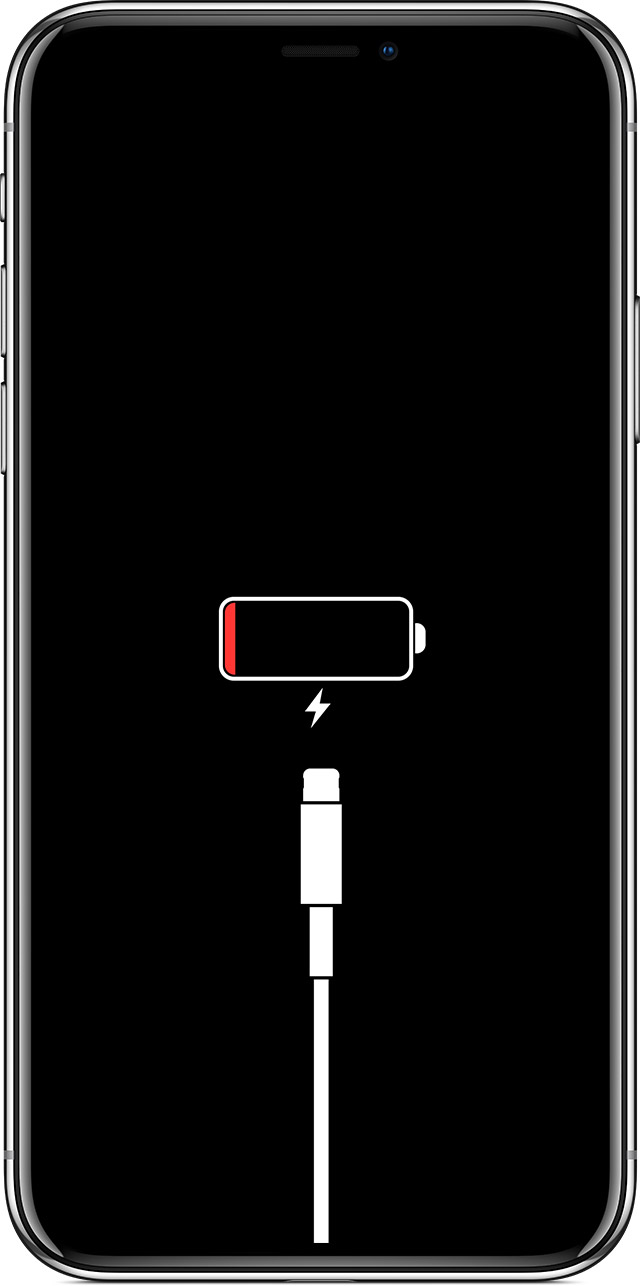
В этой статье я расскажу вам, как устранить неполадки вашего Apple iPad Pro 2018, который застрял на логотипе Apple и больше не будет загружаться.
Застревание на логотипе Apple означает, что ваше устройство зависло и больше не работает. Подобные проблемы можно отнести к программным ошибкам, если нет, к аппаратному повреждению. Если симптом переноса связан с программным обеспечением, у вас больше шансов вывести устройство из строя. Чтобы вывести устройство из строя и правильно отреагировать, необходимо перезагрузить его. Но поскольку он не отвечает, он не сможет отвечать на команды сенсорного ввода.

Выбор редактора
Возникли проблемы с вашим на iPad застрял логотип Apple? Мы рекомендуем Ремонт системы ReiBoot-iOS чтобы ваш iPhone быстро заработал.
БОЛЬШЕ ИНФОРМАЦИИ
Таким образом, выполнение обычной перезагрузки не будет работать. Чтобы дать вам больше информации о том, как справиться с той же проблемой на вашем iPad Pro (2018), которая застряла на логотипе Apple, я наметил несколько рекомендуемых обходных путей и возможных решений, которые вы можете попробовать. Ознакомьтесь с более подробными инструкциями по исправлению устройства iPad Pro 2018, которое застряло на логотипе Apple.
Прежде чем идти дальше, если вы нашли это сообщение, потому что пытались найти решение своей проблемы, попробуйте посетить нашу страницу устранения неполадок, так как мы уже рассмотрели большинство часто встречающихся проблем с телефоном. Мы уже предоставили решения некоторых проблем, о которых сообщили наши читатели, поэтому постарайтесь найти проблемы, которые похожи на ваши, и использовать предложенные нами решения. Если они не работают для вас, и если вам нужна дополнительная помощь, заполните нашу анкету по проблемам iPad и нажмите «Отправить».
Первое решение: принудительно перезагрузить, чтобы исправить iPad, застрявший на логотипе Apple.
Первое и самое простое возможное решение случайных проблем в устройствах iOS — принудительный перезапуск. Это смоделированная процедура извлечения батареи, которая используется в качестве альтернативы мягкому сбросу всякий раз, когда устройство перестает отвечать на запросы или зависает. Как следует из названия, система устройства выключается, а затем перезагружается. Подобно программному сбросу, принудительный перезапуск не влияет на сохраненные данные во внутренней памяти; следовательно, это не приводит к постоянной потере данных. Вот как принудительно перезагрузить iPad Pro (2018):
- Быстро нажмите и отпустите кнопку увеличения громкости.
- Быстро нажмите и отпустите кнопку уменьшения громкости.
- Затем нажмите и удерживайте кнопку питания, пока не появится логотип Apple.
Подождите, пока ваш iPad завершит последовательность загрузки. Если ваш iPad Pro успешно загрузится после принудительного перезапуска, перейдите ко второму и третьему решениям. В противном случае перейдите к четвертому решению.
Как исправить Apple iPad Pro (2018), который не будет подключаться к WiFi
Второе решение: управлять хранилищем iPad.
Проблемы с устройством, характеризующиеся симптомами нереагирования или зависания дисплея, также связаны с проблемами с памятью, например, когда на устройстве недостаточно памяти.
- Нажмите «Настройки» на главном экране.
- Выберите General.
- Коснитесь iPad Storage.
Появится список рекомендаций по оптимизации памяти устройства. За этим последует список установленных вами приложений и объем хранилища, которое использует каждое приложение.
Если на вашем устройстве уже недостаточно места для хранения, система автоматически освободит пространство, удалив некоторые элементы, такие как потоковое видео и музыку, файлы iCloud Drive и некоторые сегменты приложений, которые больше не нужны. Временные файлы и кеш также удаляются. Если автоматического удаления файлов содержимого недостаточно, тогда вам нужно вручную удалить неиспользуемые приложения и старые файлы из хранилища вашего устройства.
Третье решение: обновить приложения и программное обеспечение, чтобы iPad не зависал на логотипе Apple.
Установка обновлений программного обеспечения, а также ожидающих обновления приложений также является возможным решением, если проблема связана с системными ошибками и вредоносными программами. Если ваш iPad Pro может загрузиться после принудительного перезапуска, тогда продолжайте и проверьте наличие ожидающих обновлений для приложений и iOS для реализации.
Чтобы проверить обновление iOS, выполните следующие действия:
- На главном экране нажмите «Настройки».
- Выберите General.
- Нажмите «Обновление программ».
- Затем нажмите «Загрузить и установить», если доступно обновление для вашего iPad Pro.
Следуйте остальным экранным командам, чтобы завершить обновление iPad Pro. После завершения обновления перезагрузите iPad, чтобы применить последние системные изменения, а также внедрить интегрированные исправления из обновления.
Чтобы проверить наличие ожидающих обновлений приложения, выполните следующие действия.
- Нажмите App Store на главном экране. Это запускает приложение App Store на вашем iPad Pro.
- Затем прокрутите вниз до нижней части экрана App Store и нажмите «Обновления». Список приложений с ожидающими обновлениями появится на следующем экране.
- Нажмите кнопку «Обновить» рядом с названием приложения, чтобы обновить отдельное приложение.
- Нажмите кнопку «Обновить все» в правом верхнем углу экрана, чтобы обновить все приложения одновременно.
Подождите, пока ваши приложения завершат обновление, и как только обновления будут полностью установлены, перезагрузите iPad Pro, чтобы обновить приложения и внутреннюю память.
Как исправить приложение Gmail, которое не работает на Apple iPad Pro 2018
Четвертое решение: восстановление режима восстановления.
В режиме восстановления вы можете восстановить iOS или обновить iOS на iPad Pro. В последнем iPad Pro нет физической кнопки «Домой», поэтому процесс входа в режим восстановления сильно отличается от предыдущих устройств. Если вам интересно, как перевести ваш новый iPad Pro в режим восстановления, просто выполните следующие действия:
Получите оригинальный USB-кабель или поставляемый Apple кабель Lightning. Также проверьте, установлена ли на вашем компьютере последняя версия приложения iTunes. Когда вы будете готовы, перейдите к следующим шагам:
- Подключите iPad Pro к компьютеру с помощью кабеля USB / Lightning.
- Когда ваш iPad подключен, откройте iTunes на вашем компьютере.
- Затем на iPad Pro быстро нажмите и отпустите кнопку увеличения громкости.
- Теперь быстро нажмите и отпустите кнопку увеличения громкости.
- Наконец, нажмите и удерживайте кнопку питания, пока не появится экран режима восстановления (экран «Подключиться к iTunes»).
- После этого вы увидите сообщение iTunes о том, что оно нашло ваше устройство в режиме восстановления. К тому времени вы сможете использовать команды для восстановления вашего iPad Pro в iTunes.
Обратите внимание, что восстановление вашего iPad Pro может привести к потере данных. Чтобы этого не случилось, сделайте резервную копию всех важных данных с вашего iPad Pro на iTunes, если это возможно.
Чтобы выйти из режима восстановления на iPad Pro, просто выполните принудительный перезапуск.
Пятое решение: восстановление режима DFU.
Обновление прошивки устройства или восстановление режима DFU часто используется в качестве последней уловки для устранения сложных системных проблем, которые не могут быть устранены с помощью восстановления заводских настроек или восстановления в режиме восстановления. Перевод устройства iOS в режим DFU также позволяет понизить или обновить прошивку. Перевод iPad в режим DFU требует времени и терпения. И шаги варьируются в зависимости от модели устройства. Чтобы перейти в режим DFU на новом iPad Pro, просто выполните следующие действия:
- Подключите iPad к компьютеру с помощью оригинального USB-кабеля.
- Откройте iTunes на вашем компьютере.
- Быстро нажмите и отпустите кнопку увеличения громкости.
- Затем быстро нажмите и отпустите кнопку уменьшения громкости.
- Теперь нажмите и удерживайте кнопку питания, пока экран iPad не станет черным.
- Через 10 секунд нажмите и удерживайте кнопку уменьшения громкости, продолжая удерживать кнопку питания в течение еще 5 секунд.
- Через 5 секунд отпустите кнопку питания, но удерживайте кнопку уменьшения громкости еще 10 секунд.
В этот момент iTunes отобразит предупреждающее сообщение о том, что он обнаружил iPad в режиме восстановления и что вы должны восстановить этот iPad, прежде чем его можно будет использовать с iTunes. Это указывает на то, что ваш iPad успешно перешел в режим DFU и все готово для серьезного восстановления и восстановления iOS.
После восстановления iPad Pro вы можете выйти из режима DFU путем принудительного перезапуска.
Другие опции
Ниже приведены дополнительные обходные пути, которые могут исправить iPhone, застрявший на логотипе Apple. Это можно считать одним из следующих вариантов, если проблема не будет решена после исчерпания всех вышеупомянутых решений.
- Переустановите SIM-карту. Некоторые владельцы iPad Pro, столкнувшиеся с аналогичной проблемой, из-за которой устройство внезапно перестало работать, а затем застревали на логотипе Apple, смогли найти решение, удалив и переустановив SIM-карту со своего iPad. По какой-то причине проблема также может быть вызвана незакрепленной или смещенной SIM-картой в лотке. Чтобы исключить это, попробуйте удалить и переустановить SIM-карту на iPad Pro, выполнив следующие действия:
- Возьмите инструмент для извлечения SIM-карты, затем вставьте его в слот для SIM-карты вашего iPad. Вы можете найти слот для SIM-карты в правой нижней части вашего iPad Pro.
- Аккуратно нажмите на инструмент, чтобы извлечь лоток для SIM-карты.
- Выньте лоток для SIM-карты, затем извлеките SIM-карту.
- Затем поместите SIM-карту обратно в лоток в той же ориентации / положении, прежде чем вынимать ее.
- Убедитесь, что SIM-карта правильно установлена.
- Затем снова вставьте лоток для SIM-карты, нажимая на него до щелчка.
Когда лоток заблокирован на месте, включите iPad Pro и посмотрите, исчезла ли проблема. Если он снова застрянет на логотипе Apple, попробуйте следующие варианты.
- Восстановление поврежденной iOS с помощью альтернатив iTunes. Основные проблемы iOS, включая застрявшие проблемы, обычно решаются через iTunes либо с помощью восстановления в режиме восстановления, либо в режиме DFU. Однако не все сложные проблемы iOS могут быть решены iTunes. И здесь играют роль альтернативные инструменты восстановления и восстановления iOS. Видя необходимость в более совершенных решениях для восстановления и восстановления iOS, разработчики программного обеспечения также разрабатывают свои собственные версии приложений, которые предназначены для решения различных типов проблем iOS, которые не могут быть устранены через iTunes. Среди наиболее надежных и широко используемых инструментов, предназначенных для этой цели, можно назвать iMyFone iOS System Recovery, Dr. Fone — Repair, FonePaw iOS Recovery System и Tenorshare ReiBoot. Вы можете загрузить любой из этих инструментов на свой компьютер с Windows или Mac. После того, как вы загрузили и установили предпочитаемый инструмент, подключите iPad Pro к компьютеру через USB-кабель / кабель Lightning, запустите инструмент восстановления / восстановления iOS и затем следуйте инструкциям на экране, чтобы начать восстановление и восстановление устройства.
Ваш iPad Pro все еще застрял на логотипе Apple?
Если вы уже опробовали все возможные решения, но безрезультатно, то вполне вероятно, что проблема, с которой вы сталкиваетесь, связана с повреждением оборудования. Возможно, ваше устройство получило физическое или жидкостное повреждение, которое в конечном итоге привело к внезапной остановке устройства и застреванию на логотипе Apple. Если это так, то следующим вариантом будет сервис. Вы можете взять свой iPad Pro в ближайший авторизованный сервисный центр Apple на вашем месте для оценки оборудования. Если будет подтверждено, что проблема вызвана повреждением физического компонента, потребуется физический ремонт.
Для получения дополнительной помощи и официальных рекомендаций вы также можете сообщить о проблеме своему поставщику iPad или оператору связи. Это необходимо сделать, особенно если на ваше устройство все еще распространяется гарантия.
связаться с нами
Мы стремимся помочь нашим читателям решить проблемы с их телефонами, а также научиться правильно использовать их устройства. Так что, если у вас есть другие проблемы, вы можете посетить нашу страницу устранения неполадок, чтобы вы могли самостоятельно проверить статьи, которые мы уже опубликовали, и которые содержат решения общих проблем. Кроме того, мы создаем видео, чтобы продемонстрировать, как все делается на вашем телефоне. Посетите наш канал Youtube и подпишитесь на него. Благодарю.
Оцените статью!
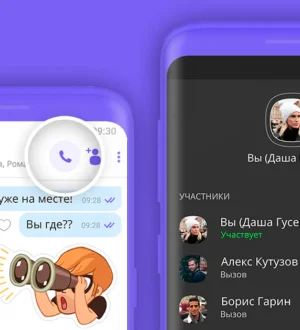
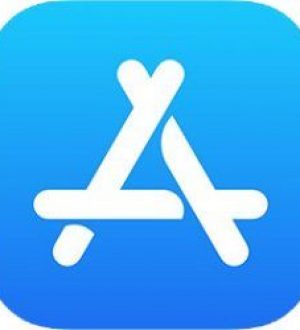

Отправляя сообщение, Вы разрешаете сбор и обработку персональных данных. Политика конфиденциальности.