
Сенсорная панель на MacBook Pro имеет множество функций настройки. Вы можете добавить или удалить множество инструментов в разделе настроек сенсорной панели различных приложений. Даже полосу управления можно настроить, если вы знаете, как ее найти. Вот как.
- Что такое контрольная полоска на сенсорной панели?
- Как установить расширенную полосу управления в качестве дисплея по умолчанию на сенсорной панели
- Как удалить контрольную полоску с сенсорной панели
- Как настроить панель управления на сенсорной панели
Что такое контрольная полоска на сенсорной панели?
![]()
На традиционной клавиатуре Mac вы заметите, что в верхнем ряду клавиш, также известных как ряд функциональных клавиш, есть дополнительные инструменты, такие как регуляторы громкости, яркость экрана, быстрый доступ к управлению полетом и т. Д. Панель управления — это место, где вы найдете эти функции на сенсорной панели.
Вы можете получить свернутую контрольную полоску всего с четырьмя инструментами, расположенными с правой стороны сенсорной панели, и ее можно развернуть вручную, нажав кнопку «Развернуть» (<), or you can disable the app controls and just keep the Control Strip expanded across the Touch Bar all of the time.
Вы также можете добавлять или удалять инструменты из панели управления. Так, например, если вы всегда случайно нажимаете кнопку Siri, вы можете убрать ее с дороги и заменить на что-то, что вы могли бы использовать чаще, например Spotlight или Mute.
Как установить расширенную полосу управления в качестве дисплея по умолчанию на сенсорной панели
![]()
Если вы не думаете, что позаботитесь о различных инструментах, доступных во всех приложениях (включая поддерживаемые сторонние приложения), вы можете установить Control Strip по умолчанию. Это делает системные инструменты, такие как блокировка экрана и элементы управления воспроизведением, всегда в пределах досягаемости без необходимости их расширения.
Имейте в виду, что если вы продолжите расширять панель управления, вы не сможете использовать инструменты сенсорной панели в других приложениях.
Вы можете найти настройки клавиатуры, выполнив поиск в Spotlight, или получить доступ к ним вручную через Системные настройки.
- Нажми на Меню Apple значок в левом верхнем углу экрана.
Нажмите на Системные настройки в раскрывающемся меню.
![Нажмите на логотип меню Apple, затем нажмите на Системные настройки]()
- Нажмите на клавиатура.
- Нажми на клавиатура Вкладка.
Под Touch Bar Shows Нажмите на выпадающее меню и выберите Расширенная полоса управления.
![Нажмите на клавиатуру, затем перейдите на вкладку Клавиатура, затем выберите Расширенные элементы управления]()
Это позволит настроить на сенсорной панели только инструменты панели управления, независимо от того, какое приложение вы используете.
Как удалить контрольную полоску с сенсорной панели
![]()
Если вы не думаете, что когда-либо будет причина, по которой вы захотите получить доступ к панели управления, вы можете полностью удалить ее с сенсорной панели. Вы можете найти настройки клавиатуры, выполнив поиск в Spotlight, или получить доступ к ним вручную через Системные настройки.
- Нажми на Меню Apple значок в левом верхнем углу экрана.
Нажмите на Системные настройки в раскрывающемся меню.
![Нажмите на логотип меню Apple, затем нажмите на Системные настройки]()
- Нажмите на клавиатура.
- Нажми на клавиатура Вкладка.
Под Touch Bar Shows Нажмите на выпадающее меню и выберите Элементы управления приложения.
![Нажмите на клавиатуре, затем перейдите на вкладку Клавиатура, затем выберите элементы управления приложения.]()
На сенсорной панели отображаются только элементы управления приложения. Если вы используете приложение, которое не поддерживает сенсорную панель, вся полоса останется пустой, за исключением клавиши Escape.
Как настроить панель управления на сенсорной панели
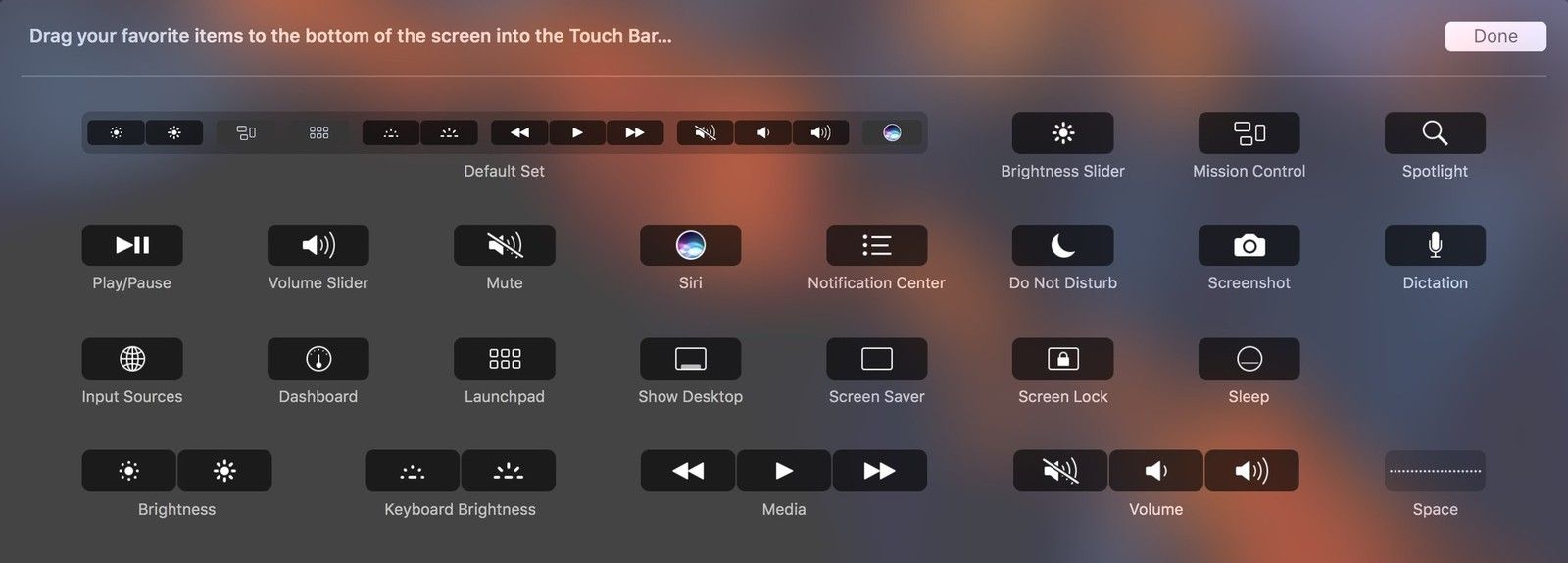
Если вам нравится полоса управления, но вам не нравится, как она настроена, вы можете добавлять или удалять инструменты и даже изменять их порядок на сенсорной панели. Вы можете найти настройки клавиатуры, выполнив поиск в Spotlight, или получить доступ к ним вручную через Системные настройки.
- Нажми на Меню Apple значок в левом верхнем углу экрана.
Нажмите на Системные настройки в раскрывающемся меню.
![Нажмите на логотип меню Apple, затем нажмите на Системные настройки]()
- Нажмите на клавиатура.
- Нажми на клавиатура Вкладка.
Нажмите на Настроить полосу управления
![Нажмите «Клавиатура», затем перейдите на вкладку «Клавиатура» и нажмите «Настроить сенсорную панель».]()
Ваш экран будет размыт, и появится панель настройки. Кнопки на сенсорной панели также войдут в режим покачивания.
Чтобы настроить четыре инструмента в свернутой полосе управления, коснитесь коллапс кнопка (>) в крайнем левом углу сенсорной панели.
Чтобы настроить полосу полного контроля, нажмите расширять кнопка (<) directly to the left of the four tools in collapsed mode.
Перетащите инструмент с экрана в сенсорную панель, чтобы добавь это к контрольной полосе.
Даже если сенсорная панель не прикреплена к экрану, она будет выглядеть так, как будто вы пересекли барьер с помощью инструмента. Бросьте его в сенсорную панель.
Переместите курсор вниз на сенсорную панель и выберите инструмент для убери это с контрольной полосы.
Вы заметите, что, перемещая курсор над инструментами, они загораются.
![Наведите курсор на инструмент в режиме настройки]()
Вы можете либо перетащить инструмент в корзину слева от сенсорной панели, либо перетащить его вверх, обратно на панель инструментов на экране, чтобы удалить его.
![Перетаскивание инструмента в корзину в режиме настройки]()
Выберите инструмент на панели управления и перетащите его в новое место на сенсорной панели, чтобы изменить порядок.
Нажмите Готово когда вы закончите.
![Нажмите Готово, когда закончите]()
Любые вопросы?
У вас есть вопросы по настройке полосы управления на сенсорной панели MacBook Pro? Дайте мне знать в комментариях, и я помогу вам.
Оцените статью!
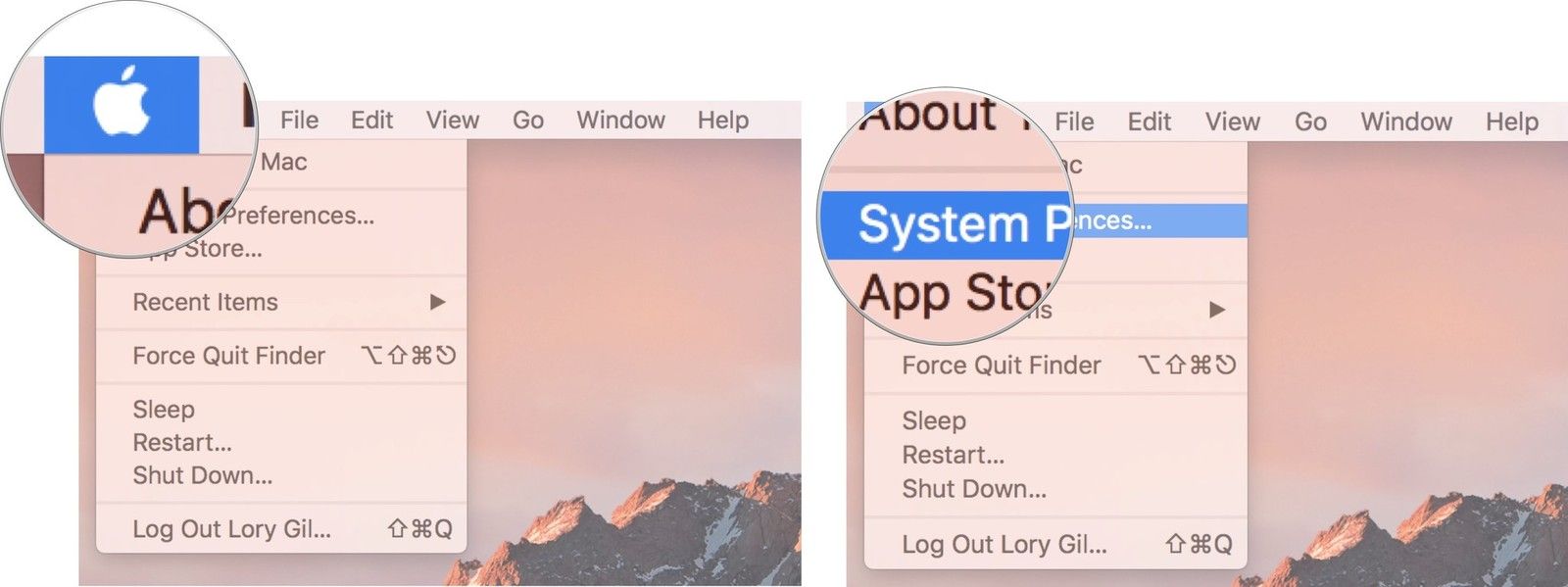


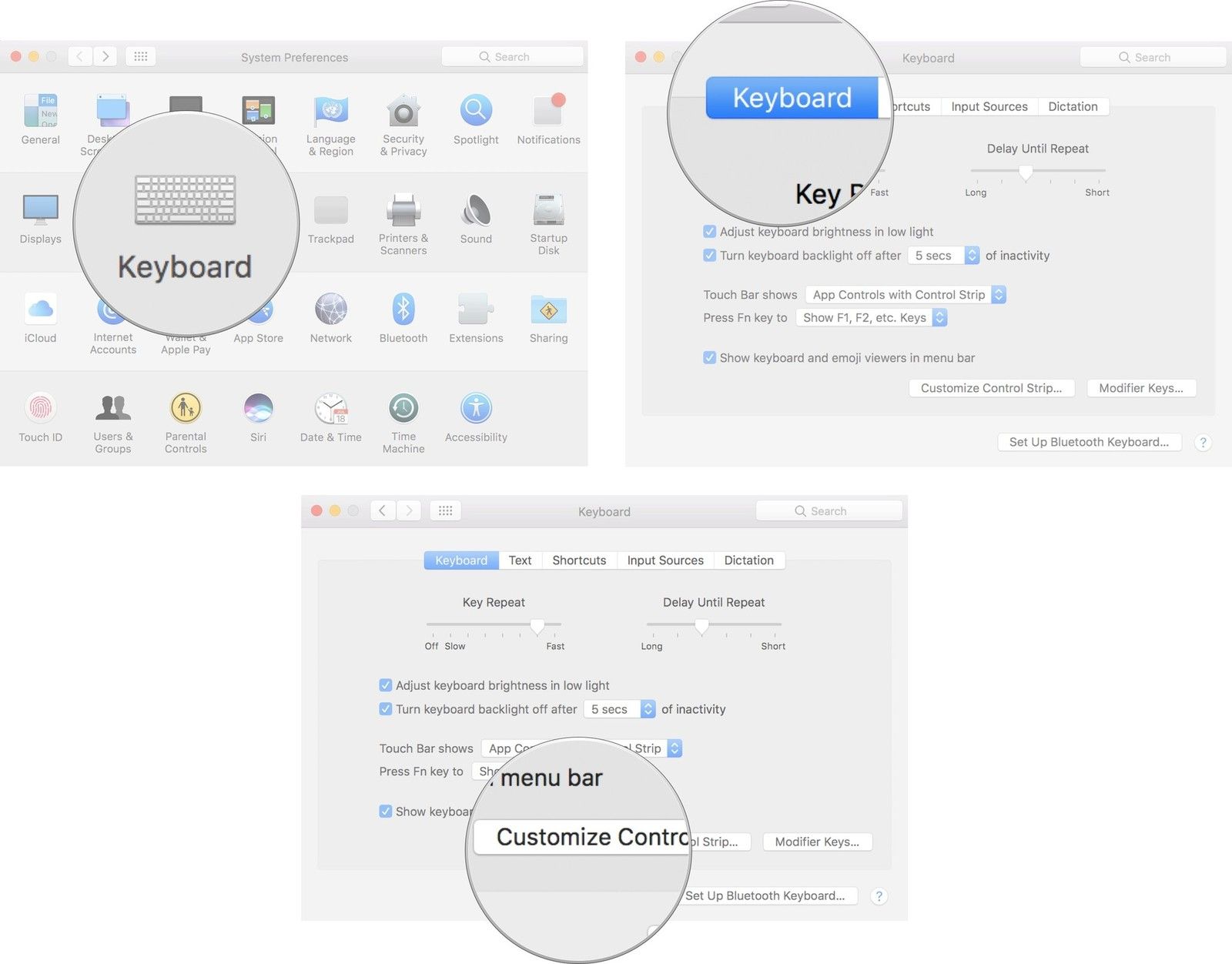

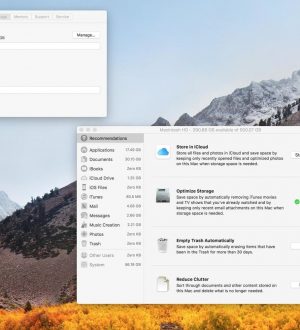
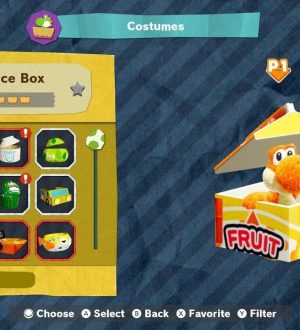

Отправляя сообщение, Вы разрешаете сбор и обработку персональных данных. Политика конфиденциальности.