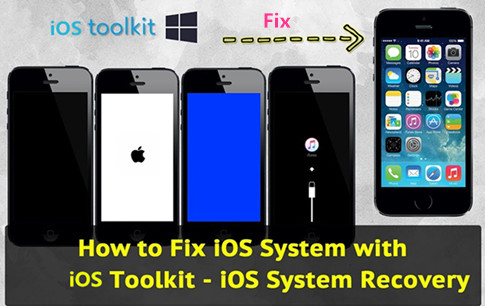
Когда ваш iPhone внезапно отключился и отказался включаться, это могло означать две вещи. Возможно, что-то приводит к полной разрядке аккумулятора, поэтому вашему устройству требуется перезарядка, иначе может быть хуже, чем при повреждении iPhone. Короче говоря, проблема может быть связана с системной ошибкой, если не повреждение оборудования.

Выбор редактора
Возникли проблемы с вашим iPhone? Tenorshare ReiBoot может исправить все виды проблем iPhone, например, застрял на логотипе Apple, айфон черный экран смерти, режим восстановления, белый экран и т. д.
БОЛЬШЕ ИНФОРМАЦИИ
При возникновении проблем с оборудованием на черном экране проблема может быть связана с неисправной батареей, неисправным зарядным устройством или повреждением iPhone. И единственный способ запустить iPhone в работу — это отремонтировать его техник.
Между тем проблема, связанная с программным обеспечением на черном экране смерти, обычно связана с незначительными и серьезными системными ошибками, которые могут быть исправлены с помощью некоторых обходных путей. Другими словами, у вас есть шанс починить свой iPhone на своем конце. Ниже выделено несколько применимых обходных путей и возможных решений, которые вы можете попробовать при работе с той же проблемой на вашем iPhone, которая застряла на черном экране и не включается. Читайте дальше, чтобы узнать больше.
Прежде чем мы пойдем дальше, если вы ищете решение другой проблемы, посетите нашу страницу устранения неполадок iPhone 8, так как мы уже рассмотрели некоторые из наиболее распространенных проблем с этим устройством. Скорее всего, есть уже существующие решения вашей проблемы. Постарайтесь найти проблемы, схожие с вашими, и использовать предложенные нами решения. Если они не работают или вам нужна дополнительная помощь, заполните нашу анкету по проблемам с iPhone, и мы поможем вам решить проблему.
Первое решение: перезапустите iPhone 8.
Если ваш iPhone впервые застревает на черном экране, а затем не включается, это может быть связано с незначительными системными ошибками, которые можно исправить с помощью программного сброса. Но так как ваше устройство не отвечает на команды ввода с сенсорного экрана, учитывая его текущее состояние, вам нужно будет выполнить альтернативный метод перезапуска, который называется принудительным перезапуском. Это все еще мягкий сброс, но с использованием аппаратных клавиш. Никакие данные не будут затронуты в процессе, поэтому нужно беспокоиться о потере данных. Вот как это делается:
- Нажмите и быстро отпустите кнопку увеличения громкости.
- Нажмите и быстро отпустите кнопку уменьшения громкости.
- Нажмите и удерживайте кнопку Side / Power, пока не появится логотип Apple.
Обычно это исправит ошибку и вернет ваш телефон в нормальное состояние. Но если это не сработает, то вы можете столкнуться с более серьезной проблемой на вашем iPhone. Попробуйте следующие применимые решения.
Второе решение: подключите для зарядки, затем выполните принудительный перезапуск, телефон заряжается.
Иногда устройство отказывается включаться, когда у него заканчивается питание из-за некоторых ошибок, влияющих на систему зарядки и / или питания вашего iPhone. Так что получается, что эта ошибка не позволяет вашему устройству выполнять обычные операции от зарядки до загрузки. Возможное решение, которое вы можете попробовать в этом случае, — принудительный перезапуск, когда ваше устройство подключено к зарядному устройству. Убедитесь, что ваше устройство уже накопило достаточно заряда батареи для включения. Затем выполните предыдущие шаги, чтобы принудительно перезагрузить iPhone 8, пока он подключен к источнику питания. Посмотри, работает ли это. Если нет, попробуйте следующее подходящее решение.
Третье решение: используйте iTunes для доступа к вашей системе iPhone на компьютере.
Вы можете использовать компьютер, чтобы попытаться получить доступ к вашей системе iPhone с помощью специального программного обеспечения для управления данными iOS под маркой iTunes. С помощью iTunes у вас будет возможность создавать резервные копии данных в iCloud или в самом iTunes на вашем компьютере, восстанавливать заводские настройки устройства или из предыдущего файла резервной копии iOS, синхронизировать содержимое и многое другое. Это может быть единственным способом получить доступ к вашей системе iPhone, если она будет повреждена некоторыми серьезными ошибками. Итак, вот что вы можете попробовать сделать в качестве следующего возможного решения:
- Подключив iPhone, откройте iTunes на своем компьютере.
- Подождите, пока iTunes не распознает ваш iPhone.
- Если он распознается в iTunes, сделайте резервную копию ваших данных в iTunes на вашем компьютере или в iCloud.
- Нажмите кнопку «Восстановить заводские настройки по умолчанию для вашего iPhone» или из предыдущего файла резервной копии iOS.
- Следуйте остальным инструкциям на экране, чтобы завершить стандартный процесс резервного копирования и восстановления iOS в iTunes.
Четвертое решение: восстановите ваш iPhone в iTunes через режим восстановления (если это возможно).
Это расширенный тип восстановления iOS, который вы можете использовать при работе с более сложными системными ошибками, которые приводили к неисправности устройства. В этом случае вам необходимо сначала перевести iPhone в режим восстановления, а затем восстановить iOS в iTunes. Это часто является ключом к исправлению основных программных ошибок, возникающих после обновления iOS. Затем вы можете восстановить предыдущую резервную копию iOS или восстановить устройство как новое. Для начала вам необходимо подключить iPhone к компьютеру с помощью прилагаемого USB-разъема или кабеля Lightning. Затем, подключив iPhone к компьютеру, принудительно перезапустите его, выполнив следующие действия:
- Нажмите и быстро отпустите кнопку увеличения громкости.
- Нажмите и быстро отпустите кнопку уменьшения громкости.
- Нажмите и удерживайте боковую кнопку / кнопку питания, когда вы увидите экран подключения к iTunes. Не отпускайте кнопки, когда увидите логотип Apple, поскольку вам нужно будет войти в режим восстановления.
- На следующем экране вы должны увидеть опцию Восстановить или Обновить.
- Сначала выберите Обновить, чтобы обновить iOS. В противном случае выберите опцию Восстановить.
Подождите, пока iTunes попытается переустановить iOS, не стирая ваши данные. Затем iTunes загружает программное обеспечение для вашего устройства. Если загрузка занимает более 15 минут, ваш iPhone выходит из экрана «Подключиться к iTunes». Если это произойдет, подождите, пока загрузка не будет завершена, затем вернитесь к предыдущим шагам, чтобы снова войти в режим восстановления.
Пятое решение: восстановите ваш iPhone в iTunes через режим DFU (если это возможно).
Основные проблемы с программным обеспечением на устройствах iOS обычно устраняются восстановлением в режиме восстановления, но есть некоторые, которые могут противостоять этому методу и, следовательно, требуют более сложного решения. В качестве последнего средства вы можете попробовать выполнить восстановление режима DFU. Это самый глубокий тип восстановления системы, который вы можете сделать на своем iPhone. Это позволяет вашему устройству общаться с iTunes на компьютере без загрузки операционной системы или загрузчика. Подобно сбросу к заводским настройкам, это приведет к потере данных, поэтому сделайте резервную копию своих данных, если сможете, прежде чем продолжить. Вот как выполнить восстановление режима DFU на вашем iPhone 8:
- Закройте все работающие программы на вашем компьютере.
- Подключите iPhone к компьютеру с помощью USB-разъема Apple или кабеля Lightning.
- Когда телефон подключен, нажмите и удерживайте кнопку «Боковой режим / Питание» около 3 секунд.
- Нажмите и удерживайте кнопку Side / Power, затем нажмите и удерживайте кнопку уменьшения громкости около 10 секунд. Если появляется логотип Apple, это означает, что вы слишком долго держали кнопки и вам придется начинать все сначала.
- Если вы не видите логотипа, отпустите кнопку Side / Power, но удерживайте кнопку уменьшения громкости еще 5 секунд.
- Если экран остается черным, это означает, что вы успешно вошли в режим DFU. В этот момент на вашем компьютере появится сообщение с предупреждением о том, что iTunes обнаружил ваш iPhone. Если вы видите это сообщение, следуйте инструкциям на экране для завершения процесса восстановления режима DFU.
- Если вы видите экран «Подключить к iTunes», это означает, что вы не вошли в режим DFU и вам нужно будет начать все сначала.
Если ничего из этого не работает, то, скорее всего, вы имеете дело с аппаратной проблемой.
Варианты ремонта
Если ни одно из предыдущих решений не сможет вернуть ваш iPhone к жизни, то обслуживание будет необходимо. На вашем iPhone 8 может быть физическое или жидкое повреждение, из-за которого он перестает работать и может быть исправлен только путем физического ремонта. Это означает, что вам необходимо доставить ваше устройство в авторизованный сервисный центр для оценки оборудования и / или устранения повреждений. Не забудьте воспользоваться гарантиями, если ваше устройство по-прежнему имеет право на один.
связаться с нами
Если вам нужна дополнительная помощь по использованию определенных функций и возможностей нового смартфона Apple iPhone 8, посетите нашу страницу учебных пособий. Там вы можете найти список с практическими рекомендациями, пошаговые руководства, а также ответы на часто задаваемые вопросы относительно iPhone 8. Если у вас есть другие проблемы или возникли проблемы при использовании телефона, вы можете связаться с нами через эту форму , Обязательно сообщите нам более подробную информацию о проблеме или проблемах, которые могут возникнуть у вас, и мы будем рады помочь вам в дальнейшем.
Оцените статью!

![Как исправить приложения Apple iPhone XS, которые исчезли с главного экрана после обновления iOS 12.2 [Руководство по устранению неполадок]](https://appleb.ru/wp-content/uploads/2020/04/kak-ispravit-prilozhenija-apple-iphone-xs-kotorye_1-300x330.jpg)
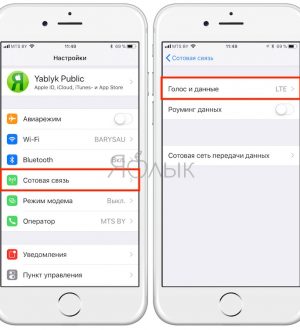
Отправляя сообщение, Вы разрешаете сбор и обработку персональных данных. Политика конфиденциальности.