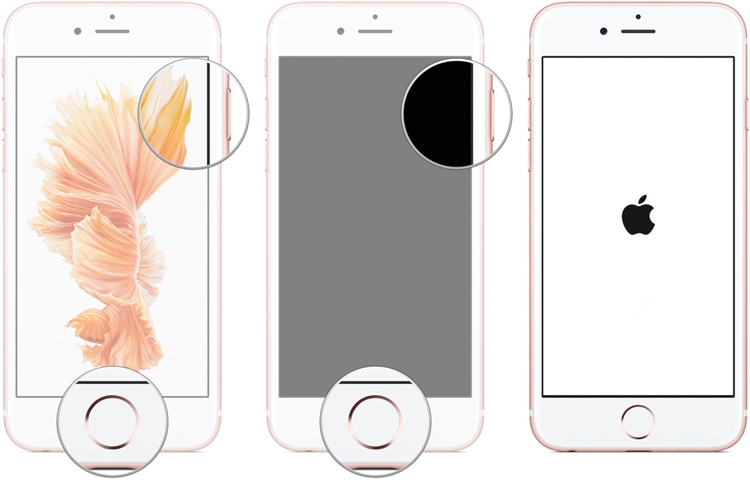
В этом посте рассматриваются возможные решения проблемы на iPhone, который застревает на белом логотипе Apple после обновления iOS 13.
Многие устройства могут в конечном итоге зависнуть от серьезного обновления, и даже новые и мощные устройства не освобождаются от ответственности. Точно так же, как это происходит с некоторыми iPhone после недавнего обновления iOS 13. Если это также происходит с вашим iPhone, то вы можете обратиться к этому руководству по устранению неполадок для дополнительных входов и разрешения. Читайте дальше, чтобы узнать, что делать, если ваш iPhone застрял на белом логотипе Apple после установки обновления iOS 13.
Прежде чем двигаться дальше, не стесняйтесь просматривать наши страницы устранения неполадок, чтобы найти возможные решения других проблем с другими устройствами Apple. Если ваша телефонная трубка iOS находится в списке поддерживаемых нами устройств, вы можете посетить ее эксклюзивную страницу устранения неполадок и найти проблему, с которой вам нужна помощь в решении проблемы. Вы можете обратиться или использовать наши предоставленные решения и обходные пути, если это необходимо. В случае, если вы предпочитаете получать от нас прямую помощь, просто заполните нашу анкету по проблемам iOS и нажмите «Отправить», чтобы связаться с нами.
Устранение неполадок в iPhone, который застрял на белом логотипе Apple после обновления iOS 13
По-видимому, основная причина проблемы связана с программным обеспечением, поскольку этот признак возник после установки последнего обновления iOS. Если ваш iPhone уже не получил какое-либо физическое или жидкое повреждение, вероятность решения проблемы выше. Выполните следующие действия, чтобы устранить триггеры, связанные с программным обеспечением.
Первое решение: принудительно перезагрузите ваш iPhone.
Приложения, которые вышли из-под контроля из недавнего обновления iOS, обычно являются основными виновниками. Поскольку эти приложения начинают плохо себя вести, это может повлиять на все функции системы. Это когда побочные симптомы провоцируют. Часто приложения, которые в итоге выходят из-под контроля из-за обновления, являются теми, которые оставались открытыми или работали в фоновом режиме во время установки обновления. Это означает необходимость очистки всех фоновых приложений. С учетом сказанного выполнение принудительного перезапуска можно рассматривать как первое возможное решение, которое можно попробовать.
Если вы используете iPhone 8, 8 Plus и серии X, выполните следующие действия, чтобы принудительно перезагрузить устройство:
- Нажмите и быстро отпустите кнопку увеличения громкости, затем нажмите и быстро отпустите кнопку уменьшения громкости.
- Наконец, нажмите и удерживайте боковую кнопку, пока на экране не появится логотип Apple.
На iPhone 7 и 7 Plus принудительный перезапуск выполняется следующим образом:
- Нажмите и удерживайте кнопки «Режим сна / Пробуждение» и «Уменьшение громкости» не менее 10 секунд.
- Затем отпустите обе кнопки, когда появится логотип Apple.
Если вы используете iPhone SE, 6s и 6s Plus, выполните следующие действия для принудительной перезагрузки:
- Нажмите и удерживайте кнопку «Режим сна / Пробуждение» и кнопку «Домой» не менее 10 секунд.
- Когда вы увидите логотип Apple на экране, отпустите обе кнопки.
Подождите и посмотрите, сможет ли телефон загрузиться до главного экрана.
как исправить проблему с задержкой ответа iPhone 13 на iOS 13 с задержкой сенсорного экрана
Если после принудительного перезапуска вашему iPhone удалось преодолеть белый логотип Apple, выполните следующие процедуры, чтобы устранить распространенные триггеры. В противном случае перейдите ко второму решению.
- Обновите свои приложения. Проблемы с отображением, такие как не отвечающий или зависший экран, обычно приписываются некоторым мошенническим приложениям. Приложения, которые работают с последним обновлением iOS, могут негативно повлиять на поведение вашего iPhone. Также возможно, что любое из этих мошеннических приложений останавливает процесс запуска и тем самым приводит к тому, что ваш iPhone не может застрять на белом логотипе Apple. О таких проблемах можно позаботиться, установив на телефон ожидающие обновления приложения. Эти обновления, вероятно, содержат специальные исправления, созданные разработчиком программного обеспечения для обеспечения бесперебойной работы приложений на недавно установленной платформе.
- Проверьте и управляйте хранением iPhone. Другая возможная причина того, почему устройство часто застревает или зависает, связана с нехваткой памяти. Обычно это происходит в том случае, если размер вашего iPhone уже уменьшается перед установкой обновления. Размер файла iOS 13 составляет более 2 гигабайт, поэтому вам может потребоваться удвоить требуемое пространство для хранения, чтобы избежать проблем с производительностью после установки обновления. Если вам не удалось проверить доступную память вашего iPhone перед обновлением, лучше сделать это, чтобы исключить нехватку памяти из-за основной причины.
- Сбросить все настройки. Если недавнее обновление iOS автоматически отменяет настройки вашей системы, есть большая вероятность того, что некоторые из этих автоматических переопределений настроек вызвали конфликты с любыми из ваших существующих настроек или любых пользовательских настроек. И эти конфликты могут привести к некоторым системным несоответствиям, и, таким образом, возникают случайные проблемы с отображением и / или ошибки при загрузке. Чтобы это исправить, вам нужно будет сбросить все настройки на вашем iPhone, чтобы стереть все пользовательские настройки, включая те, которые были отменены обновлением.
Посмотрите, решена ли проблема с помощью одной из этих основных процедур. Если ваш iPhone все еще застрял на белом логотипе Apple, необходимы более продвинутые решения.
Второе решение: сотрите и восстановите ваш iPhone в iTunes.
Возможно, на вашем устройстве произошли некоторые неустранимые системные ошибки, которые испортили его последовательность загрузки и в конечном итоге привели к тому, что ваш iPhone не смог загрузиться на главный экран. Чтобы справиться с серьезными системными ошибками, которые приводят к зависанию дисплеев, необходимо будет стереть и восстановить iPhone через iTunes. Просто следуйте этим шагам:
- Откройте iTunes на своем компьютере, если вы этого еще не сделали.
- Подключите ваш iPhone к компьютеру с помощью USB-кабеля и кабеля Lightning, которые прилагаются к нему.
- Подождите, пока ваш iPhone появится в iTunes, а затем нажмите на его значок, чтобы выбрать его.
- Прокрутите до раздела «Сводка» и нажмите кнопку «Восстановить [iPhone]».
- При появлении запроса нажмите кнопку «Восстановить» еще раз для подтверждения.
Это должно послужить подсказкой для iTunes, чтобы начать стирание телефона, а затем установить последнюю версию прошивки / iOS.
Когда ваш телефон перезагружается, это означает, что процесс восстановления завершен. Все настройки затем восстанавливаются до заводских настроек, поэтому вам нужно будет настроить все как новые.
Как исправить ошибку призрака iOS 13 на вашем iPhone, экран реагирует, даже если не трогать
Третье решение: выполните восстановление в режиме восстановления, чтобы исправить iPhone, застрявший на белом логотипе Apple в iOS 13.
Когда ваш телефон останавливается на белом логотипе Apple и остается на том же экране, это означает, что он зависает во время запуска и, следовательно, нуждается в принудительной перезагрузке. Если это не может быть исправлено принудительным перезапуском, и ваш iPhone все еще не отвечает, то при выполнении восстановления в режиме восстановления необходимо. Это переводит ваше устройство в состояние восстановления для восстановления и восстановления системы. Восстановление в режиме восстановления обычно является следующей рекомендуемой процедурой для устранения основных недостатков системы, которые не удалось устранить при сбросе к заводским настройкам. А для этого необходимо использовать компьютерную систему — ПК с Windows или компьютер Mac. Просто убедитесь, что вы используете последнюю версию программного обеспечения iTunes, чтобы избежать столкновения с какими-либо системными конфликтами. Если вы хотите продолжить и попытаться восстановить ваш iPhone в режиме восстановления, просто обратитесь к следующим процедурам.
Действия по переводу iPhone в режим восстановления зависят от модели устройства. Для начала подключите iPhone к компьютеру с помощью прилагаемого Apple USB-кабеля / кабеля Lightning. Пока ваш телефон подключен, запустите приложение iTunes на вашем компьютере и затем выполните любую из следующих процедур.
На iPhone 8 или более поздней модели:
- Нажмите и быстро отпустите кнопку увеличения громкости.
- Затем нажмите и быстро отпустите кнопку уменьшения громкости.
- Наконец, нажмите и удерживайте верхнюю кнопку, пока не начнется процесс перезагрузки.
- Удерживайте верхнюю кнопку, пока не появится экран режима восстановления (экран «Подключиться к iTunes»).
- Дождитесь появления сообщения с просьбой восстановить или обновить устройство.
- Выберите «Обновить», если вы хотите, чтобы iTunes переустанавливала iOS на телефоне, не стирая сохраненные данные. В противном случае выберите «Восстановить», чтобы стереть устройство и восстановить данные из последней резервной копии iOS.
На iPhone 7 и 7 Plus:
- Нажмите и удерживайте одновременно верхнюю / боковую кнопку и кнопку уменьшения громкости.
- Удерживайте обе кнопки, пока не появится экран режима восстановления.
- Дождитесь появления сообщения с просьбой восстановить или обновить устройство.
- Выберите «Обновить», если вы хотите, чтобы iTunes переустанавливала iOS на телефоне, не стирая сохраненные данные. В противном случае выберите «Восстановить», чтобы стереть устройство и восстановить данные из последней резервной копии iOS.
На iPhone 6s, 6s Plus и SE:
- Нажмите и удерживайте одновременно кнопку «Домой» и верхнюю / боковую кнопку.
- Удерживайте кнопки, пока не появится экран режима восстановления.
- Дождитесь появления сообщения с просьбой восстановить или обновить устройство.
- Выберите «Обновить», если вы хотите, чтобы iTunes переустанавливала iOS на телефоне, не стирая сохраненные данные. В противном случае выберите «Восстановить», чтобы стереть устройство и восстановить данные из последней резервной копии iOS.
Подождите, пока iTunes завершит загрузку программного обеспечения для вашего устройства. Процесс загрузки обычно занимает 15 минут. Если оно не будет выполнено в течение 15 минут, ваш телефон выйдет из режима восстановления. Если это произойдет, вам нужно будет вернуться к предыдущим шагам, чтобы снова войти в режим восстановления.
В крайнем случае: Ремонт и восстановление iOS через режим DFU.
Последний вариант, который вы получили, если восстановление в режиме восстановления все еще не решило проблему, — это самый глубокий тип восстановления системы, называемый режимом DFU. DFU означает режим обновления прошивки устройства, особое состояние, которое позволяет iTunes синхронизировать и связываться с вашим устройством iOS без активации загрузчика. Только несколько конечных пользователей осмелились бы выполнить этот процесс, поскольку он представляет собой некоторый риск кирпичного устройства, особенно при наличии физического или жидкостного повреждения. Однако если вы хотите продолжить, я наметил стандартные процедуры, как перевести iPhone в режим DFU и выполнить восстановление в режиме DFU с помощью iTunes.
Для начала подключите устройство к компьютеру с помощью прилагаемого USB-кабеля / кабеля Lightning. Пока ваше устройство подключено, выполните следующие действия, чтобы войти в режим DFU.
На iPhone 6s, 6s Plus и SE просто выполните следующие действия:
- Нажмите и удерживайте кнопку «Режим сна / Пробуждение» и кнопку «Домой» одновременно в течение примерно 8 секунд.
- По истечении указанного времени отпустите кнопку «Режим сна / Пробуждение», но удерживайте нажатой кнопку «Домой», пока не появится подсказка iTunes, в которой говорится, что «iTunes обнаружила iPhone в режиме восстановления».
- Отпустите кнопку «Домой», если увидите сообщение с подсказкой.
Экран вашего iPhone станет полностью черным. Это означает, что он успешно вошел в режим DFU. Если вы видите какой-либо логотип или текст, это означает, что ваш телефон не смог перейти в режим DFU, и вам придется начинать все сначала. Когда ваше устройство находится в режиме DFU, используйте данные команды, чтобы восстановить его в iTunes.
На iPhone 7 и 7 Plus вход в режим DFU осуществляется с помощью следующих шагов:
- Нажмите и удерживайте кнопку «Режим сна / Пробуждение» и кнопку «Уменьшение громкости» одновременно в течение примерно 8 секунд.
- По истечении указанного времени отпустите кнопку «Режим сна / Пробуждение», но удерживайте нажатой кнопку «Уменьшение громкости», пока не появится подсказка iTunes, в которой говорится, что «iTunes обнаружила iPhone в режиме восстановления».
- Отпустите кнопку уменьшения громкости, если вы видите подсказку сообщения.
Затем следуйте остальным экранным командам, чтобы восстановить ваш iPhone в iTunes.
На устройствах iPhone 8, 8 Plus и iPhone X выполните следующие действия, чтобы войти в режим DFU:
- Пока ваше устройство подключено к компьютеру, быстро нажмите и отпустите кнопку увеличения громкости.
- Затем быстро нажмите и отпустите кнопку уменьшения громкости.
- Наконец, нажмите и удерживайте боковую кнопку, пока экран не станет черным.
- Как только дисплей телефона станет черным, нажмите и удерживайте кнопку уменьшения громкости, удерживая нажатой боковую кнопку еще 5 секунд.
- Через 5 секунд отпустите кнопку Side, но продолжайте удерживать кнопку уменьшения громкости, пока ваш iPhone не появится в iTunes.
Вы можете отпустить кнопку уменьшения громкости, когда увидите iPhone в iTunes. Это означает, что ваше устройство успешно перешло в режим DFU и, следовательно, все готово для тщательного восстановления и восстановления iOS с помощью iTunes.
Как исправить проблему на iPhone X, которая не работает в iOS 13
Ваш iPhone все еще застрял на белом логотипе Apple после обновления iOS 13?
Проблема может быть связана с некоторыми сложными системными ошибками, такими как упрямая ошибка iOS, которая разрушила вашу загрузочную систему iPhone. Если iTunes не может исправить этот недостаток, то следующим шагом будет использование альтернативных решений для ремонта. На самом деле существует множество сторонних программ для ремонта и восстановления, которые используются для исправления основных системных проблем, включая ошибки после обновления, которые не могут быть обработаны iTunes. Среди наиболее надежных инструментов, предназначенных для этой цели, можно назвать Joyoshare UltFix, Dr. Fone — Repair, Tenorshare ReiBoot, FonePaw iOS System Recovery и PhoneRescue for iOS. Эти инструменты поставляются с бесплатными версиями, которые можно сразу загрузить и установить на совместимый компьютер. Полные версии обычно требуют покупки, но гарантируют универсальное решение.
Если все остальное не помогло решить проблему, и ваш iPhone по-прежнему застрял на белом логотипе Apple в iOS 13, то вы также можете рассмотреть возможность его передачи в службу поддержки Apple. Это позволит Apple осознать, что существует такая проблема после обновления, и при необходимости разработать постоянное исправление.
связаться с нами
Мы стремимся помочь нашим читателям решить проблемы с их телефонами, а также научиться правильно использовать их устройства. Так что, если у вас есть другие проблемы, вы можете посетить нашу страницу устранения неполадок, чтобы вы могли самостоятельно проверить статьи, которые мы уже опубликовали, и которые содержат решения общих проблем. Кроме того, мы создаем видео, чтобы продемонстрировать, как все делается на вашем телефоне. Посетите наш канал Youtube и подпишитесь на него. Благодарю.
Оцените статью!
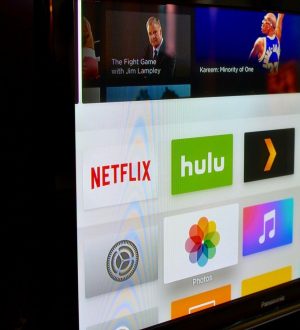

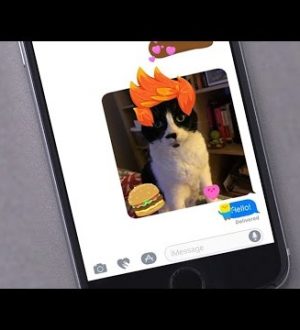
Отправляя сообщение, Вы разрешаете сбор и обработку персональных данных. Политика конфиденциальности.