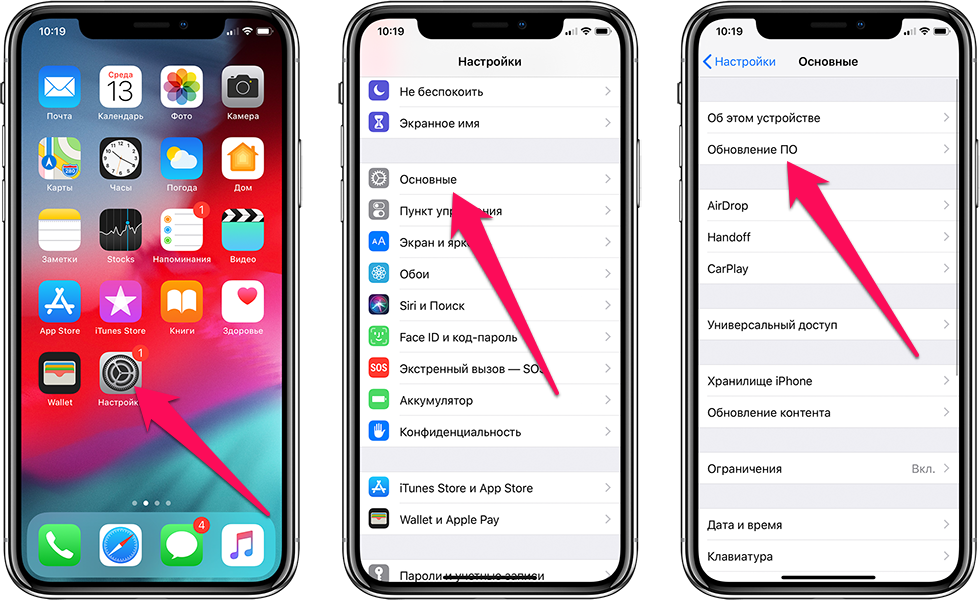
Проблемы после обновления столь же неизбежны, как и сетевые ошибки на мобильных устройствах, и сетевые ошибки могут возникать среди других проблем после обновления. В этом контексте я остановлюсь на последнем, который связан с сетевой ошибкой, возникшей после обновления на специальной версии iPhone (SE) после реализации обновления iOS 11.3.1. Основная проблема связана с iPhone SE, который не будет подключаться к Wi-Fi после обновления. Читайте дальше, чтобы узнать, как бороться с этой проблемой после обновления, если вы столкнетесь с ней после установки нового обновления iOS.
Теперь, прежде чем мы приступим к устранению неполадок, если у вас есть другие проблемы с вашим новым iPhone SE, перейдите на нашу страницу устранения неполадок, поскольку мы уже опубликовали некоторые руководства и учебные пособия. Вы также можете связаться с нами, заполнив нашу анкету по вопросам iPhone. Это бесплатный консультационный сервис, который мы предлагаем, и все, что нам нужно, это информация о проблеме. Поэтому, пожалуйста, дайте нам это, чтобы мы могли помочь вам лучше.
Как устранить неполадки iPhone SE, которые не подключаются к Wi-Fi
Прежде чем приступить к устранению неполадок, попробуйте перезагрузить или выключить и включить беспроводной маршрутизатор или модем (сам источник интернет-соединения). Как и любые другие электронные устройства, ваш маршрутизатор или модем могут также давать случайные сбои прошивки, что приводит к проблемам с беспроводным сетевым подключением. И это могло произойти после того, как вы установили новое обновление iOS, так что вы думаете, что это проблема после обновления, но на самом деле это проблема вашего беспроводного маршрутизатора или модема. Чтобы исключить это из основных причин, может помочь выключение питания маршрутизатора / модема. Для этого выключите маршрутизатор / модем, нажав кнопку питания или выключатель, пока все индикаторы не погаснут. Когда он полностью выключится, отсоедините адаптер переменного тока от источника питания и дайте ему отдохнуть в течение от 30 секунд до 1 минуты. По истечении указанного времени снова подключите его к источнику питания, а затем нажмите кнопку питания, чтобы снова включить маршрутизатор / модем. Подождите, пока все его огни не станут стабильными. Если вы видите какой-либо красный индикатор на вашем модеме или маршрутизаторе, это, как правило, указывает на проблему либо со стороны вашего сетевого поставщика, либо с самого сетевого оборудования. В этом случае обратитесь за помощью к своему поставщику интернет-услуг (оператор) или производителю сетевого оборудования (маршрутизатор / модем). Приступайте к любому из этих обходных путей, когда у вас все готово.
Первое решение: выполните программный сброс на вашем iPhone SE.
Мягкий сброс или перезапуск устройства могут потребоваться для устранения любых незначительных недостатков в новой реализации обновления. После внедрения нового программного обеспечения любое устройство может испытывать необычное поведение, и это может происходить на вашем iPhone SE после обновления. В качестве исправления вы можете выполнить программный сброс или перезагрузить iPhone, выполнив следующие действия:
- Нажмите и удерживайте кнопку питания до тех пор, пока не появится приглашение «Слайд в выключенное состояние».
- Перетащите ползунок, чтобы полностью отключить устройство.
- Через 30 секунд снова нажмите и удерживайте кнопку питания, пока не появится логотип Apple.
Это не повлияет на данные вашего iPhone, поэтому нет необходимости делать резервные копии.
Второе решение: отключите Wi-Fi, затем снова подключитесь.
Простой, но эффективный способ справиться с незначительными ошибками, связанными с функцией Wi-Fi вашего iPhone, — это выключить и снова включить Wi-Fi. Это как-то обновляет соединение Wi-Fi на вашем iPhone. Если вы еще этого не сделали, попробуйте выполнить следующие действия:
- Нажмите Настройки.
- Нажмите Wi-Fi.
- Переключите переключатель Wi-Fi, чтобы отключить Wi-Fi.
- Примерно через 30 секунд переключите переключатель, чтобы снова включить Wi-Fi.
Подождите, пока ваше устройство подключится, затем проверьте, можете ли вы теперь получить доступ к веб-сайтам на вашем iPhone. Если вы можете, тогда все работает хорошо, и вы готовы идти. В противном случае вам придется копать глубже и устранить причину проблемы.
Третье решение: забыть / удалить сеть Wi-Fi, а затем снова подключиться.
Возможно, новая реализация обновления iOS привела к тому, что ваша сеть Wi-Fi стала нестабильной или неустойчивой. В этом случае может помочь удаление вашей беспроводной сети и настройка ее как новой. Вот как:
- Нажмите «Настройки» на главном экране.
- Нажмите Wi-Fi.
- Коснитесь синего значка i или информации рядом с сетью Wi-Fi, которую вы хотите удалить или забыть.
- Нажмите на опцию, чтобы забыть эту сеть.
Затем перезагрузите iPhone, затем найдите и подключитесь к сети Wi-Fi, выполнив следующие действия:
- Вернитесь в Настройки-> Меню Wi-Fi.
- Нажмите, чтобы включить Wi-Fi, если это необходимо.
- Подождите, пока ваш телефон отсканирует доступные сети Wi-Fi.
- Нажмите, чтобы выбрать беспроводную сеть.
- Введите свой сетевой пароль.
- Затем нажмите «Присоединиться».
Как только вы получите статус Wi-Fi «Подключен», проведите тестовый просмотр или перейдите на другие веб-сайты и посмотрите, есть ли у вас доступ.
Четвертое решение: сброс к заводским настройкам / общий сброс.
Среди последних вариантов, которые следует учитывать, если проблема не устраняется или ваш iPhone SE по-прежнему не может подключиться к Wi-Fi после выполнения всех предыдущих обходных путей, — это сброс к заводским настройкам или общий сброс. Этот сброс будет стереть и очистить все данные вашего iPhone, такие как пользовательские настройки, загруженные приложения и файлы, а также личную информацию. Любые системные ошибки, вызванные новым обновлением программного обеспечения, также будут устранены в процессе. После сброса вы можете настроить ваше устройство как новое.
Если вы хотите продолжить общий сброс, вы можете сделать это с помощью следующих шагов:
- Сделайте резервную копию всех ваших важных данных в iCloud или iTunes.
- Зайдите в Настройки-> Общие-> Сбросить меню.
- Выберите опцию «Удалить все содержимое и настройки».
- При появлении запроса введите код доступа к устройству, чтобы продолжить.
- Нажмите на опцию, чтобы подтвердить сброс iPhone.
Затем ваш iPhone перезагрузится после завершения сброса. После его загрузки вы можете продолжить и завершить процесс начальной настройки. Включите Wi-Fi, а затем подключитесь к сети Wi-Fi.
Вы также можете восстановить заводские настройки iPhone через iTunes.
Пятое решение: восстановите свой iPhone SE в iTunes.
Помимо восстановления заводских настроек, вы также можете выбрать восстановление iOS в iTunes. Вместо этого вы можете перейти в режим восстановления или восстановить iPhone iPhone в режиме DFU. Оба эти метода восстановления выполняются с помощью iTunes на компьютере. Если вы хотите дать ему шанс, то вы можете обратиться к последующим шагам.
Выполните следующие действия для восстановления режима восстановления на iPhone iPhone:
- Подключите iPhone к компьютеру с помощью прилагаемого USB-кабеля или кабеля Lightning.
- Нажмите и удерживайте кнопку питания и кнопку «Домой» одновременно в течение нескольких секунд.
- Когда вы увидите экран «Подключиться к iTunes», отпустите обе кнопки.
- Если будет предложено с опцией Восстановить или Обновить, выберите Восстановить, чтобы восстановить устройство из предыдущего файла резервной копии iOS. В противном случае выберите Обновить, чтобы позволить iTunes переустановить iOS, не стирая ваши данные и загружая программное обеспечение для вашего устройства.
- Если загрузка занимает более 15 минут, и ваш iPhone выходит из экрана «Подключиться к iTunes», дайте загрузке завершиться, а затем вернитесь к первому шагу, чтобы вернуть iPhone в режим восстановления.
После завершения процесса обновления или восстановления дождитесь перезагрузки iPhone и продолжите первоначальную настройку устройства.
Выполните следующие действия, чтобы выполнить восстановление режима DFU на вашем iPhone SE:
- Подключите iPhone к компьютеру с помощью прилагаемого USB-кабеля или кабеля Lightning.
- Нажмите и удерживайте кнопки питания и домой одновременно в течение примерно 8 секунд.
- По истечении указанного времени отпустите кнопку питания, но удерживайте нажатой кнопку «Домой» до тех пор, пока iTunes не обнаружит iPhone в режиме сообщения о восстановлении.
- Затем отпустите кнопку «Домой».
- Экран вашего iPhone станет полностью черным. Это означает, что вы успешно вошли в режим DFU.
- Когда ваш iPhone находится в режиме DFU, вы можете восстановить его через iTunes.
Если вы видите какой-либо логотип на экране, это означает, что вы не вошли в режим DFU, поэтому вам нужно повторить попытку с самого начала.
Восстановление вашего iPhone в режиме DFU позволяет вашему компьютеру стирать и перезагружать каждый бит кода, который управляет программным и аппаратным обеспечением вашего iPhone. Это приводит к потере данных.
Обратиться за помощью
Обратитесь в службу поддержки Apple или обратитесь в службу поддержки вашего оператора, чтобы сообщить о проблеме и запросить дальнейшую помощь и рекомендации. Сообщение о проблеме позволит им осознать ее, провести дальнейшие оценки и, при необходимости, разработать исправление для исправления проблемы в следующем выпуске обновления.
связаться с нами
Посетите нашу страницу устранения неполадок, чтобы увидеть другие решения проблем iPhone, которые мы рассмотрели в наших предыдущих публикациях. Если вы хотите обратиться в нашу службу поддержки iOS для получения дополнительной помощи, вы можете сделать это, заполнив эту форму всей необходимой информацией. Обязательно предоставьте нам важные сведения о проблеме, с которой вам нужна помощь, чтобы мы могли предоставить вам наилучшие возможные решения и рекомендации, которые можно примерить.
Оцените статью!
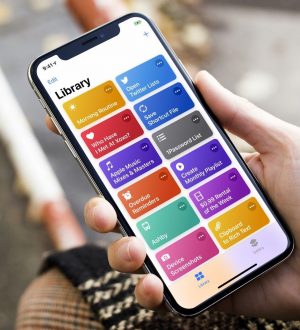

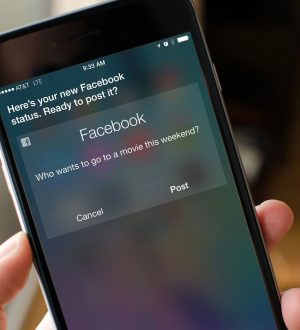
Отправляя сообщение, Вы разрешаете сбор и обработку персональных данных. Политика конфиденциальности.