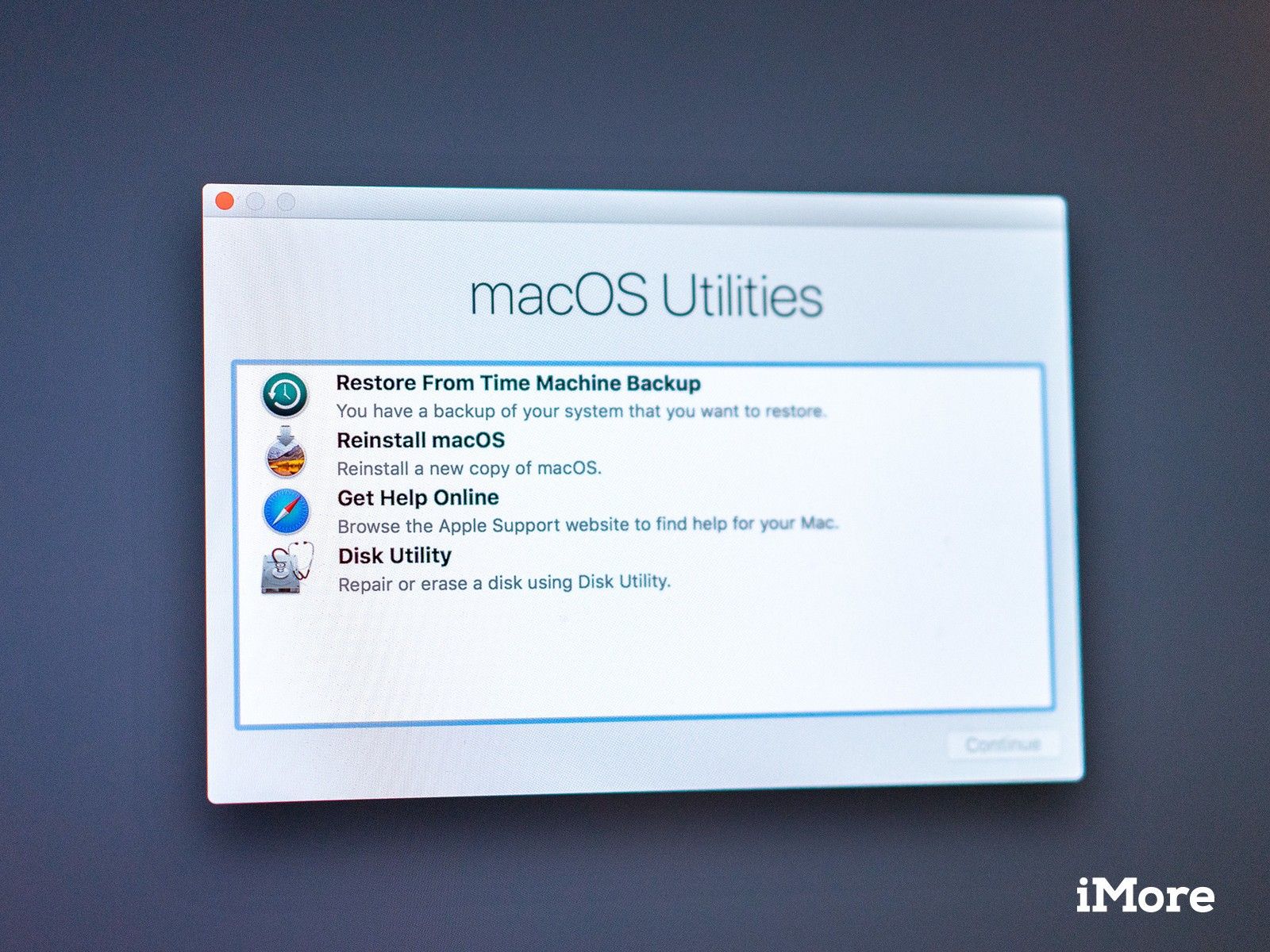
Если вы столкнулись с проблемой с macOS, решение может быть переустановить систему на вашем Mac. Это может сделать любой владелец Mac, но это может быть немного сложнее. Вам нужно будет установить Mac в Recovery MacOS, который предоставляет инструменты для диагностики проблем на вашем Mac, а также переустановить операционную систему.
Вот как переустановить macOS в режиме восстановления.
- Вход в MacOS Recovery
- Как проверить загрузочный диск с помощью Дисковой утилиты в режиме восстановления MacOS
- Как переустановить macOS в режиме восстановления
Вход в MacOS Recovery
У macOS Recovery есть инструменты, которые позволяют вам диагностировать проблемы с жестким диском вашего Mac, переустанавливать macOS и восстанавливать из резервной копии Time Machine. Вы можете войти в Recovery, нажав определенные комбинации клавиш. Выбранная комбинация будет определять, какая версия macOS будет установлена в вашей системе при выборе Переустановите macOS.
- Нажмите Команда — R установить последнюю версию macOS, которая была установлена на вашем Mac, без установки более поздней версии.
- Нажмите Настройки — Команда — R обновить до последней версии macOS, совместимой с вашим Mac.
- Нажмите Shift — опция — команда — R установить версию macOS, поставляемую с вашим Mac, или ближайшую к нему версию, которая все еще доступна.
Как проверить загрузочный диск с помощью Дисковой утилиты в режиме восстановления MacOS
Первое, что вы хотите сделать, это убедиться, что загрузочный диск вашего Mac исправен. Вам нужно будет использовать Дисковую утилиту, чтобы сделать это.
- Нажмите Дисковая утилита когда в macOS Recovery.
- Нажмите Продолжить.
- Нажмите на свой Mac загрузочный диск в боковой панели Дисковой утилиты. Это должен быть диск в верхней части боковой панели, если есть несколько дисков.
- Нажмите Первая помощь.
- Нажмите Бегать. Первая помощь будет запущена, проверяя состояние диска вашего Mac. Этот процесс может занять некоторое время.
- Нажмите Готово.
- Нажмите Дисковая утилита в строке меню.
- Нажмите Выход из Дисковой утилиты.
Как стереть ваш загрузочный диск в режиме восстановления MacOS
Если вам нужно начать все с нуля, тогда вы захотите стереть свой загрузочный диск с помощью Дисковой утилиты. Если вы хотите, чтобы содержимое вашего Mac оставалось нетронутым, перейдите к следующему разделу.
- Нажмите на ваш запускать диск в боковой панели Дисковой утилиты.
- Нажмите стирать.
- Нажмите на Формат выпадающее меню.
- Нажми на формат Вы хотите использовать для вашего привода. Если вы используете MacOS High Sierra на Mac с твердотельным накопителем, ваш выбор будет в той или иной форме APFS.
- Нажмите стирать. Ваш диск будет удален.
Как переустановить macOS в режиме восстановления
Следующим шагом является переустановка macOS.
- Нажмите Переустановите macOS.
- Нажмите Продолжить.
- Нажмите Продолжить.
- Нажмите Согласен.
- Нажмите Согласен.
- Нажми на водить машину на котором вы хотите установить macOS.
- Введите ваш Apple ID и пароль если вас попросят, хотя вы можете и не быть.
- Нажмите устанавливать.
Ваш Mac теперь будет проходить нормальный процесс установки macOS, в конце концов перезапустится. Если вы начинаете с нуля, вам нужно настроить Mac с нуля.
Как настроить и настроить свой Mac с нуля
Оцените статью!



Отправляя сообщение, Вы разрешаете сбор и обработку персональных данных. Политика конфиденциальности.