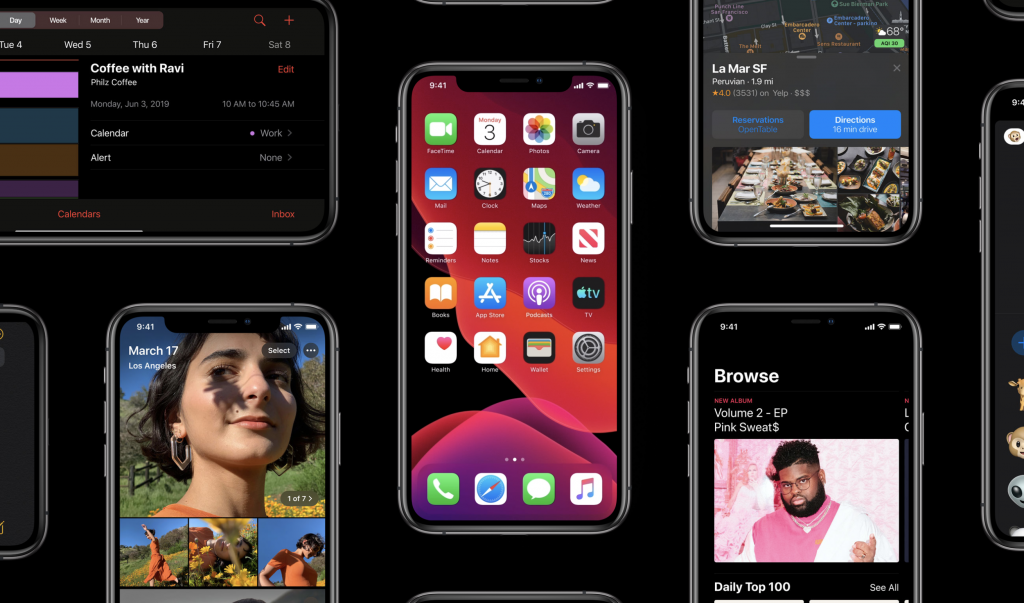
В этом руководстве по устранению неполадок я расскажу вам, как починить ваш iPhone или iPad, на котором застряло обновление после загрузки бета-версии iOS 13.
Возникли проблемы при установке бета-обновления iOS 13 на iPad или iPhone, поскольку оно застревает при проверке ошибки обновления? Если это так, то этот пост для вас. Читайте дальше и получите помощь.
Загрузка и установка обновлений iOS должна быть сделана всего несколькими нажатиями на экран. Учитывая, что ваше устройство имеет стабильный доступ в Интернет, достаточно места для хранения и время автономной работы, процесс обновления должен быть запущен и завершен, как и ожидалось. Но это не гарантия того, что у всех всегда будет безупречное и беспроблемное обновление. Подобно тому, с чем столкнулись некоторые владельцы устройств iOS, пытаясь получить бета-версию iOS 13 на своих соответствующих iPad и iPhone.
Одна из обнаруженных ошибок — «зависание при проверке обновления». Как следует из сообщения, обновление не может быть установлено, поскольку процесс проверки обновления не может быть завершен. Если вы когда-либо испытывали затруднения с этой ошибкой при попытке загрузить и установить бета-версию iOS 13 на свой iPad или iPhone, вы можете обратиться к соответствующим решениям, приведенным ниже. Читайте дальше, чтобы узнать, что делать, если ваш iPad или iPhone застрял при проверке обновления и не может загрузить и установить бета-версию iOS 13.
Прежде чем мы продолжим, если вы ищете решение проблемы с вашим телефоном, попробуйте просмотреть наши страницы устранения неполадок, чтобы узнать, поддерживаем ли мы ваше устройство. Если ваш телефон находится в списке поддерживаемых нами устройств, перейдите на страницу устранения неполадок и найдите похожие проблемы. Не стесняйтесь использовать наши решения и обходные пути. Не волнуйся, это бесплатно. Но если вам все еще нужна наша помощь, заполните нашу анкету по проблемам iOS и нажмите «Отправить», чтобы связаться с нами.
Устранение неполадок на вашем iPhone или iPad, которые «застряли при проверке обновления»
Перед устранением неполадок проверьте и убедитесь, что ваше устройство соответствует бета-версии обновления. Если вы не уверены, то можете связаться с вашим оператором или службой поддержки Apple для получения более подробной информации. Если вы уверены, что ваше устройство поддерживается, и все же не можете загрузить или установить бета-версию iOS 13 и вместо этого застряли при проверке обновления, попробуйте указанные ниже решения, чтобы исключить связанные с программным обеспечением помехи.
Не забудьте повторить загрузку и установку бета-обновления iOS 13 на свой iPhone или iPad после выполнения каждой из следующих процедур, чтобы определить, решена ли проблема. При необходимости перейдите к следующему применимому решению.
Первое решение: перезагрузка / принудительный перезапуск.
Выполнение принудительного перезапуска может быть единственной вещью, которая необходима для исправления ситуации, особенно если незначительные сбои прошивки являются основными триггерами. Вероятно, произошло следующее: произошел сбой системы обновлений, что привело к тому, что ваше устройство перестало подключаться к серверу обновлений и застряло при проверке обновлений. Если вы еще этого не сделали, то вам следует рассмотреть возможность принудительного перезапуска в числе первых возможных решений. Вот как это делается:
- Быстро нажмите и отпустите кнопку увеличения громкости.
- Быстро нажмите и отпустите кнопку уменьшения громкости.
- Затем нажмите и удерживайте кнопку питания, пока не появится логотип Apple.
Если вы используете iPhone или iPad с физической кнопкой «Домой», выполните следующие действия для принудительного перезапуска:
- Одновременно нажмите и удерживайте кнопку питания и кнопку «Домой», пока устройство не выключится и не перезагрузится.
- Когда появится логотип Apple, отпустите кнопки «Питание» и «Домой».
Дайте устройству завершить загрузку, а затем снова подключитесь к Wi-Fi.
Второе решение: выключите Wi-Fi и снова включите его.
Случайные проблемы с Интернетом, особенно пропадание Wi-Fi или прерывистое подключение к Интернету, также являются возможными причинами. Если ваше устройство не имеет стабильного подключения к Интернету, оно не сможет установить безопасное подключение к серверу обновлений. В конце концов, процесс обновления будет прерван и завершится ошибкой. Чтобы исправить такие незначительные проблемы с Wi-Fi, как эта, переключение Wi-Fi может помочь. Вот как это делается:
- На главном экране нажмите «Настройки».
- Выберите Wi-Fi.
- Затем переключите переключатель, чтобы отключить Wi-Fi.
- Через несколько секунд снова переключите переключатель, чтобы снова включить Wi-Fi.
Выполнение этой настройки также является способом обновления интернет-функций вашего устройства. Случайные проблемы с Интернетом, вызванные незначительными сбоями прошивки и сбоями приложений, также устраняются в процессе.
Третье решение: забудьте сеть Wi-Fi, затем снова подключитесь.
Использование поврежденной сети Wi-Fi также является одной из возможных причин. То же самое может произойти, если подключение Wi-Fi будет нарушено или испорчено другими сохраненными сетями Wi-Fi. Чтобы исключить это, рекомендуется забыть о сети Wi-Fi. Чтобы это сделать, Wi-Fi должен быть включен, чтобы вы могли просматривать список всех сохраненных сетей Wi-Fi на вашем устройстве. Затем выполните следующие действия, чтобы начать забывать сети Wi-Fi:
- Перейдите в меню «Настройки» -> «Wi-Fi» и убедитесь, что переключатель Wi-Fi включен.
- Перейдите к списку доступных сетей Wi-Fi.
- Выберите сеть Wi-Fi, которую вы хотите забыть.
- Затем нажмите значок информации «i» рядом с названием сети Wi-Fi, чтобы забыть.
- Нажмите Забыть эту сеть, чтобы продолжить.
- Затем подтвердите, что вы хотите забыть сеть.
Если вы видите какие-либо другие сохраненные сети Wi-Fi, удалите их все, используя одни и те же процедуры, чтобы ни одна из них не вызывала конфликтов с вашей сетью Wi-Fi.
После удаления сетей Wi-Fi перезагрузите устройство и вернитесь в меню «Настройки» -> «Wi-Fi». Выключите и включите Wi-Fi. Когда появится список сетей Wi-Fi, нажмите, чтобы выбрать предпочитаемую сеть Wi-Fi, а затем нажмите «Присоединиться» или «Подключиться». Если потребуется, введите правильный пароль Wi-Fi, чтобы продолжить.
Четвертое решение: сброс настроек сети.
Проблемы с сетью обычно решаются путем сброса сети. Неправильные конфигурации сети могут привести к соответствующим ошибкам, и лучший способ исправить их — восстановить исходные значения и параметры сети. Выполнение этого сброса не повлияет на сохраненные данные во внутренней памяти, но сотрет все сохраненные соединения Bluetooth, сети Wi-Fi, APN и настройки сервера на телефоне. Если вы хотите попробовать этот обходной путь, то вот что вы должны сделать дальше:
- На главном экране нажмите «Настройки».
- Выберите General.
- Прокрутите вниз и нажмите Сброс.
- Выберите опцию Сброс настроек сети.
- Введите пароль вашего устройства, когда вас попросят продолжить.
- Затем нажмите на опцию, чтобы подтвердить, что вы хотите сбросить настройки сети.
Устройство перезагрузится автоматически после завершения сброса. Как только он загрузится, включите Wi-Fi, чтобы снова подключиться к сети Wi-Fi и вернуться в онлайн. После подключения устройства повторите загрузку и установку бета-версии iOS 13 и посмотрите, пройдет ли она. Если ваше устройство застревает при повторной проверке обновления, перейдите к следующему решению.
Пятое решение: удалите файл обновления с вашего устройства.
Во время первого обновления, которое вы сделали, сегмент файла обновления, вероятно, был загружен и сохранен в памяти вашего устройства. Но поскольку обновление не было завершено, этот файл был поврежден. В результате ваше устройство больше не может загружать полный файл обновления. Чтобы исправить ошибку, вам нужно будет удалить загруженную часть файла обновления, прежде чем пытаться повторить загрузку. Вот как это делается:
- На главном экране нажмите «Настройки».
- Нажмите Общие.
- Нажмите [Устройство] Память.
- Найдите файл обновления в списке приложений и файлов, а затем нажмите, чтобы выбрать.
- После выбора файла обновления коснитесь параметра «Удалить файл».
Подтвердите действие, если вам будет предложено это сделать, и дождитесь окончания удаления файла обновления.
В крайнем случае: используйте iTunes.
Если ваше устройство продолжает зависать при проверке обновления после исчерпания всех указанных процедур, то вы можете рассмотреть вопрос об использовании iTunes. Если на вашем компьютере установлена последняя версия приложения iTunes, вы можете использовать его для ручной загрузки и установки бета-версии iOS 13. Вот что вы должны сделать тогда:
- Подключите устройство iOS к компьютеру с помощью оригинального USB-кабеля / кабеля Lightning.
- Откройте iTunes и подождите, пока он обнаружит ваше устройство.
- Когда ваше устройство появится в iTunes, нажмите на его значок, чтобы выбрать его.
- Перейдите в раздел «Сводка», затем нажмите кнопку «Проверить наличие обновлений».
- Если доступно обновление, нажмите кнопку «Загрузить и установить».
- Введите пароль, если будет предложено продолжить.
Следуйте остальным инструкциям на экране, чтобы завершить обновление устройства в iTunes.
Все еще не удается исправить зависание iOS 13 при проверке ошибки обновления?
Возможно, сервер обновлений в настоящее время испытывает перегрузку или временно недоступен, поэтому ваше устройство не может проверить и получить файл обновления. Если это так, то с вашей стороны мало что можно сделать, кроме как дождаться, когда сервер обновлений снова станет доступен. Вы можете подтвердить текущее состояние сервера обновлений, обратившись в службу поддержки Apple и попросив их проверить статус сервера прямо из их системы.
И если больше ничего не работает, тогда лучше просто дождаться официального выпуска окончательной версии iOS 13 в сентябре этого года.
связаться с нами
Мы стремимся помочь нашим читателям решить проблемы с их телефонами, а также научиться правильно использовать их устройства. Так что, если у вас есть другие проблемы, вы можете посетить нашу страницу устранения неполадок, чтобы вы могли самостоятельно проверить статьи, которые мы уже опубликовали, и которые содержат решения общих проблем. Кроме того, мы создаем видео, чтобы продемонстрировать, как все делается на вашем телефоне. Посетите наш канал Youtube и подпишитесь на него. Благодарю.
Оцените статью!
![Как исправить приложение Facebook, которое продолжает падать на iPhone 7? [Руководство по устранению неполадок]](https://appleb.ru/wp-content/uploads/2020/04/mimiappleb-300x330.png)
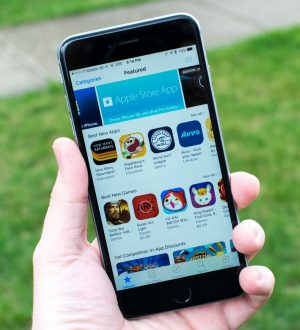
Отправляя сообщение, Вы разрешаете сбор и обработку персональных данных. Политика конфиденциальности.