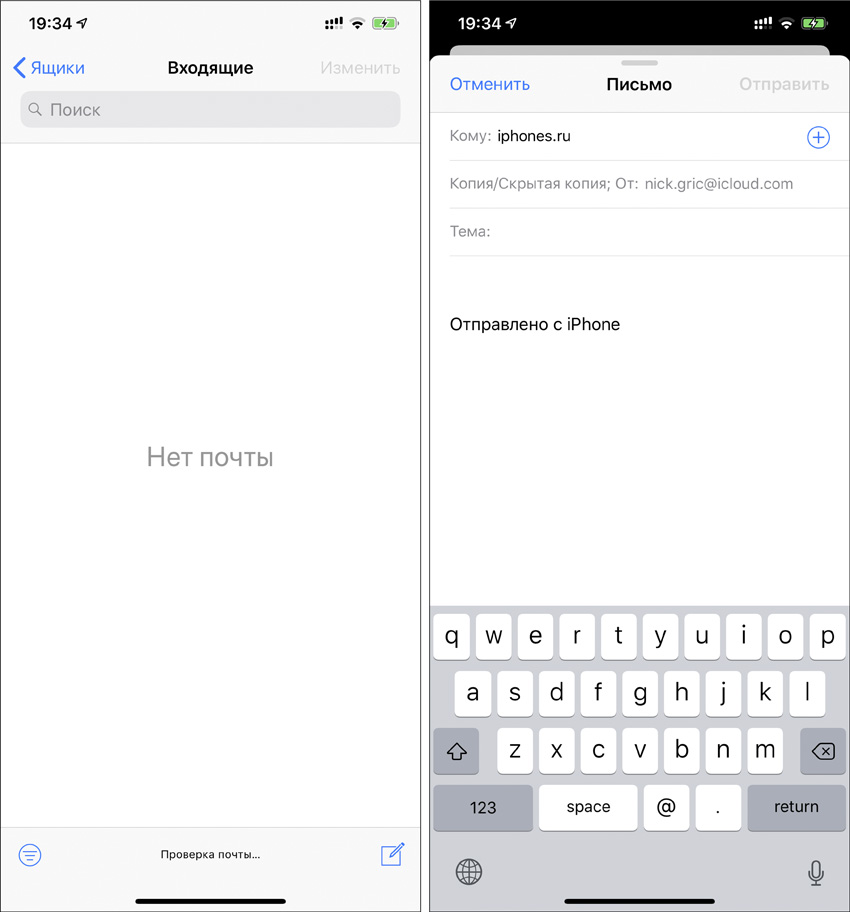
В этом руководстве по устранению неполадок мы рассмотрим ошибку настройки электронной почты на вашем Apple iPad Air 3, поэтому мы будем знать, почему это происходит и как ее исправить.
Одна из первых вещей, которую нужно настроить на недавно приобретенном смартфоне или планшете, таком как устройство iPad Air 3 2019, — это ваша учетная запись электронной почты. Таким образом, вы можете проверять и управлять электронной почтой через новый iPad в любое время и в любом месте, пока ваше устройство имеет доступ к Интернету. Настройка учетной записи электронной почты на новом устройстве iOS может быть выполнена автоматически или вручную. Однако многие люди предпочитают автоматическую настройку электронной почты, поскольку она быстрее и проще, чем ручная настройка электронной почты.
Но с другой стороны, ошибки могут возникать при возникновении некоторых факторов. И, таким образом, вы в конечном итоге столкнетесь с ошибкой настройки электронной почты вместо того, чтобы быть перенаправленными на вашу почту Ниже выделены возможные решения этой проблемы. Не стесняйтесь обращаться к этому руководству по устранению неполадок при возникновении проблем с настройкой учетной записи электронной почты на новом планшете iPad Air.
Для владельцев, которые ищут решение другой проблемы, зайдите на нашу страницу устранения неполадок, поскольку мы уже рассмотрели некоторые из наиболее распространенных проблем с этим устройством. Просмотрите страницу, чтобы найти проблемы, схожие с вашими, и используйте предложенные нами решения. Если они не работают или вам нужна дополнительная помощь, не стесняйтесь обращаться к нам, заполнив нашу анкету по проблемам iPad.
Первое решение: перезагрузите iPad Air 3.
Если это первая попытка настройки электронной почты, которую вы предприняли, и она не удалась, то, скорее всего, виноваты случайные сбои из-за незначительных недостатков системы. И самый простой способ исправить такие незначительные глюки, как это, — перезагрузка системы или программный сброс. Выполнение программного сброса на устройствах iOS также помогает очистить временные файлы, включая поврежденные данные, которые хранятся в кэш-памяти. Это не влияет на сохраненную информацию во внутренней памяти, следовательно, не приведет к постоянной потере данных. Вот как можно выполнить сброс настроек iPad Air 3:
- Нажмите и удерживайте кнопку питания / верха в течение нескольких секунд, пока не появится слайдер выключения питания.
- Перетащите ползунок, чтобы выключить устройство.
- Через несколько секунд нажмите и удерживайте кнопку питания / сверху, пока не появится логотип Apple.
Дождитесь, пока ваш iPad завершит загрузку, и, как только он будет готов, повторите настройку учетной записи электронной почты.
Как починить iPad Air 3, который не имеет доступа в Интернет, но подключен к сети WiFi
Второе решение: обновить интернет-соединение.
Проблемы с подключением к Интернету из-за медленного просмотра Интернета, перерыва или отсутствия подключения к Интернету также являются одними из факторов, которые следует исключить в первую очередь, поскольку они сильно влияют на весь процесс настройки электронной почты. Без стабильного подключения к Интернету устройство не сможет обмениваться данными с сервером электронной почты и наоборот. Когда это происходит, возникают ошибки синхронизации. Если ваш iPad испытывает случайные проблемы с подключением, обновите интернет-соединение iPad через Wi-Fi, выполнив следующие действия:
- На главном экране нажмите «Настройки».
- Выберите Wi-Fi, затем переключите переключатель, чтобы выключить Wi-Fi.
- Через несколько секунд снова переключите переключатель, чтобы снова включить Wi-Fi.
Кроме того, вы можете использовать настройку режима полета, чтобы обновить систему Wi-Fi вашего iPad. Вот как это делается:
- На главном экране нажмите «Настройки».
- Выберите Режим полета, затем переключите переключатель, чтобы включить режим полета. Это отключает беспроводные функции iPad.
- Пока включен режим полета, перезагрузите iPad Air.
- После перезагрузки iPad вернитесь в меню «Настройки» -> «Режим полета».
- Затем переключите переключатель, чтобы снова отключить режим полета.
Позвольте вашему iPad снова включить беспроводные функции и включите Wi-Fi, чтобы снова подключиться к вашей сети Wi-Fi.
Третье решение: проверьте и / или сбросьте пароль своей учетной записи электронной почты.
Если вы выбрали автоматическую настройку электронной почты на iPad Air 3, информация о сервере, такая как входящий и исходящий серверы, номера портов и пароль электронной почты, уже введены. Хотя не все люди, которые использовали автоматические настройки, сталкивались с соответствующими ошибками во время установки, все же рекомендуется повторно ввести пароль учетной записи электронной почты. Обратите внимание, что пароль учетной записи электронной почты обычно шифруется звездочками, точками или другими нечитаемыми символами. Тем не менее, нет никакой гарантии, что это правильный или обновленный пароль для вашей учетной записи. Чтобы убедиться, что это не вызывает ошибку настройки электронной почты, удалите пароль по умолчанию, а затем введите правильный пароль для своей учетной записи электронной почты. Вот как это делается:
- Нажмите «Настройки» на главном экране.
- Выделите и нажмите Аккаунты Пароли.
- Выберите вашу учетную запись электронной почты.
- Нажмите «Аккаунт», чтобы продолжить.
- Перейдите в раздел ПАРОЛЬ под ВХОДЯЩИМ СЕРВЕРОМ ПОЧТЫ.
- Удалите старый пароль и введите новый пароль.
- Нажмите Готово, чтобы сохранить последние изменения.
Подождите и посмотрите, решит ли это проблему. Если вам все еще не удается настроить учетную запись электронной почты на iPad Air, попробуйте другие возможные решения.
Что делать, если ваш новый iPad Air 3 перегревается [Руководство по устранению неполадок]
Четвертое решение: проверка и управление настройками почтового сервера.
Настройки сервера электронной почты, которые используются для автоматической настройки электронной почты, должны быть правильными. Тем не менее, есть случаи, когда это не то, что вы получаете, и поэтому вы столкнулись с различными ошибками при попытке настроить учетную запись электронной почты на вашем новом устройстве iOS. Чтобы убедиться, что введена правильная информация о сервере, откройте вручную данные учетной записи, выполнив следующие действия:
- Перейдите в Настройки-> Пароли Аккаунты меню.
- Нажмите, чтобы выбрать свою учетную запись электронной почты.
- Нажмите на свой адрес электронной почты рядом с Учетной записью, затем просмотрите сведения об учетной записи, включая серверы входящей и исходящей почты.
Если вы не уверены в том, какую информацию о сервере входящей и исходящей электронной почты использовать, вы можете позвонить своему поставщику услуг электронной почты или поставщику услуг Интернета, чтобы проверить правильность настроек сервера. Кроме того, вы можете использовать инструмент поиска со страницы поддержки Apple.
Пятое решение: сброс настроек сети на вашем iPad Air.
Чтобы исключить сложные сетевые ошибки, которые могли помешать настройке электронной почты или процессу синхронизации, может помочь сброс сети. Этот сброс не повлияет на сохраненную информацию в хранилище iPad, но сотрет текущие настройки сети и отключит ваше устройство от сети Wi-Fi. APN, настройки сервера и другая соответствующая информация также очищаются и восстанавливаются по умолчанию. Если вы хотите продолжить этот сброс, просто выполните следующие действия:
- Нажмите «Настройки» на главном экране.
- Нажмите Общие.
- Прокрутите вниз и коснитесь Сброс.
- Выберите опцию Сброс настроек сети.
- Введите ваш пароль, когда вас попросят продолжить.
- Затем нажмите на опцию, чтобы подтвердить, что вы хотите сбросить настройки сети на вашем iPad Air 3.
Позвольте вашему устройству завершить сброс, а затем восстановит сетевые значения и параметры по умолчанию. Ваш iPad должен перезагрузиться автоматически после сброса. К тому времени вы сможете снова включить Wi-Fi и другие сетевые функции, которые хотите использовать на своем iPad.
Убедитесь, что ваш iPad подключен к сети Wi-Fi, а затем повторите попытку настройки учетной записи электронной почты, чтобы проверить, проходит ли она сейчас.
Все еще не можете настроить учетную запись электронной почты на iPad Air 3?
Если ни одна из вышеперечисленных процедур не сработала, и вы по-прежнему получаете ту же ошибку настройки электронной почты после исчерпания всех предыдущих методов, попробуйте удалить все учетные записи электронной почты с устройства, а затем настройте предпочитаемую электронную почту с нуля.
Чтобы удалить учетную запись электронной почты с вашего iPad Air 3, выполните следующие действия:
- Нажмите «Настройки» на главном экране.
- Нажмите Пароли Учетные записи.
- Перейдите в раздел «Учетные записи», затем нажмите на учетную запись электронной почты, которую вы хотите удалить.
- Нажмите на опцию Удалить учетную запись.
- Затем нажмите «Удалить с моего iPhone».
Выполните те же действия, чтобы удалить любые другие сохраненные учетные записи электронной почты с вашего iPad Air 3.
После удаления всех учетных записей электронной почты перезагрузите iPad, чтобы очистить кеши, а затем перейдите к следующим шагам, чтобы настроить новую учетную запись электронной почты. Вы можете настроить учетную запись автоматически или вручную, по вашему желанию.
Чтобы автоматически настроить учетную запись электронной почты на iPad Air 3, выполните следующие действия.
- Нажмите «Настройки» из дома.
- Выберите пароли Учетные записи.
- Затем нажмите на опцию Добавить учетную запись.
- Выберите поставщика услуг электронной почты.
- Затем введите свой адрес электронной почты и пароль.
- Нажмите «Далее» и подождите, пока приложение «Почта» проверит и подтвердит учетную запись.
- Выберите информацию об учетной записи электронной почты, которую вы хотите просмотреть на своем устройстве, например Контакты Календари.
- Затем нажмите Сохранить, чтобы применить последние изменения.
Чтобы настроить учетную запись электронной почты на iPad Air 3 вручную, выполните следующие действия:
- Перейдите на главный экран и нажмите «Настройки».
- Нажмите Пароли Учетные записи.
- Затем нажмите Добавить аккаунт.
- Нажмите «Другое», затем нажмите «Добавить учетную запись почты».
- Введите ваше имя, адрес электронной почты, пароль и описание для вашей учетной записи.
- Нажмите Далее, чтобы продолжить.
- Затем приложение Почта попытается найти настройки электронной почты и завершить настройку учетной записи. Если приложение Почта обнаружит ваши настройки электронной почты, нажмите Готово, чтобы завершить настройку учетной записи электронной почты.
Обратиться за помощью
Обратитесь к поставщику услуг электронной почты, чтобы обострить проблему и запросить дополнительную помощь, если вы все еще не можете настроить свою учетную запись электронной почты. Могут быть некоторые расширенные настройки электронной почты, которые необходимо изменить, чтобы установка прошла успешно. Кроме того, вы можете сообщить о проблеме в службу поддержки Apple, чтобы они могли провести дальнейшую оценку и определить, связана ли проблема с платформой iPad Air 3. Просто предоставьте им все важные сведения о проблеме, включая сообщение об ошибке или предупреждение, которое вы видите на экране.
связаться с нами
Мы стремимся помочь нашим читателям решить проблемы с их телефонами, а также научиться правильно использовать их устройства. Так что, если у вас есть другие проблемы, вы можете посетить нашу страницу устранения неполадок, чтобы вы могли самостоятельно проверить статьи, которые мы уже опубликовали, и которые содержат решения общих проблем. Кроме того, мы создаем видео, чтобы продемонстрировать, как все делается на вашем телефоне. Посетите наш канал Youtube и подпишитесь на него. Благодарю.
СООТВЕТСТВУЮЩИЕ ПОСТЫ:
- Как исправить iPad Air 3, который застрял на логотипе Apple
- Как исправить то, что Apple iPad Air 3 iMessage не работает
- Apple iPad Air 3 Распаковка, первая загрузка и настройка
Оцените статью!



Отправляя сообщение, Вы разрешаете сбор и обработку персональных данных. Политика конфиденциальности.