
Если у вас возникли проблемы с использованием клавиатуры на вашем Mac, есть специальные возможности, которые могут значительно упростить вам задачу, чтобы вы не могли случайно набирать текст, когда вы этого не хотите, и вам не нужно нажимать клавиши-модификаторы. когда удерживать клавишу какое-то время для вас сложно.
Вот как настроить клавиатуру так, чтобы она была доступна только вашему типу! #жаль не жаль
Как включить Sticky Keys
Включение Sticky Keys позволяет вам печатать определенные вещи, которые обычно требуют одновременного нажатия нескольких клавиш, вместо этого вводя их последовательно.
- Нажмите на Кнопка меню Apple в левом верхнем углу экрана.
- Нажмите Системные настройки.
Нажмите доступность.
![Нажмите Системные настройки, нажмите Доступность]()
- Нажмите клавиатура в меню слева **.
- Нажмите на флажок рядом с Включить Sticky Keys.
Нажмите Параметры рядом с Включить Sticky Keys.
![Нажмите «Клавиатура» в меню слева, установите флажок «Включить Sticky Keys» и нажмите «Параметры».]()
- Нажмите на флажок рядом с каждым параметром, чтобы включить / отключить его.
- Нажмите на выпадающее меню рядом с Отображение нажатых клавиш на экране.
Нажмите на место нахождения где будут отображаться нажатые клавиши.
![Установите флажок рядом с каждым параметром, чтобы включить или отключить его, щелкните раскрывающееся меню, выберите местоположение]()
Как включить медленные ключи
Если у вас есть тремор или другие нарушения, которые могут привести к тому, что вы нажимаете клавиши на клавиатуре несколько раз, когда вы хотите нажать их только один раз, вы можете включить медленные клавиши, чтобы каждая клавиша должна была нажиматься в течение определенного промежутка времени, прежде чем она зарегистрируется. ,
- Нажмите на Кнопка меню Apple в левом верхнем углу экрана.
- Нажмите Системные настройки.
Нажмите доступность.
![Нажмите Системные настройки, нажмите Доступность]()
- Нажмите клавиатура в меню слева.
- Нажмите на флажок рядом с Включить медленные клавиши.
Нажмите Параметры рядом с Включить медленные клавиши.
![Нажмите «Клавиатура» в меню слева, установите флажок «Включить медленные клавиши», нажмите «Параметры».]()
- Нажмите на флажок рядом с Используйте звуки нажатия клавиш (супер полезно).
Нажмите и перетащите ползунок увеличить или уменьшить задержку нажатия клавиши. Слева короче, а справа длиннее.
![Установите флажок рядом с Использовать звуки нажатия клавиш, нажмите и перетащите ползунок, чтобы увеличить или уменьшить задержку нажатия клавиш.]()
Как включить клавиатуру доступности
Accessibility Keyboard — это экранная клавиатура, которая позволяет вам печатать и выполнять другие действия в macOS без использования аппаратной клавиатуры вашего Mac.
- открыто Системные настройки.
Нажмите доступность.
![Откройте Системные настройки, нажмите Доступность]()
- Нажмите клавиатура.
Нажмите Клавиатура доступности.
![Нажмите Клавиатура, нажмите Доступность Клавиатура]()
- Нажмите на флажок включить экранную клавиатуру специальных возможностей.
Нажмите Редактор панели… если вы хотите открыть редактор панели.
![Установите флажок, нажмите Редактор панели ...]()
Нажмите Параметры… для просмотра различных вариантов клавиатуры доступа.
![Нажмите Параметры]()
Как управлять параметрами для клавиатуры доступности
- открыто Системные настройки.
Нажмите доступность.
![Откройте Системные настройки, нажмите Доступность]()
- Нажмите клавиатура.
Нажмите Клавиатура доступности.
![Нажмите Клавиатура, нажмите Доступность Клавиатура]()
- Нажмите Параметры…
Нажмите на флажок рядом с Исчезают панели после бездействия если вы хотите, чтобы клавиатура исчезала, когда вы ее не используете.
![Нажмите Параметры ..., установите флажок]()
- Нажмите на стрелки определить количество секунд, которое должно пройти, прежде чем это произойдет.
Перетащите ползунок определить, насколько клавиатура должна исчезнуть.
![Нажмите стрелки, перетащите ползунок]()
- Нажмите на флажок включить звуки клавиатуры при использовании клавиатуры доступа.
Нажмите на падать установить, когда клавиши на клавиатуре должны регистрироваться как «нажатые».
![Нажмите флажок, нажмите раскрывающийся список]()
- Нажмите на флажки чтобы клавиатура специальных возможностей автоматически вставляла и удаляла пробелы и использовала заглавные буквы.
Нажмите Горячие углы.
![Флажки Clikc, нажмите Hot Corners]()
- Нажмите на раскрывающиеся списки выбрать, что должно произойти, когда вы активируете любой из горячих углов.
Нажмите на флажок чтобы определить, предпочитаете ли вы следовать панели «Скрыть» или «Показать» для панели «Домой».
![Нажмите раскрывающиеся списки, установите флажок]()
Как использовать dwell с помощью клавиатуры Accessibility
Задержка — это функция, позволяющая управлять указателем с помощью технологии отслеживания головы или глаз.
- открыто Системные настройки.
Нажмите доступность.
![Нажмите Клавиатура, нажмите Доступность Клавиатура]()
- Нажмите клавиатура.
Нажмите Клавиатура доступности.
![Нажмите Клавиатура, нажмите Доступность Клавиатура]()
- Нажмите Параметры…
Нажмите обитать.
![Нажмите Параметры ..., нажмите Задержка]()
- Нажмите на флажки чтобы разрешить панели инструментов действия задержки в панели, показать действия задержки в панели меню и всегда останавливаться в панелях.
Нажмите на флажок чтобы позволить жилище увеличить.
![Нажмите флажки, нажмите флажок]()
- Нажмите на стрелки определить, когда должно произойти увеличение.
Нажмите на флажок скрыть индикаторы времени пребывания.
![Нажмите стрелки, установите флажок]()
- Нажмите на падать определить действие задержки по умолчанию.
Нажмите на флажок чтобы автоматически вернуться к левому клику.
![Нажмите раскрывающийся список, установите флажок]()
Нажмите на стрелки установить время задержки по умолчанию, время ожидания панели и допуск перемещения.
![Нажмите стрелки]()
Как пользоваться редактором панели
Редактор панелей позволяет создавать настраиваемые панели для использования вместе с клавиатурой специальных возможностей, позволяя настраивать их точно в соответствии с вашими потребностями.
- открыто Системные настройки.
Нажмите доступность.
![Нажмите Клавиатура, нажмите Доступность Клавиатура]()
- Нажмите клавиатура.
Нажмите Клавиатура доступности.
![Нажмите Клавиатура, нажмите Доступность Клавиатура]()
- Нажмите Редактор панели…
Нажмите Добавить панель создать совершенно новую панель.
![Редактор панели Clikc ..., нажмите Добавить панель]()
- Нажмите на тип панели Вы хотите создать.
Нажмите на раскрывающиеся списки определить поведение панели.
- Выпадающие списки позволяют вам выбрать, из каких приложений ваша панель будет отображаться, как будет отображаться ваша панель, ее стиль автоматического сканирования и размер скользящей линзы.
![Нажмите тип панели, нажмите раскрывающиеся списки]()
- Нажмите Кнопка Добавить добавить кнопку на существующую панель.
Введите имя для вашей кнопки.
![Нажмите кнопку Добавить, введите имя кнопки]()
- Нажмите на раскрывающиеся списки и меню для определения размера шрифта кнопки, положения экрана, изображения, цвета и действия.
Введите произносимая фраза для активации кнопки.
![Нажмите на выпадающий список, введите устную фразу]()
Как включить навигацию по клавиатуре для перемещения между элементами управления в macOS Catalina
Apple иногда предлагает обновления для iOS, watchOS, tvOS и macOS в виде закрытых предварительных обзоров для разработчиков или публичных бета-версий для iPhone, iPad, Apple TV и Mac (к сожалению, нет публичной бета-версии для Apple Watch). Хотя бета-версии содержат новые функции, они также содержат предварительные ошибки, которые могут помешать нормальному использованию вашего iPhone, iPad, Apple Watch, Apple TV или Mac, и не предназначены для повседневного использования на основном устройстве. Вот почему мы настоятельно рекомендуем держаться подальше от превью разработчиков, если они не нужны вам для разработки программного обеспечения, и использовать публичные бета-версии с осторожностью. Если вы зависите от своих устройств, дождитесь финальной версии.
- открыто Системные настройки.
Нажмите доступность.
![Нажмите Клавиатура, нажмите Доступность Клавиатура]()
- Нажмите клавиатура.
Нажмите на флажок рядом с Используйте клавиатуру для перемещения фокуса между элементами управления.
![Нажмите Клавиатура, установите флажок]()
- Нажмите либо Стандартные элементы управления или же Полный доступ с клавиатуры.
Нажмите Команды … для просмотра полных команд доступа к клавиатуре.
![Нажмите Стандартные элементы управления или Полный доступ с клавиатуры, нажмите Команды ...]()
Прекрасные аксессуары для вашего Mac

Apple AirPods 2
(От 159 долларов в Apple)
Лучший аксессуар Apple стал делать ставки с AirPods 2. Теперь, предлагая чехол для беспроводного зарядного устройства, популярные вкладыши оснащены новым чипом наушников Apple H1, который обеспечивает более быстрое беспроводное соединение с вашими устройствами, а также поддержкой «Hey Siri».

Samsung T5 SSD
(От 88 долларов на Амазоне)
Этот твердотельный накопитель от Samsung является быстрым, миниатюрным и портативным. Он также подключается через USB-C, что делает его идеальным компаньоном для вашего нового Mac.
Оцените статью!
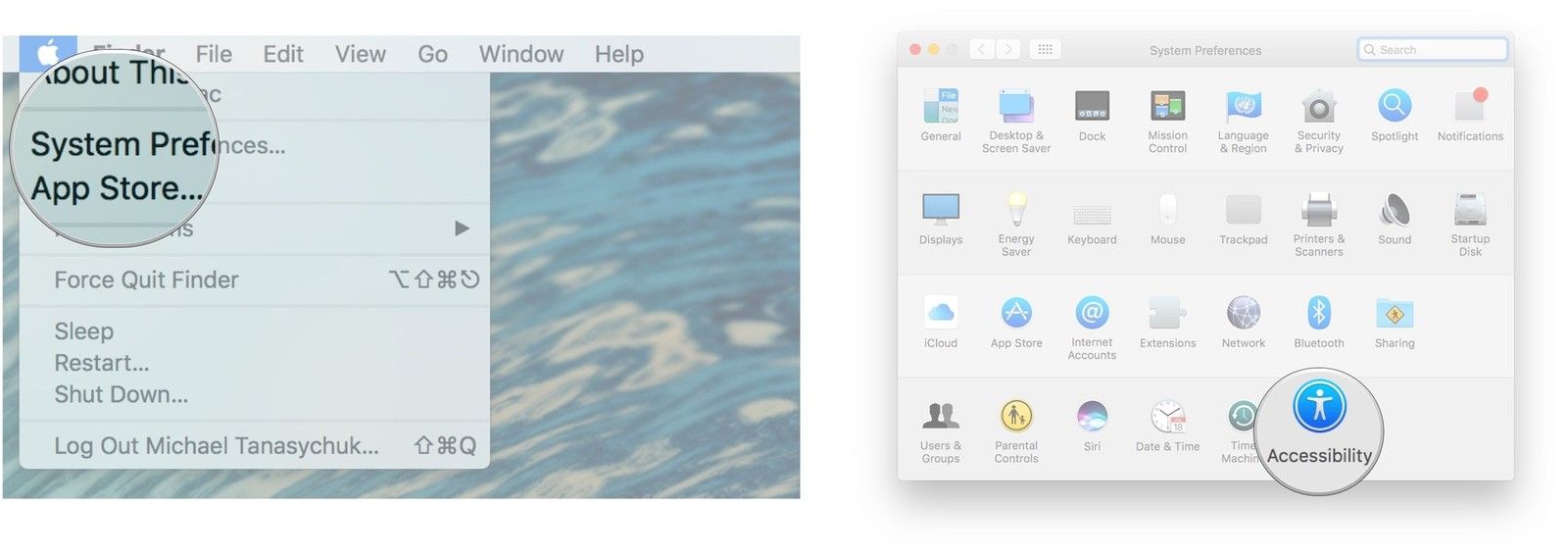
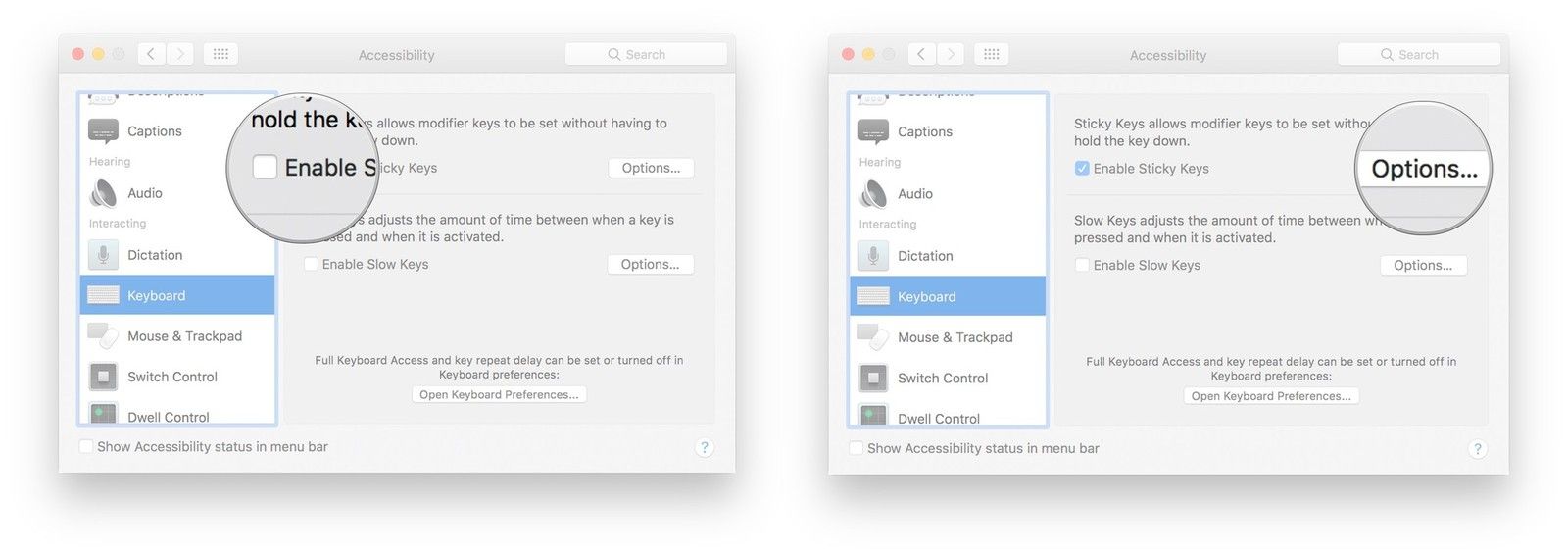
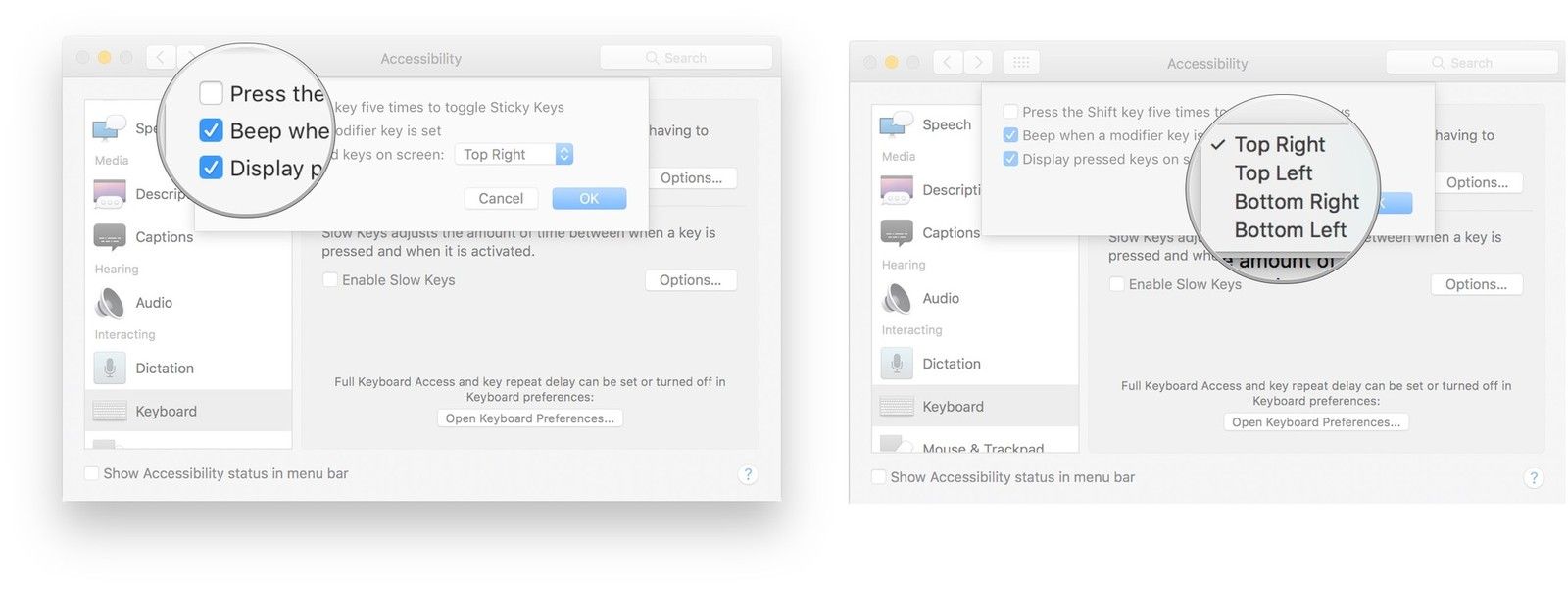
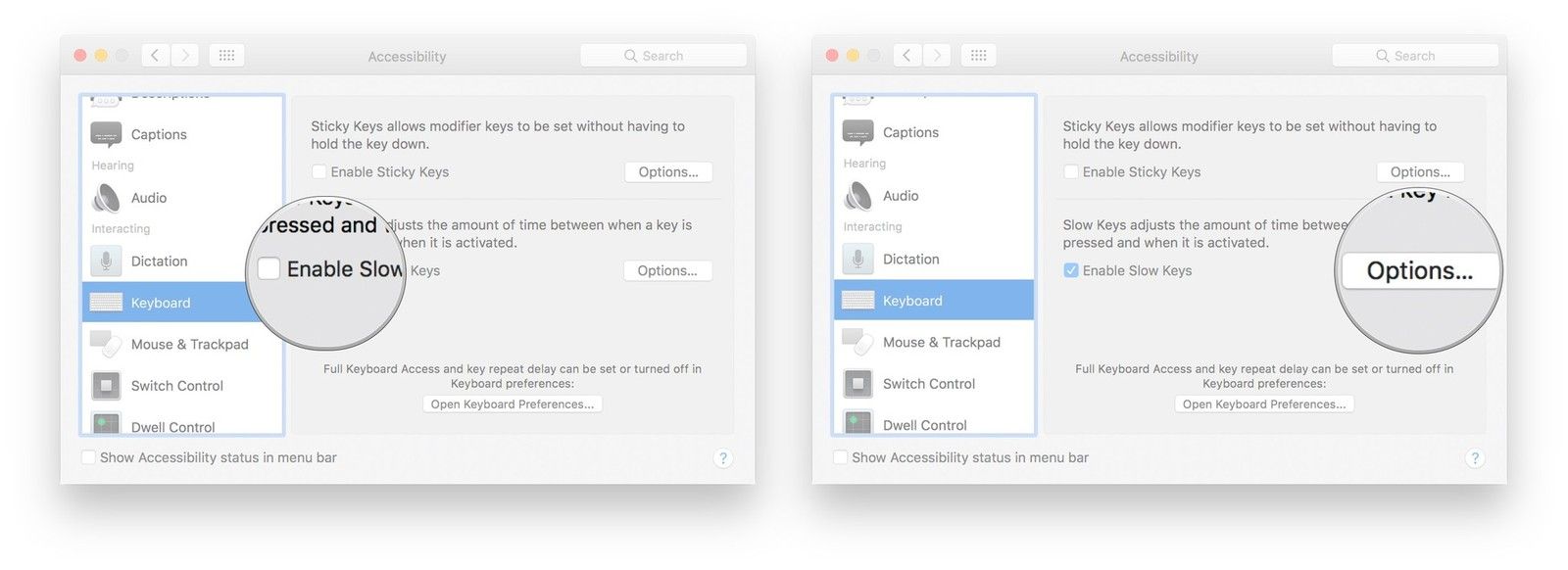
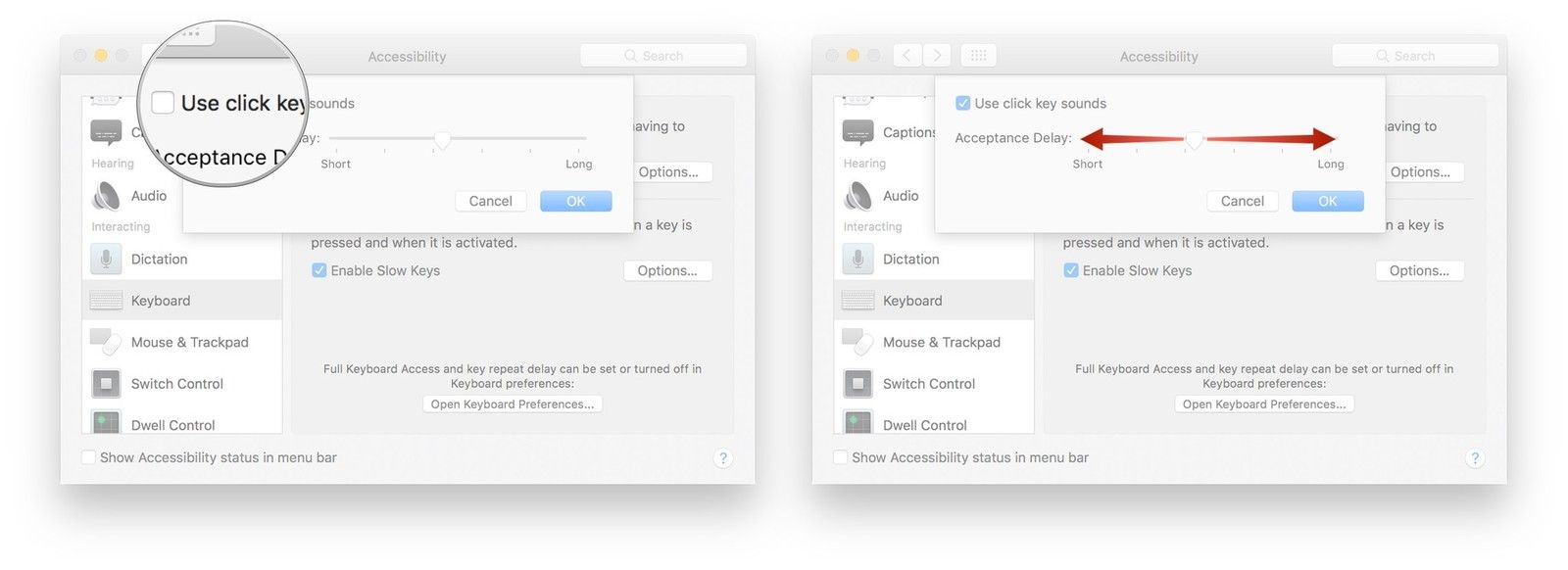
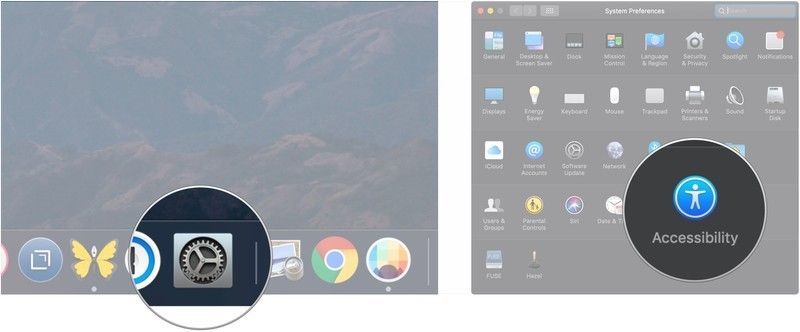
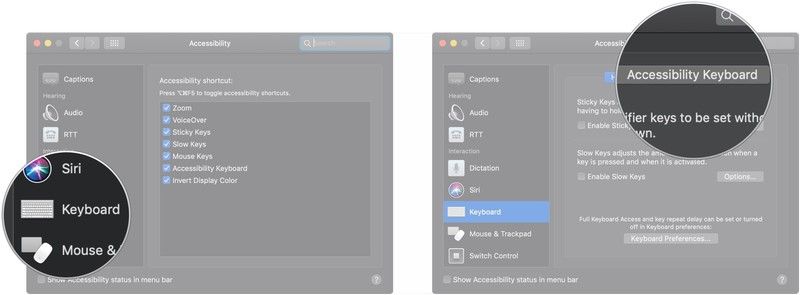
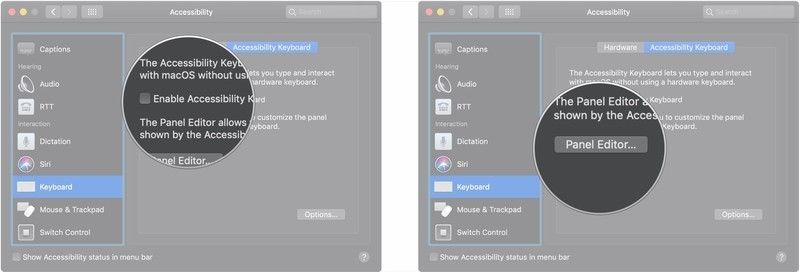
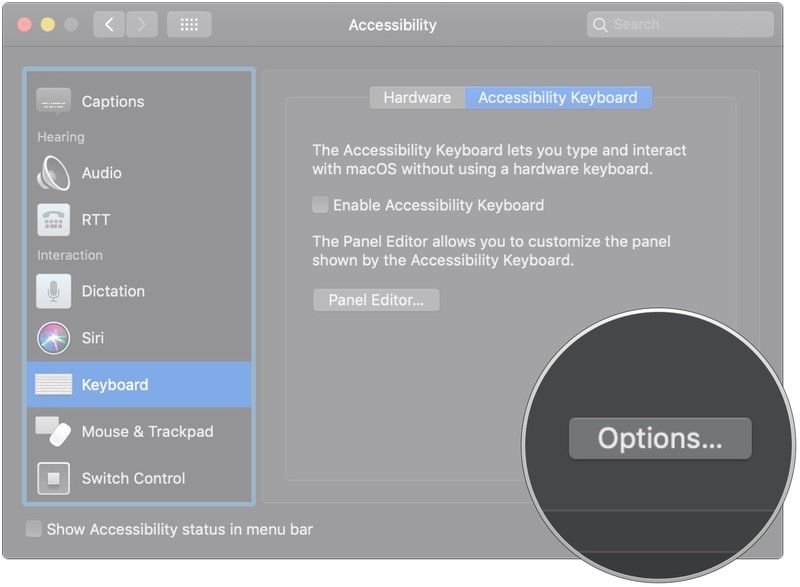
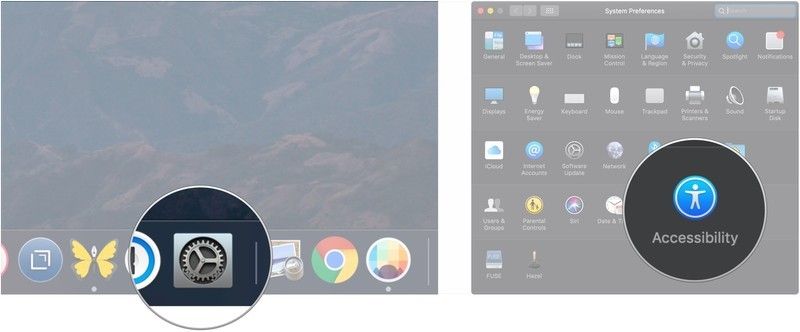
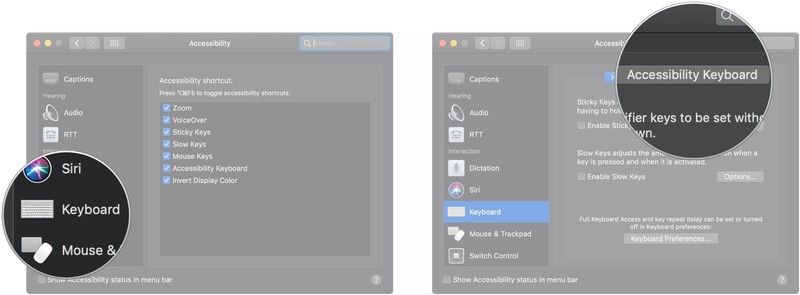
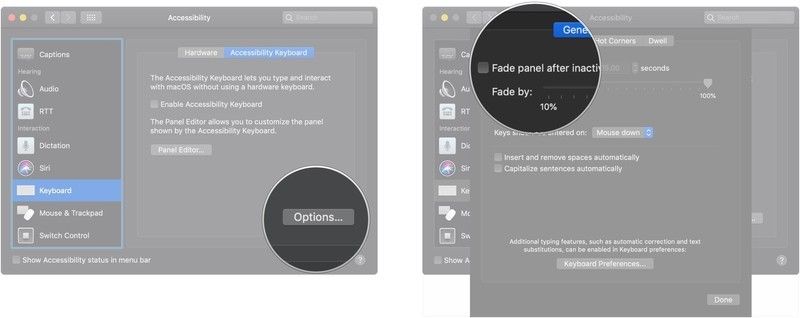
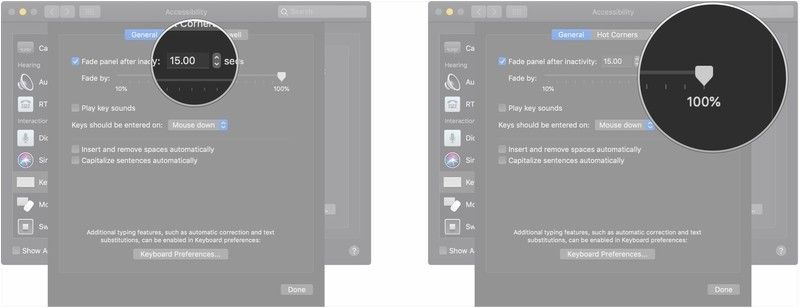
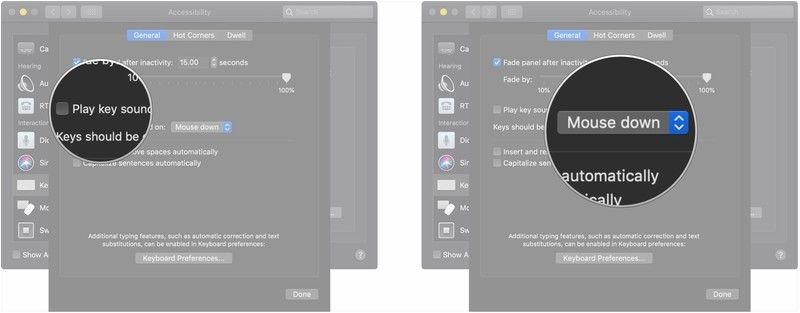
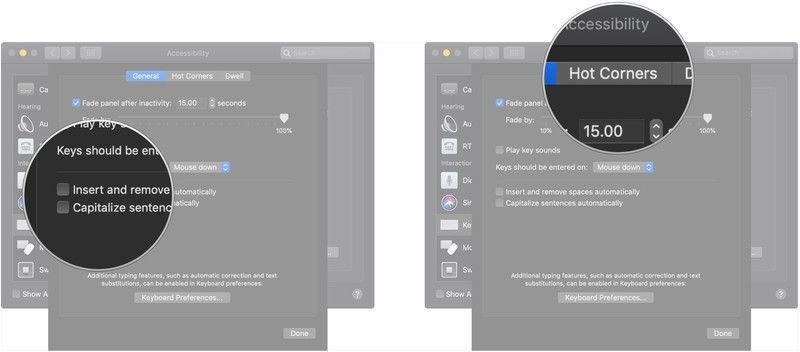
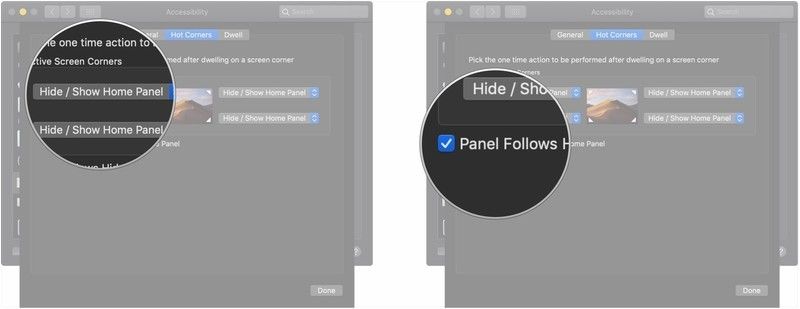
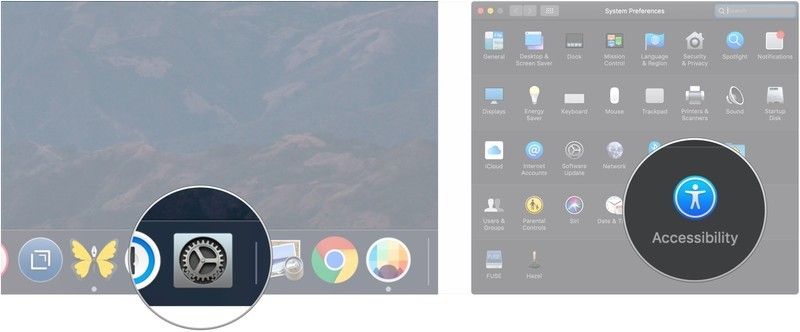
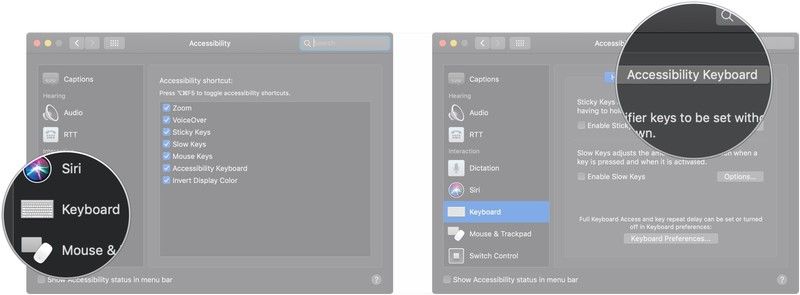
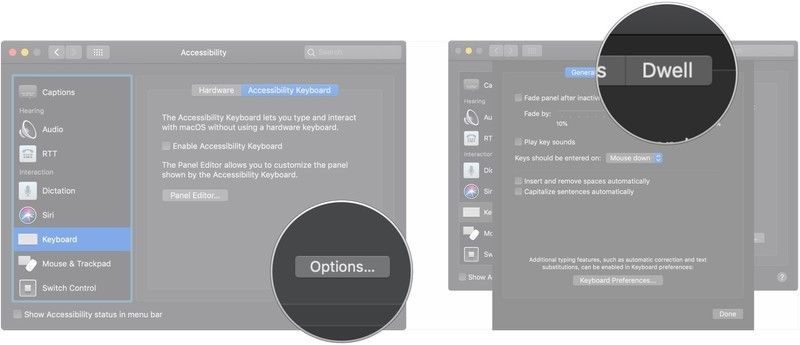
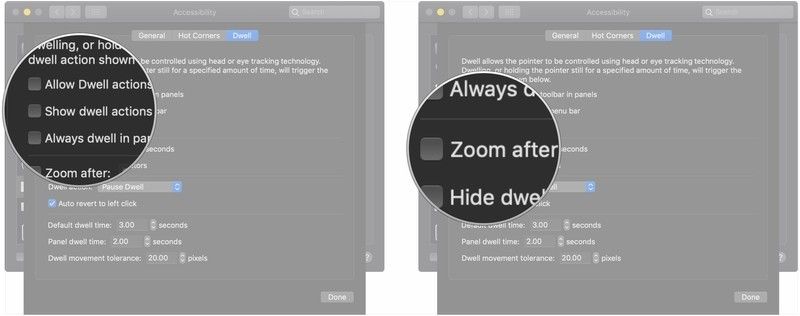
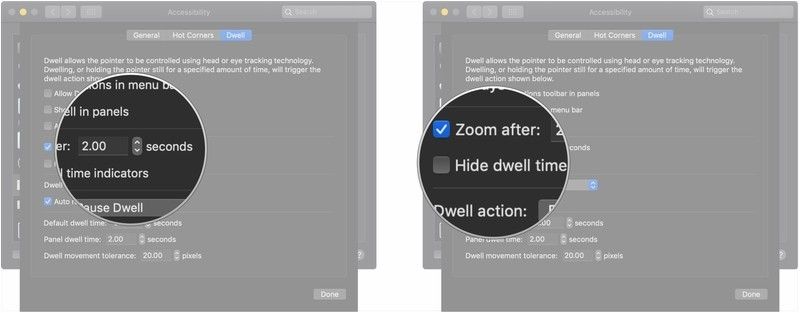
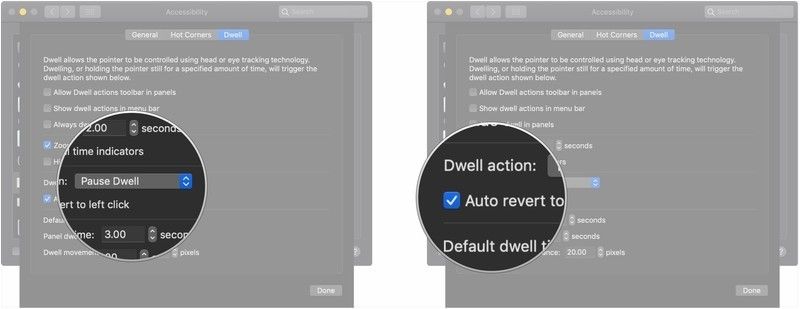
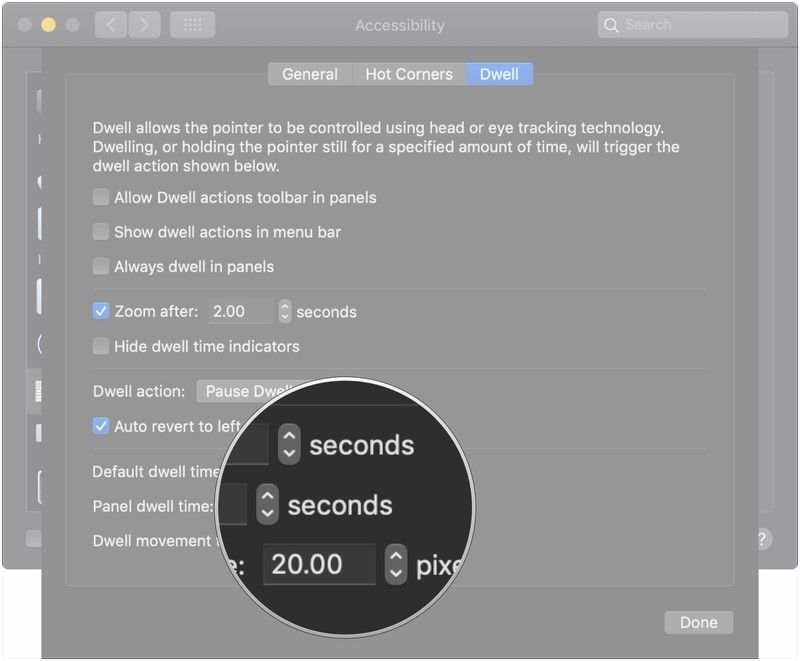
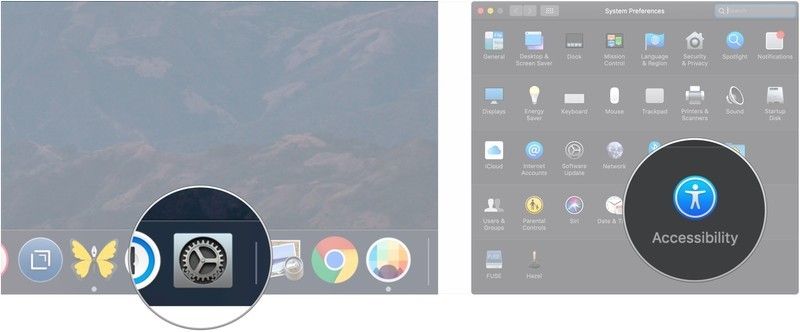
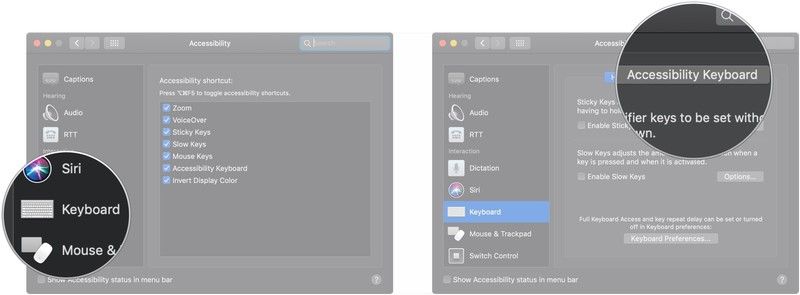
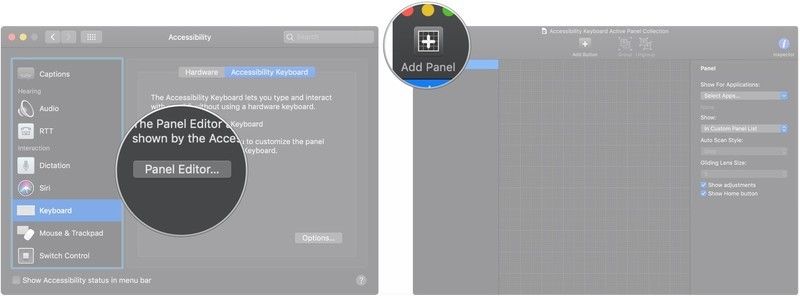
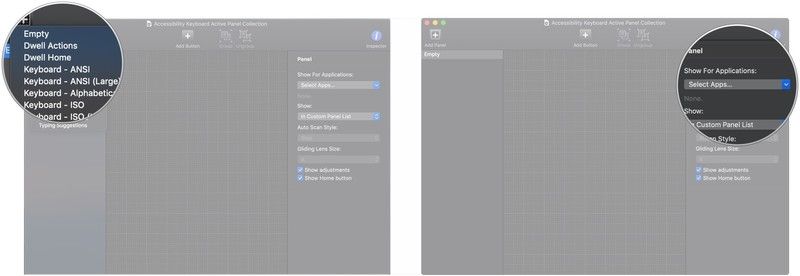
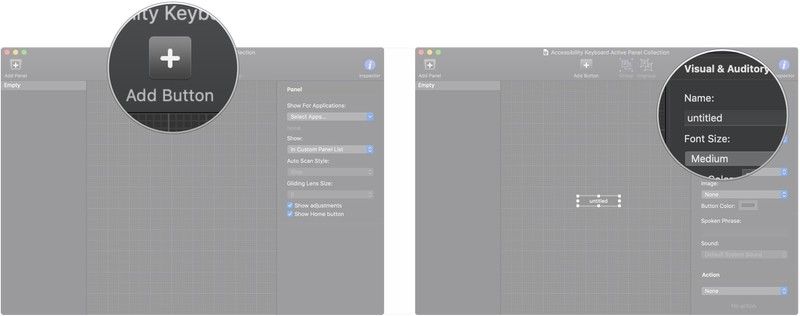
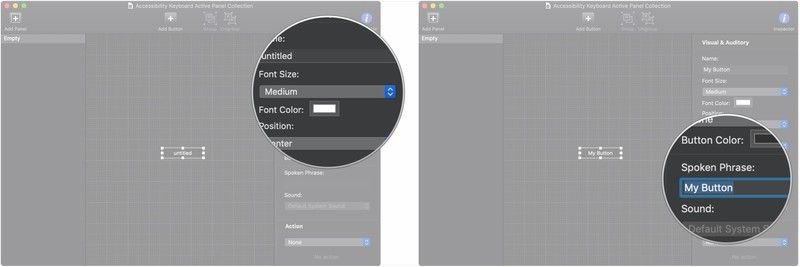
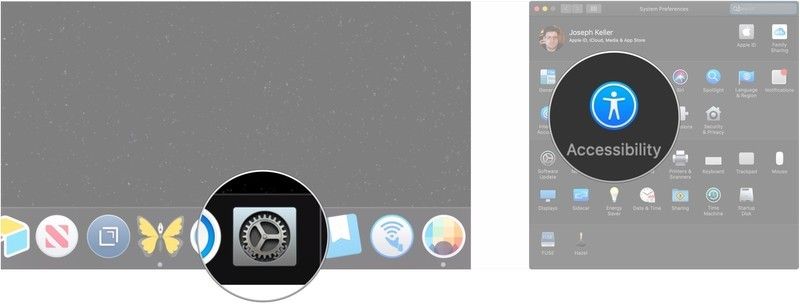
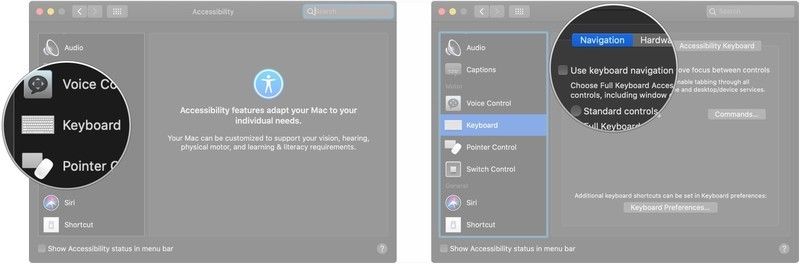
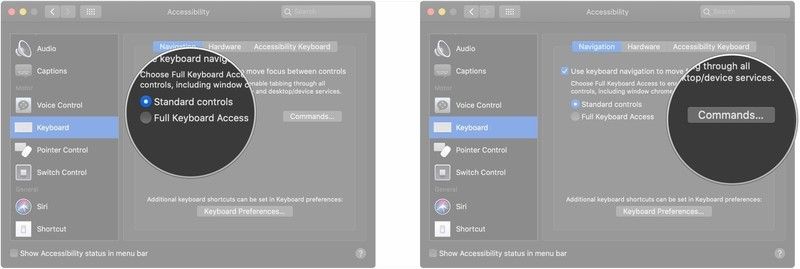

![Как исправить iPhone 8, который легко нагревается или перегревается после установки обновления [Руководство по устранению неполадок]](https://appleb.ru/wp-content/uploads/2020/04/kak-ispravit-iphone-8-kotoryj-legko-nagrevaetsja_1.jpeg-300x330.jpg)
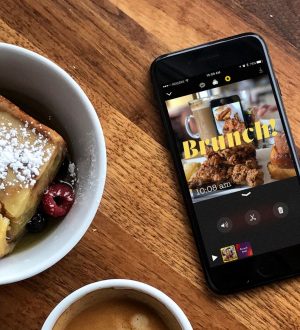
Отправляя сообщение, Вы разрешаете сбор и обработку персональных данных. Политика конфиденциальности.