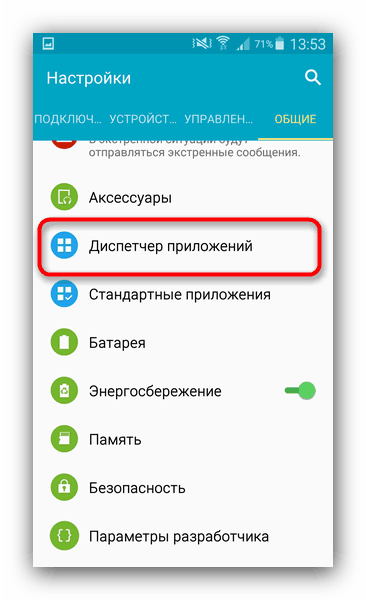
В этом руководстве по устранению неполадок вы узнаете, что делать, если приложение Skype продолжает падать на вашем Apple iPad Air 3, и узнаете, почему это происходит.
Когда речь заходит об онлайн-разговорах, Skype входит в число самых популярных и широко используемых платформ. Фактически миллионы людей используют Skype для бесплатных видео- и голосовых вызовов, отправки сообщений об установке и обмена файлами с другими пользователями Skype для личных и деловых целей. Чтобы использовать Skype на своем мобильном компьютере или планшете, достаточно загрузить совместимую версию приложения Skype.
Пока ваша система отвечает минимальным требованиям для запуска приложения, не должно быть никаких проблем с использованием Skype. Тем не менее, есть некоторые факторы, которые могут вызвать случайные проблемы при использовании приложения Skype на мобильных устройствах. В этом сообщении рассматривается актуальная проблема, в которой происходит сбой Skype при входе в приложение на планшете iPad Air 3. Читайте дальше, чтобы узнать, почему это происходит и что нужно сделать, чтобы решить проблему.
Прежде всего, если у вас есть другие проблемы с вашим устройством, попробуйте просмотреть нашу страницу устранения неполадок, поскольку мы уже рассмотрели несколько проблем с этим устройством. Скорее всего, мы уже опубликовали пост, посвященный аналогичным проблемам. Попробуйте найти проблемы, которые имеют схожие симптомы с тем, что у вас есть в настоящее время, и не стесняйтесь использовать решения, которые мы предложили. Если они не работают на вас или вам все еще нужна наша помощь, заполните нашу анкету и нажмите «Отправить», чтобы связаться с нами.
Устранение неполадок iPad Air 3 с Skype, который продолжает падать
Перед устранением неполадок проверьте подключение к Интернету и убедитесь, что оно стабильно. Медленное или прерывистое подключение может повлиять на работу онлайн-приложений и, следовательно, может привести к неблагоприятным симптомам, включая случайные сбои. Попробуйте запустить другие веб-приложения и посмотрите, не ведут ли они себя тоже. Если они это сделают, то проблема, скорее всего, связана с плохим подключением к Интернету. В этом случае вам необходимо решить проблемы с Интернетом, чтобы все ваши онлайн-приложения, в частности Skype, могли вернуться в нормальное состояние. Если с интернетом проблем нет, а приложение Skype все еще не работает на iPad Air 3, выполнение следующих процедур может помочь вам определить и исключить факторы, связанные с программным обеспечением, среди основных причин.
Первое решение: выйдите и перезапустите приложение Skype на iPad Air 3.
Если вы открыли приложение Skype, оно все равно может быть приостановлено или запущено в фоновом режиме и в конечном итоге зависнет. Когда это происходит, приложение больше не может работать стабильно, и, таким образом, могут возникнуть симптомы случайных сбоев. Чтобы исправить приложение, вы должны закрыть или принудительно закрыть его, выполнив следующие действия:
- Перейдите к главному экрану и дважды нажмите клавишу «Домой», чтобы просмотреть последние приложения.
- Проведите предварительный просмотр приложения Skype вверх, чтобы закрыть его.
- Сделайте то же самое, чтобы закрыть / закрыть все другие фоновые приложения на вашем iPad Air.
- После закрытия Skype и других фоновых приложений коснитесь Начального экрана или нажмите клавишу Домой, чтобы вернуться на Начальный экран.
После очистки всех фоновых приложений попробуйте загрузить приложение Skype, а затем снова войдите в свою учетную запись Skype. Обязательно введите правильный пароль для своей учетной записи, иначе вы не сможете войти в систему.
Второе решение: программный сброс / перезагрузка вашего iPad Air 3.
Случайные программные ошибки также могут влиять на определенные приложения и вызывать симптомы, аналогичные приложению Skype. Часто случайные проблемы, подобные этим, являются лишь незначительными недостатками и сбоями в приложении, которые можно легко исправить путем мягкого сброса или перезагрузки устройства. Таким образом, выполнение мягкого сброса или перезагрузки на вашем iPad Air 3 может рассматриваться как следующее потенциальное решение. Вот как это делается:
- Нажмите и удерживайте кнопку питания / верха в течение нескольких секунд, пока не появится слайдер выключения питания.
- Перетащите ползунок, чтобы выключить устройство.
- Через несколько секунд нажмите и удерживайте кнопку питания / сверху, пока не появится логотип Apple.
Этот процесс не влияет на любые сохраненные данные во внутренней памяти и, следовательно, не приведет к постоянной потере данных.
Третье решение: обновить приложение Skype.
Обновления приложений также могут быть ключом к решению проблемы, если это происходит из-за сбоя в приложении, вызванного ошибками и вредоносными программами. Как и системные обновления, в обновления приложения также встроено специальное исправление, чтобы избавиться от упрямых ошибок, которые вызывали постоянные проблемы в приложении. Чтобы проверить и установить ожидающие обновления приложений, особенно для Skype, на iPad Air 3, просто выполните следующие действия:
- На главном экране нажмите App Store. Это запускает приложение Apple Store.
- Прокрутите до нижней части экрана App Store и нажмите «Обновления». Появится список приложений с ожидающими обновлениями.
- Найдите Skype и нажмите кнопку «Обновить» рядом с ним.
- Если доступно несколько обновлений приложения, нажмите кнопку «Обновить все» в правом верхнем углу экрана.
После обновления приложений перезагрузите iPad, чтобы обновить приложения и внедрить встроенные исправления ошибок. Как только ваш iPad загрузится, загрузите приложение Skype и повторите вход в свою учетную запись, чтобы проверить, исчезла ли проблема. Если приложение продолжает аварийно завершать работу, оно, вероятно, повреждено и, следовательно, нуждается в переустановке. Обратитесь к следующему решению тогда.
Четвертое решение: удалите приложение Skype и переустановите его.
Поврежденные приложения могут больше не работать должным образом, если они не были переустановлены на вашем устройстве. Если это то, что происходит с вашим приложением Skype для iPad Air 3, выполните следующие действия, чтобы удалить и переустановить приложение на вашем iPad:
- Перейдите на главный экран, чтобы начать.
- Нажмите и удерживайте значок приложения, пока значки не начнут покачиваться.
- Нажмите X в верхнем левом углу значка приложения Skype.
- Нажмите «Удалить», если будет предложено подтвердить удаление приложения.
- Коснитесь экрана «Домой» или нажмите клавишу «Домой», чтобы приложения не шевелились.
Еще один способ удаления сторонних приложений с iPad Air 3 — через меню хранилища. Вот как это делается:
- На главном экране нажмите «Настройки».
- Выберите General.
- Коснитесь iPad Storage.
- Прокрутите список приложений и выберите Skype.
- Нажмите на опцию Удалить приложение, затем подтвердите.
Перезагрузите iPad после удаления приложения, а затем загрузите и установите последнюю версию приложения Skype из App Store. Просто обратитесь к этим шагам, чтобы продолжить:
- Нажмите App Store на главном экране.
- Найдите приложение Skype или приложение Skype для iOS.
- Затем нажмите облачный значок или кнопку GET, чтобы загрузить приложение.
- Нажмите УСТАНОВИТЬ, чтобы начать установку приложения Skype.
- При появлении запроса введите правильный пароль Apple ID и нажмите «ОК» для продолжения.
- Дождитесь завершения загрузки, затем нажмите ОТКРЫТЬ.
Приложение Skype должно загружаться на вашем iPad Air. Когда будет предложено войти, введите правильные учетные данные или данные для входа.
Пятое решение: отключите ограничения на вашем iPad Air 3.
Если переустановка приложения Skype не решает проблему, есть вероятность, что некоторые настройки вашего iPad Air 3, скорее всего, не позволяют приложению выполнять его обычную работу. Часто функции iOS, такие как ограничения, не позволяют определенным приложениям запускаться или загружаться на вашем устройстве должным образом. Чтобы исключить это, отключите ограничения на iPad Air 3, а затем посмотрите, может ли Skype работать правильно, когда ограничения отключены. Вот как:
- На главном экране нажмите «Настройки».
- Нажмите Время экрана.
- Выберите контент Ограничения конфиденциальности.
- Введите код доступа к экранному времени, если будет предложено.
- Затем переключите переключатель, чтобы отключить содержимое Ограничения конфиденциальности.
Ограничения приложений на вашем iPad Air 3 теперь отключены. Попробуйте запустить или загрузить приложение Skype и посмотрите, решит ли это проблему.
Шестое решение: сбросьте все настройки на вашем iPad Air 3.
Неправильные настройки или неправильные конфигурации системы также могут повлиять на работу определенных приложений. Обычно это происходит, если приложение начало работать неправильно после установки обновления или настройки некоторых параметров. Чтобы устранить это из основных причин, рекомендуется сброс всех настроек. Этот сброс не влияет на сохраненную информацию на вашем iPad Storage, поэтому нет необходимости создавать резервные копии. Просто следуйте этим шагам, когда будете готовы:
- Нажмите «Настройки» на главном экране.
- Нажмите Общие.
- Прокрутите вниз и нажмите Сброс.
- Выберите Сбросить все настройки из указанных параметров.
- Введите ваш пароль, когда вас попросят продолжить.
- Наконец, нажмите на опцию, чтобы подтвердить сброс всех настроек.
Позвольте вашему устройству завершить сброс всех настроек. После завершения сброса ваш iPad должен перезагрузиться, а затем загрузит значения по умолчанию и исходные параметры. Чтобы использовать функции, которые по умолчанию отключены, необходимо сначала включить их снова. Тем не менее, включите Wi-Fi, чтобы подключиться к вашей сети Wi-Fi и вернуться в онлайн. После подключения iPad попробуйте загрузить приложение Skype и посмотрите, исчезла ли проблема.
Обратиться за помощью
Эскалирование проблемы в службу поддержки Skype или службу поддержки Microsoft можно рассматривать в качестве последнего средства, если ни одно из указанных решений не может исправить ваше приложение Skype для iPad Air 3. Могут быть некоторые расширенные настройки в приложении, которые необходимо перенастроить для правильной работы приложения на iPad Air 3. Они также могут помочь вам выполнить более сложную процедуру устранения неполадок, чтобы исключить серьезные ошибки, которые могли испортить приложение Skype. Просто дайте им знать, что произошло или что сделано на вашем устройстве, прежде чем столкнуться с проблемой. Если вы видите какие-либо коды ошибок или предупреждения при загрузке приложения Skype или входе в свою учетную запись Skype, вам следует передать эту информацию, чтобы они могли использовать ее в качестве справочной информации, чтобы определить, что пошло не так и что необходимо сделать в качестве решения.
связаться с нами
Мы стремимся помочь нашим читателям решить проблемы с их телефонами, а также научиться правильно использовать их устройства. Так что, если у вас есть другие проблемы, вы можете посетить нашу страницу устранения неполадок, чтобы вы могли самостоятельно проверить статьи, которые мы уже опубликовали, и которые содержат решения общих проблем. Кроме того, мы создаем видео, чтобы продемонстрировать, как все делается на вашем телефоне. Посетите наш канал Youtube и подпишитесь на него. Благодарю.
Оцените статью!

![Как поделиться паролем WiFi с Mac на iPhone [Учебники]](https://appleb.ru/wp-content/uploads/2020/04/kak-podelitsja-parolem-wifi-s-mac-na-iphone_1-300x330.jpg)
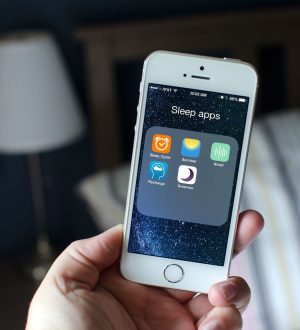
Отправляя сообщение, Вы разрешаете сбор и обработку персональных данных. Политика конфиденциальности.