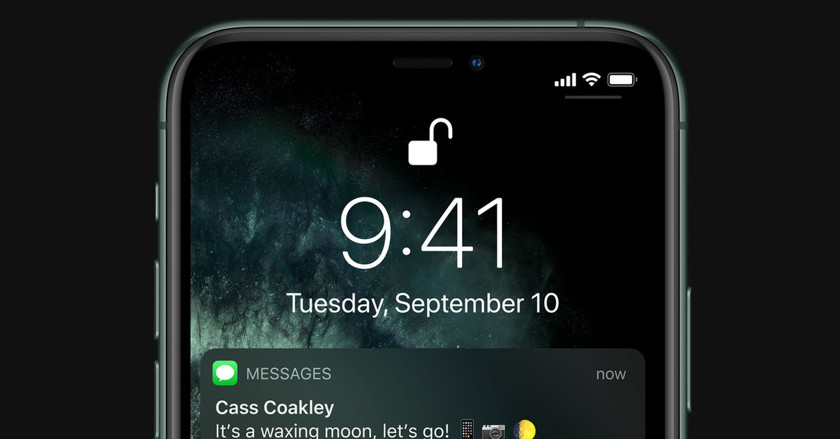
В этой статье рассказывается о возможном решении проблемы на iPhone 7 iOS 13, которая имеет доступ к Интернету, даже когда он подключен к сети Wi-Fi.
Одна из самых раздражающих проблем, которую вы не могли избежать, это потеря подключения к Интернету на вашем iPhone. Для работы большинства функций и приложений, установленных на вашем устройстве, требуется подключение к Интернету. Таким образом, есть много вещей, которые вы не можете сделать на своем телефоне без подключения к интернету. Но опять же, проблемы с подключением к Интернету неизбежны. Поэтому все, что мы можем сделать, — это попробовать все возможные способы решения проблемы и восстановить подключение к Интернету. Ниже приведены возможные решения и обходные пути, которые используются для устранения аналогичной проблемы на iPhone 7 iOS 13, у которого нет доступа к Интернету, даже если он подключен к сети Wi-Fi. Читайте дальше, чтобы узнать, что делать, если вы столкнетесь с одной и той же дилеммой после обновления на одном устройстве.
Прежде чем двигаться дальше, не стесняйтесь просматривать наши страницы устранения неполадок, чтобы найти возможные решения других проблем с другими устройствами Apple. Если ваша телефонная трубка iOS находится в списке поддерживаемых нами устройств, вы можете посетить ее эксклюзивную страницу устранения неполадок и найти проблему, с которой вам нужна помощь в решении проблемы. Вы можете обратиться или использовать наши предоставленные решения и обходные пути, если это необходимо. В случае, если вы предпочитаете получать от нас прямую помощь, просто заполните нашу анкету по проблемам iOS и нажмите «Отправить», чтобы связаться с нами.
Устранение неполадок iPhone 7 iOS 13, который не имеет доступа к Интернету при подключении к сети Wi-Fi
Учитывая возникновение проблемы, мы можем сказать, что основная причина, скорее всего, связана с вашей системой iPhone. Чтобы устранить общие факторы, которые могут вызвать соответствующие симптомы, вы можете попробовать каждую из следующих процедур. После применения каждого метода запустите приложение браузера для поиска и навигации по разным веб-сайтам, чтобы проверить и узнать, может ли ваш телефон уже выходить в Интернет.
Первое решение: выключите и включите модем / маршрутизатор.
Основным источником вашего интернет-соединения дома является сетевое оборудование, которое представляет собой модем или беспроводной маршрутизатор (в зависимости от того, что предоставляет ваш провайдер). Если вы можете получить доступ к сетевому оборудованию прямо сейчас, тогда вы можете начать работать над ним. Как и любые другие электронные устройства, сетевое оборудование также поддается случайным сбоям прошивки. Когда это произойдет, различные типы проблем возникнут на всех устройствах, подключенных к нему. Это происходит, когда вы испытываете такие симптомы, как прерывистое или нестабильное интернет-соединение, медленный интернет и отсутствие интернет-соединения не только на вашем iPhone, но и на всех ваших устройствах, подключенных к сетевому оборудованию. Обычно возникающие симптомы незначительны и поэтому могут быть легко исправлены с помощью простых обходных путей. Первое рекомендуемое решение для случайных проблем с подключением к Интернету, в том числе появившихся в последнем обновлении iOS, заключается в выключении питания модема / маршрутизатора. Вот как это делается:
- Найдите переключатель питания на сетевом оборудовании, затем нажимайте на него до тех пор, пока устройство не выключится.
- Когда сетевое оборудование выключено, отсоедините его от источника питания и держите его отключенным от 30 секунд до 1 минуты. Этого должно быть достаточно, чтобы он приостановился и обновился.
- По истечении указанного времени снова включите его и включите снова.
- Подождите, пока все световые индикаторы не станут стабильными. Убедитесь, что на вашем сетевом оборудовании нет красных световых индикаторов. Красный индикатор обычно обозначает проблему, которая должна быть устранена, обычно вашим интернет-провайдером.
Если все выглядит хорошо и красный индикатор не отображается, перейдите на iPhone и подключитесь к сети Wi-Fi. Убедитесь, что вы подключаетесь к правильной сети Wi-Fi и ввели правильный сетевой пароль. Когда он уже подключен, откройте приложение браузера и выполните несколько тестовых заданий, чтобы узнать, может ли ваш телефон теперь выходить в Интернет. Если этого не произойдет, вы должны попробовать другие способы и исключить других преступников.
Как исправить сотовые данные вашего iPhone XR, которые не работают в iOS 13
Второе решение: перезагрузите функцию Wi-Fi и ваш iPhone.
Встроенные функции также могут не работать, если они имеют недостатки в реализации основных обновлений системы. Чтобы убедиться, что это не то, что происходит с функцией Wi-Fi вашего iPhone, выключите его и снова включите, а затем перезагрузите iPhone. Это должно очистить любые ошибочные кэши Wi-Fi, которые вызвали ошибки интернет-соединения. Существуют различные способы перезапустить функцию Wi-Fi на вашем iPhone. Вы можете открыть Центр управления, а затем нажать значок Wi-Fi, чтобы выключить и включить эту функцию. Вы также можете переключить переключатель Wi-Fi в настройках iPhone. Вот как:
- На главном экране нажмите «Настройки».
- Выберите Wi-Fi.
- Затем переключите переключатель рядом с Wi-Fi, чтобы отключить функцию, и снова нажмите, чтобы снова включить Wi-Fi.
Другой способ — использовать переключатель режима полета. Включение режима «В самолете» отключает беспроводные радиостанции iPhone, а также включаются такие функции, как Wi-Fi. А выключение режима «В самолете» снова активирует остальные функции телефона. Этот метод уже давно используется многими пользователями iPhone при работе с различными типами проблем с беспроводной связью на их соответствующих устройствах iOS. Этот процесс иначе известен как трюк в режиме полета. Если вы хотите попробовать, вот как это делается:
- Зайдите в Настройки-> Меню режима полета.
- Нажмите переключатель режима полета, чтобы включить функцию.
- Пока включен режим полета, перезагрузите / перезагрузите iPhone.
- Затем вернитесь в «Настройки» и снова выключите переключатель «Режим полета», чтобы снова включить беспроводные функции вашего телефона.
- Включите Wi-Fi и подключитесь к вашей сети Wi-Fi.
После подключения запустите приложение браузера и попробуйте посмотреть, сможете ли вы сейчас выйти в Интернет на вашем iPhone 7.
Третье решение: забудьте сеть Wi-Fi и добавьте ее обратно.
Ваша сеть Wi-Fi могла быть повреждена из-за недавнего обновления, и поэтому она больше не будет полезна, если вы не настроите ее заново. Если вы знаете пароль для своей сети Wi-Fi, вы можете забыть / удалить сеть, а затем добавить ее обратно, чтобы присоединиться к ней или подключиться к ней, как в первый раз. Просто следуйте этим шагам:
- Перейдите в меню «Настройки» -> «Wi-Fi» и убедитесь, что переключатель Wi-Fi включен.
- Прокрутите вниз до списка доступных сетей.
- Найдите свою сеть Wi-Fi и выберите ее.
- Нажмите значок информации «i» рядом с SSID или именем вашей сети Wi-Fi.
- Затем выберите опцию Забыть эту сеть.
- Если будет предложено, подтвердите, что вы хотите забыть сеть.
- Выбранная сеть Wi-Fi будет удалена. Если вы видите в списке другие сети Wi-Fi, которые вы не используете, выполните те же действия, чтобы забыть или удалить их все. Это поможет вам избежать непреднамеренного подключения к другим общедоступным или открытым сетям Wi-Fi.
- После удаления сети Wi-Fi выключите переключатель Wi-Fi.
- Пока Wi-Fi выключен, перезагрузите iPhone. Это должно помочь очистить ошибочные сетевые кэши.
- Как только ваш телефон перезагрузится, вернитесь в меню «Настройки» -> «Wi-Fi», затем переключите переключатель, чтобы снова включить Wi-Fi.
- Дождитесь заполнения списка доступных сетей Wi-Fi, затем выберите сеть Wi-Fi, которую вы хотите использовать. Вам будет предложено ввести сетевой пароль, как при первой попытке подключения к нему.
Обязательно введите правильный сетевой пароль, чтобы убедиться, что соединение установлено успешно. Тогда попробуйте и посмотрите, решена ли проблема с интернетом.
Как исправить проблему с сигналом Wi-Fi на iPhone 6s, который постоянно падает в iOS 13
Четвертое решение: сбросьте настройки сети, чтобы исправить ваш iPhone 7 iOS 13, который не имеет доступа к Интернету.
Неправильно настроенные параметры сети также могут вызвать некоторые конфликты и проблемы с Интернетом на вашем устройстве. Если после недавнего обновления будут какие-либо автоматические переопределения сети, которые могли испортить ваши существующие сетевые конфигурации, то это также следует очистить. Это когда необходимо выполнить сброс сети на вашем iPhone. Просто следуйте этим шагам:
- На главном экране нажмите «Настройки».
- Выберите General.
- Прокрутите вниз и нажмите Сброс.
- Выберите Сброс настроек сети из указанных параметров.
- Введите пароль вашего устройства, если будет предложено продолжить.
- Затем нажмите на опцию, чтобы подтвердить, что вы хотите сбросить настройки сети на вашем iPhone 7.
Подождите, пока сброс завершится. Когда это будет сделано, ваш телефон должен перезагрузиться самостоятельно. К тому времени вы можете начать настройку сети Wi-Fi, а затем снова подключиться, чтобы вернуться в онлайн.
Пятое решение: сотрите свой iPhone и настройте Wi-Fi как новый.
Проблема, с которой вы сталкиваетесь, может быть связана с некоторыми сложными ошибками iOS, которые не могут быть исправлены базовыми решениями. Сказав это, вероятно, потребуется выполнение более продвинутых решений, включая полный сброс системы. Это когда сброс к заводским настройкам играет жизненно важную роль. Он стирает все с вашего iPhone, включая основные системные ошибки, которые могли испортить интернет-функции. Поскольку ваше устройство не может получить доступ к Интернету, вам нужно будет использовать iTunes, чтобы вручную стереть ваше устройство на компьютере. Компьютер должен быть подключен к Интернету и на нем установлена последняя версия iTunes. Когда все будет готово, выполните следующие действия, чтобы начать стирание iPhone, а затем восстановите его заводские настройки по умолчанию:
- Откройте iTunes на своем компьютере, если вы этого еще не сделали.
- Подключите ваш iPhone к компьютеру с помощью USB-кабеля и кабеля Lightning, которые прилагаются к нему.
- Подождите, пока ваш iPhone появится в iTunes, а затем нажмите на его значок, чтобы выбрать его.
- Прокрутите до раздела «Сводка» и нажмите кнопку «Восстановить [iPhone]».
- При появлении запроса нажмите кнопку «Восстановить» еще раз для подтверждения.
Это должно побудить iTunes начать стирание вашего телефона, а затем установить последнюю версию прошивки / iOS. После сброса используйте мастер запуска, чтобы настроить все необходимые функции, включая Wi-Fi, с использованием автоматических настроек.
В крайнем случае: восстановить ваш iPhone из резервной копии iOS.
Ошибки, связанные с программным обеспечением, которые не могут быть исправлены с помощью заводского сброса, обычно требуют более сложных решений, таких как восстановление системы через режим восстановления или режим DFU. Оба эти метода восстановления приводят к постоянной потере данных, поэтому перед продолжением настоятельно рекомендуется выполнить резервное копирование файлов. Эти методы часто рассматриваются как последнее средство при решении постоянных проблем на различных устройствах iOS. Если сброс к заводским настройкам не помог устранить проблему, следующим вариантом будет восстановление iOS в режиме восстановления. Чтобы продолжить, вам необходимо защитить компьютер с последней установленной версией программного обеспечения iTunes. Затем подключите iPhone к компьютеру с помощью оригинального USB-кабеля или кабеля Lightning, поставляемого с устройством. Пока ваш iPhone подключен, перейдите к этим шагам, чтобы войти в режим восстановления и начать восстановление устройства в iTunes:
- Нажмите и удерживайте одновременно верхнюю / боковую кнопку и кнопку уменьшения громкости.
- Удерживайте обе кнопки, пока не появится экран режима восстановления.
- Дождитесь появления сообщения с просьбой восстановить или обновить устройство.
- Выберите «Обновить», если вы хотите, чтобы iTunes переустанавливала iOS на телефоне, не стирая сохраненные данные. В противном случае выберите «Восстановить», чтобы стереть устройство и восстановить данные из последней резервной копии iOS.
Следуйте остальным командам на экране, чтобы завершить восстановление вашего iPhone. Не отключайте iPhone от компьютера, пока не завершится весь процесс восстановления. В противном случае вы могли бы в конечном итоге кирпич вашего iPhone.
Как исправить сигнал Wi-Fi iPhone, который продолжает падать в iOS 13
По-прежнему возникают проблемы с вашим iPhone 7 iOS 13, который не имеет доступа в интернет?
Если вы достигли этой точки, столкнувшись с той же проблемой, возможно, это проблема вашего интернет-провайдера, и поэтому она не может быть исправлена с вашей стороны. Чтобы устранить эту проблему, обратитесь к своему поставщику / поставщику услуг Интернета, чтобы сообщить о проблеме и обратиться за дополнительной помощью в выполнении более сложных процедур устранения неполадок в Интернете. Там могут быть некоторые настройки, такие как IP-адрес, который вам нужно перенастроить на вашем устройстве. При необходимости вы можете попросить поставщика услуг дистанционно предоставить модем / маршрутизатор. Также спросите о любых обновлениях настроек оператора, необходимых для вашего устройства. Все это также может помочь устранить незначительные проблемы с микропрограммой на сетевом оборудовании, которые вызывают различные типы ошибок подключения к Интернету на вашем телефоне.
связаться с нами
Мы стремимся помочь нашим читателям решить проблемы с их телефонами, а также научиться правильно использовать их устройства. Так что, если у вас есть другие проблемы, вы можете посетить нашу страницу устранения неполадок, чтобы вы могли самостоятельно проверить статьи, которые мы уже опубликовали, и которые содержат решения общих проблем. Кроме того, мы создаем видео, чтобы продемонстрировать, как все делается на вашем телефоне. Посетите наш канал Youtube и подпишитесь на него. Благодарю.
Оцените статью!

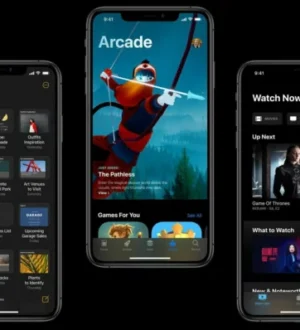
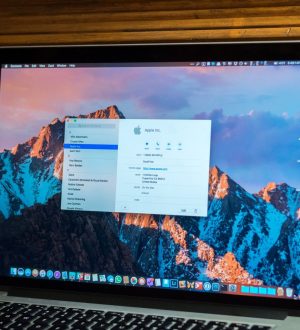
Отправляя сообщение, Вы разрешаете сбор и обработку персональных данных. Политика конфиденциальности.