![Как исправить iPhone X, который не может получить доступ к Интернету, даже если он подключен к сети Wi-Fi? [Руководство по устранению неполадок] 1 Как исправить iPhone X, который не может получить доступ к Интернету, даже если он подключен к сети Wi-Fi? [Руководство по устранению неполадок] 1](/wp-content/uploads/2019/3/kak-ispravit-problemy-macos-mojave-wifi-ne_1.jpg)
В этой статье вы узнаете, как исправить ваш Mac с MacOS Mojave, который не может подключиться к сети Wi-Fi или имеет некоторые проблемы с интернетом.
Возникли проблемы с подключением к WiFi на MacOS Mojave? Если вы делаете, то этот пост для вас. Читайте дальше, чтобы узнать, как справляться со случайными проблемами WiFi на вашем устройстве MacOS Mojave.
Прежде чем мы продолжим, если вы ищете решение проблемы с вашим телефоном, попробуйте просмотреть наши страницы устранения неполадок, чтобы узнать, поддерживаем ли мы ваше устройство. Если ваш телефон находится в списке поддерживаемых нами устройств, перейдите на страницу устранения неполадок и найдите похожие проблемы. Не стесняйтесь использовать наши решения и обходные пути. Не волнуйся, это бесплатно. Но если вам все еще нужна наша помощь, заполните нашу анкету по проблемам iPhone и нажмите «Отправить», чтобы связаться с нами.
Как исправить проблемы MacOS Mojave WiFi на вашем Mac
Перед устранением неисправностей проверьте и убедитесь, что на вашем месте нет постоянных отключений. Временные отключения сети обычно являются основной причиной, если все устройства испытывают одну и ту же проблему и все они подключены к одной сети. Вы можете связаться с вашим интернет-провайдером, чтобы проверить текущее состояние сети, если это необходимо. В противном случае попробуйте устранить другие возможные триггеры, применив эти последующие решения.
Первое решение: перезагрузите (выключите) модем или маршрутизатор.
Основным источником вашего подключения к Интернету является сетевое оборудование — беспроводной маршрутизатор или модем (в зависимости от настроек Интернета). Как и многие другие устройства, модемы и маршрутизаторы также сталкиваются со случайными сбоями прошивки. Когда это происходит, различные типы проблем с Интернетом возникают на всех подключенных устройствах. К числу обычных симптомов можно отнести, среди прочего, медленный просмотр Интернета, прерывистое подключение к Интернету или отсутствие подключения к Интернету вообще. При незначительных симптомах перезагрузка или отключение питания сетевого оборудования, скорее всего, решит проблему. Если вы можете получить доступ к своему беспроводному маршрутизатору или модему в данный момент, то вы можете рассмотреть это как первый обходной путь и возможное решение, которое можно попробовать. Вот как выключить / перезагрузить ваше сетевое оборудование:
- Выключите сетевое оборудование, нажимая на выключатель питания, пока не погаснут все огни.
- Когда он выключен, отсоедините его адаптер переменного тока от источника питания.
- Через 30 секунд снова включите его и включите.
- Подождите, пока сетевой сигнал стабилизируется.
- Позвольте вашему компьютеру автоматически восстановить соединение с сетью, в противном случае подключитесь к сети WiFi вручную.
Чтобы проверить и убедиться, что ваше интернет-соединение восстановлено, откройте браузер, затем перейдите по различным веб-сайтам и страницам, чтобы увидеть, могут ли они загружаться, как предполагалось.
Второе решение: перезагрузите Mac.
Вышеописанной процедуры должно быть достаточно, если проблема связана с незначительными сбоями прошивки модема или беспроводного маршрутизатора. Но если проблема не исчезнет, то следующее, что вы должны сделать, это исключить мелкие системные проблемы с вашим Mac. Самым простым потенциальным решением, позволяющим избавиться от случайных системных ошибок, в том числе тех, которые влияют на WiFi-сеть вашего Mac, является перезагрузка системы или перезагрузка устройства. Итак, вот что вы должны сделать дальше:
- Зайдите в меню Apple.
- Выберите опцию Завершение работы. Это выключит Mac.
- Через несколько секунд нажмите и удерживайте кнопку питания около 10 секунд, а затем отпустите ее.
- Подождите еще несколько секунд, а затем снова нажмите кнопку питания, чтобы включить Mac.
Этот метод также используется для сброса Mac SMC или System Management Controller для устранения и устранения случайных проблем, в том числе тех, которые влияют на сетевые функции компьютера.
Кроме того, вы можете выполнить обычную перезагрузку системы с помощью этих последующих процедур.
- Нажмите на меню Apple, затем выберите «Перезапустить» из указанных опций.
- Затем нажмите «Перезагрузить» еще раз, когда вас попросят подтвердить, что вы хотите перезагрузить компьютер.
Другой способ перезагрузить Mac — использовать клавиши управления. Вот как:
- Одновременно нажмите клавиши управления и извлечения на клавиатуре.
- Выберите Restart при появлении запроса с выбором.
- Ваш компьютер сразу же перезагрузится.
Если вы хотите, чтобы ваш компьютер перезагружался без запроса подтверждения команды, просто одновременно нажмите клавиши «Control», «Command» и «Eject».
После перезагрузки переподключитесь к WiFi и посмотрите, исчезла ли проблема.
Третье решение: отключите Mac от Wi-Fi, затем снова подключитесь.
Отключение и повторное подключение к сети Wi-Fi также может помочь устранить случайные симптомы, влияющие на беспроводное подключение к Интернету. Это поможет обновить интернет-соединение и устранить мелкие ошибки, влияющие на функции WiFi. Вот как это работает:
- Потяните вниз строку меню WiFi в верхнем правом углу экрана.
- Затем выберите опцию «Выключить WiFi». Это временно отключает WiFi на вашем Mac.
- Затем перейдите в Finder и создайте новую папку, затем назовите ее «Резервные копии WiFi».
- После создания папки откройте меню «Перейти» в Finder и выберите «Перейти к папке».
- Введите эту команду:
/ Library / Preferences / SystemConfiguration /
- Затем выберите Go.
- Найдите и выберите следующие файлы в папке SystemConfiguration:
NetworkInterfaces.plist
com.apple.wifi.message-tracer.plist
com.apple.airport.preferences.plist
preferences.plist
- Выбрав все эти файлы, переместите их в недавно созданную папку «Резервные копии WiFi».
- Затем откройте меню Apple и выберите «Перезагрузить», чтобы перезагрузить Mac.
- Подождите, пока ваш Mac загрузится, а затем нажмите меню WiFi в верхнем правом углу.
- Затем выберите опцию Включить WiFi.
Присоединитесь или подключитесь к предпочитаемой сети Wi-Fi, а затем попробуйте просматривать различные веб-сайты с Safari.
Четвертое решение: забудьте о сети Wi-Fi и добавьте ее обратно.
Если проблема связана с повреждением сети Wi-Fi, то забывание WiFi может стать ключом к исправлению ошибки. Вы можете забыть все сохраненные сети WiFi на вашем Mac, чтобы убедиться, что ни одна из них не вызывает конфликт с выбранной сетью WiFi. Вот что вы должны сделать тогда:
- Перейдите на главный экран, затем нажмите значок WiFi в правом верхнем углу экрана.
- Затем прокрутите вниз и выберите опцию, чтобы открыть настройки сети.
Подсказка. Либо щелкните логотип Apple в верхнем левом углу и выберите «Системные настройки».
- Затем нажмите на панель WiFi.
- Нажмите «Дополнительно», чтобы открыть экран, содержащий все сети WiFi в пределах диапазона, включая сеть, к которой вы подключены.
- Выберите имя сети Wi-Fi, которую вы хотите забыть, затем нажмите знак минус (-).
- Затем нажмите «Удалить» и «Применить».
Если вы видите другие сохраненные сети WiFi, удалите их все одним и тем же способом.
После того, как вы забыли все сохраненные сети WiFi, перезагрузите компьютер Mac, а затем настройте и снова подключитесь к сети WiFi.
Пятое решение: сброс настроек сети на вашем Mac.
Сброс настроек сети сотрет ваши последние конфигурации сети и сбросит сети WiFi и пароли, настройки сотовой связи и настройки VPN до их первоначальных / значений по умолчанию. Сохраненная информация VPN, такая как имя сервера, пароль, тип VPN и соответствующие данные, также будут удалены в процессе. Любые связанные с этими настройками ошибки также удаляются. Вот как можно сбросить настройки сети на вашем Mac:
- В меню Apple выберите «Системные настройки».
- Нажмите Сеть.
- Выберите WiFi на левой панели.
- Затем нажмите на знак минус (-) под ним. Это приведет к удалению существующих сетевых конфигураций.
- Через несколько секунд нажмите знак «плюс» (+), затем выберите «WiFi» в раскрывающемся меню, чтобы установить новое сетевое подключение.
Если после исчерпания всех предыдущих процедур у вас по-прежнему возникли проблемы с WiFi, попробуйте обойти подключение к Интернету, если это возможно. Обход подключения к Интернету применим только для настройки беспроводной сети. И это сделано так:
- Подготовьте функциональный и совместимый кабель Ethernet.
- Выключите беспроводной маршрутизатор / модем.
- Затем подключите один конец кабеля Ethernet к порту Ethernet вашего компьютера, а другой конец к порту беспроводного маршрутизатора или модема. Убедитесь, что оба конца правильно соединены и закреплены.
- Включите маршрутизатор или модем и подождите, пока он не восстановит соединение с сетью.
После того, как вы закончили с физическими подключениями (кабельное соединение Ethernet), выполните следующие действия, чтобы подключить ваш Mac к Интернету с помощью прямой настройки / настройки Ethernet:
- На вашем Mac нажмите меню Apple, затем выберите «Системные настройки».
- Далее нажмите Сеть.
- Выберите Ethernet в списке на левой панели.
- Затем нажмите всплывающее меню «Настройка IPv4».
- Выберите рекомендуемый метод конфигурации вашего интернет-провайдера, такой как «Использование DHCP» или «Использование BootP» или «DHCP с ручным адресом» или «Вручную».
- Затем нажмите «Дополнительно» и выберите «DNS».
- Нажмите кнопку «Добавить» (+) под DNS-серверами, затем введите IP-адрес DNS-сервера вашего интернет-провайдера.
- Чтобы ввести другие настройки IP, предоставленные вашим интернет-провайдером, нажмите «Дополнительно».
- Чтобы применить последние настройки или активировать услугу Ethernet, нажмите OK.
- Перезагрузите Mac и попробуйте посмотреть, сможете ли вы теперь подключиться к Интернету.
Если вы не уверены, какую информацию вводить, обратитесь за помощью к своему поставщику интернет-услуг (ISP) или сетевому администратору.
Чтобы убедиться, что ваш Mac правильно настроен для текущей настройки сети, обратитесь в службу поддержки Apple для получения дополнительных входов.
связаться с нами
Мы стремимся помочь нашим читателям решить проблемы с их телефонами, а также научиться правильно использовать их устройства. Так что, если у вас есть другие проблемы, вы можете посетить нашу страницу устранения неполадок, чтобы вы могли самостоятельно проверить статьи, которые мы уже опубликовали, и которые содержат решения общих проблем. Кроме того, мы создаем видео, чтобы продемонстрировать, как все делается на вашем телефоне. Посетите наш канал Youtube и подпишитесь на него. Благодарю.
Оцените статью!
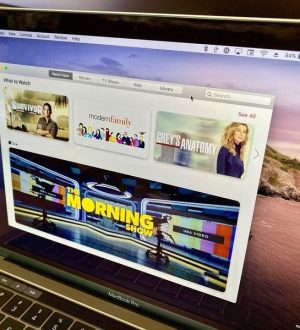
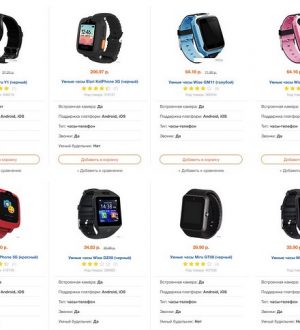

Отправляя сообщение, Вы разрешаете сбор и обработку персональных данных. Политика конфиденциальности.