Если вы относитесь к типу пользователей, которые не могут позволить себе пропустить установку или обновление приложений, то это, безусловно, будет большой проблемой, если App Store не работает. Хотя App Store редко сталкивается с простоями и ошибками, это не невозможно. На самом деле, многие владельцы устройств iOS выразили обеспокоенность по поводу App Store, который не работает на их iPhone или iPad, особенно после обновления iOS до последней доступной версии. Эта проблема продолжает возникать даже среди новых вариантов iPhone, включая iPhone 8. В этой статье я продемонстрирую несколько простых решений, которые вы можете попробовать, если у вас возникнут проблемы с подключением к App Store на вашем iPhone 8. Не стесняйтесь обращайтесь к этим последующим пошаговым инструкциям всякий раз, когда вам нужно больше информации о том, как решить эту проблему.
Одна из основных причин, по которой ваш iPhone не может подключиться к App Store, связана с ошибками сетевого подключения. Ваш iPhone 8, вероятно, не подключен к Wi-Fi или сотовой сети передачи данных, поэтому обязательно проверьте это в первую очередь. Проблемы с программным обеспечением также могут помешать вашему устройству установить соединение с App Store или остановить загрузку или неправильную работу App Store. Та же проблема может возникнуть, если серверы App Store не работают.
Прежде чем устранять неполадки программного обеспечения на вашем телефоне, которые могли вызвать конфликт с функциями App Store, проверьте и убедитесь, что ваш iPhone подключен к Интернету через Wi-Fi или сотовую сеть передачи данных. Также проверьте настройки iPhone и убедитесь, что они настроены на то, чтобы ваше устройство могло подключаться к App Store и устанавливать, обновлять или загружать приложения. Чтобы проверить текущее состояние служб App Store, перейдите на страницу состояния поддержки Apple, а затем проверьте, работают ли серверы App Store.
Если ваш iPhone 8 по-прежнему не может подключиться к App Store, даже если все предварительные условия выполнены, пришло время исключить ошибки программного обеспечения из основных причин.
Первое решение: выключите и снова включите Wi-Fi.
Чтобы устранить ошибки подключения к Интернету от возможных причин, может помочь отключение и включение Wi-Fi. Этот трюк каким-то образом обновляет беспроводное интернет-соединение на вашем iPhone и, таким образом, устраняет мелкие ошибки и сбои, которые могли вызвать конфликты с сетевыми приложениями и службами, в частности с App Store. Вот как это работает:
- Нажмите, чтобы открыть настройки на главном экране.
- Нажмите Wi-Fi.
- Нажмите на переключатель Wi-Fi, чтобы отключить эту функцию.
- Через несколько секунд снова нажмите переключатель, чтобы снова включить Wi-Fi.
Подождите, пока ваш iPhone подключится к Интернету, а затем повторите попытку запуска App Store на вашем iPhone 8 и посмотрите, работает ли он должным образом. Если нет, то попробуйте следующее возможное решение.
Второе решение: очистите все фоновые приложения, а затем перезапустите / перезапустите iPhone 8.
Фоновые приложения, если они повреждены, также могут влиять на другие приложения и даже могут помешать им выполнять свою рутинную работу. Фоновые приложения состоят из приложений, которые вы недавно открыли, но не закрыли. Они все еще работают в фоновом режиме и готовы к запуску при нажатии. К сожалению, эти фоновые приложения также могут быть повреждены и в конечном итоге потерпеть крах. Когда это происходит, другие приложения имеют тенденцию к неправильному поведению. Чтобы убедиться, что это не является причиной конфликта с App Store, удалите все фоновые приложения на вашем iPhone 8, выполнив следующие действия:
- Проведите пальцем вверх и сделайте паузу на главном экране. Это откроет превью приложений.
- Крепко коснитесь и удерживайте приложение, пока не появится знак минус.
- Нажмите знак минуса в верхнем левом углу каждого предварительного просмотра приложения, чтобы закрыть приложения.
После завершения очистки всех фоновых приложений выполните программный сброс или перезагрузите iPhone, чтобы очистить и обновить его внутреннюю память.
После перезагрузки попробуйте очистить кэш App Store. Кэш состоит из временных файлов, которые собираются при каждом запуске или использовании приложения App Store. К сожалению, файлы кеша также могут быть повреждены в какой-то момент. И именно тогда в приложении возникают глюки и ошибки, которые делают приложение нестабильным. Чтобы это исправить, попробуйте выполнить следующие шаги, чтобы очистить кэш из App Store на вашем iPhone 8:
- Откройте App Store.
- Затем нажмите на любую из пяти вкладок на главном экране App Store 10 раз подряд. Это очистит кэш App Store.
- Вы не увидите никаких уведомлений о том, что кэш App Store был очищен, поэтому, как только вы последовательно нажмете на вкладку 10 раз, откройте переключатель приложений и выйдите из App Store.
Перезагрузите iPhone, затем перезапустите App Store, чтобы увидеть, если вы уже можете подключиться.
Третье решение: сброс настроек сети на вашем iPhone 8.
Сетевые ошибки, которые могли вызвать конфликт с App Store, могут быть устранены при сбросе настроек сети. Это приведет к удалению текущих настроек сети и восстановлению значений по умолчанию. После сброса вам нужно будет повторно подключиться к сети Wi-Fi и устройствам Bluetooth. Любые проблемы, связанные с сетевыми ошибками, также будут устранены в процессе. Если вы хотите попробовать это, запишите ваши пароли Wi-Fi и выполните следующие действия:
- Нажмите «Настройки» на главном экране.
- Нажмите Общие.
- Прокрутите и нажмите Сброс.
- Выберите Сброс настроек сети из указанных параметров.
- При появлении запроса введите код доступа к устройству, чтобы продолжить.
- Затем нажмите Reset Network Settings еще раз для подтверждения.
После сброса настроек сети и восстановления настроек по умолчанию ваш iPhone перезагрузится сам. Дождитесь завершения перезагрузки, затем снова настройте сетевые подключения. Обязательно подключитесь к сети Wi-Fi, чтобы снова использовать интернет-сервисы и онлайн-приложения, в том числе App Store.
Четвертое решение: сбросьте все настройки на вашем iPhone 8.
Если сброс настроек сети не помогает, вы можете попробовать сбросить все системные настройки на вашем iPhone 8. Это может решить проблему, если виноваты неправильные настройки. В отличие от сброса к заводским настройкам, этот сброс не повлияет на сохраненные данные и, следовательно, не приведет к потере данных. Вот как это делается:
- Нажмите «Настройки» на главном экране.
- Нажмите Общие.
- Прокрутите и нажмите Сброс.
- Выберите Сбросить все настройки из указанных параметров.
- При появлении запроса введите код доступа к устройству, чтобы продолжить.
- Затем нажмите «Сбросить все настройки» еще раз для подтверждения.
Позвольте вашему устройству завершить сброс и восстановление настроек системы по умолчанию. По завершении перезагрузите устройство, чтобы применить новые изменения и обновить операционную систему.
Пятое решение: обновите свой iPhone 8 до последней доступной версии iOS.
Установка последней версии iOS, доступной для вашего iPhone 8, также может стать ключом к решению проблемы, если из-за программных ошибок и вредоносных программ ваше устройство не может подключиться к App Store. Обновления программного обеспечения могут иметь необходимое исправление для устранения существующих ошибок в вашей системе iPhone. Чтобы вручную проверить наличие обновлений OTA на вашем iPhone 8, выполните следующие действия.
- Проверьте и убедитесь, что ваш iPhone подключен к Интернету через Wi-Fi или сотовые данные.
- Затем нажмите, чтобы открыть приложение «Настройки» на главном экране.
- Нажмите Общие.
- Затем нажмите «Обновление программ». Вы увидите уведомление, если обновление доступно. Прочтите информацию об обновлении, чтобы узнать, что предлагает обновление.
- Нажмите «Загрузить и установить», если вы хотите обновить систему iPhone сейчас.
- Следуйте остальным инструкциям на экране, чтобы завершить процесс обновления и установки iOS.
Перезагрузите ваш iPhone, как только обновление будет успешно установлено, чтобы убедиться, что все новые системные изменения были применены правильно. Затем попробуйте открыть и подключиться к App Store. Если проблема не исчезнет, возможно, вам придется прибегнуть к общему сбросу, чтобы стереть ваш iPhone и восстановить настройки по умолчанию. Это может быть необходимо, если проблема связана с фатальными системными ошибками, которые невозможно исправить обычными процедурами. Если вы хотите восстановить заводские настройки, создайте резервную копию всех важных файлов для сохранения и восстановления.
Обратиться за помощью
Обратитесь к своему оператору связи или в службу поддержки Apple, чтобы узнать о других возможностях, если ни одно из указанных решений не может решить проблему. Вы можете обратиться в службу поддержки за выполнением более совершенных решений, чтобы ваш iPhone 8 снова мог подключаться к App Store. Если проблема на серверах Apple, то команда поддержки уже должна работать над этим. В этом случае все, что вам нужно сделать, это подождать, пока серверы снова не заработают и снова заработают.
связаться с нами
Если вам нужна дополнительная помощь по использованию определенных функций и функций смартфона Apple iPhone 8, посетите нашу страницу учебных пособий. Там вы можете найти список с практическими рекомендациями, пошаговые руководства, а также ответы на часто задаваемые вопросы относительно iPhone 8. Если у вас есть другие проблемы или возникли проблемы при использовании телефона, вы можете связаться с нами через эту форму , Обязательно сообщите нам более подробную информацию о проблеме или проблемах, которые могут возникнуть у вас, и мы будем рады помочь вам в дальнейшем.
Оцените статью!
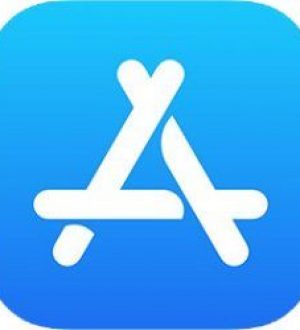


Отправляя сообщение, Вы разрешаете сбор и обработку персональных данных. Политика конфиденциальности.