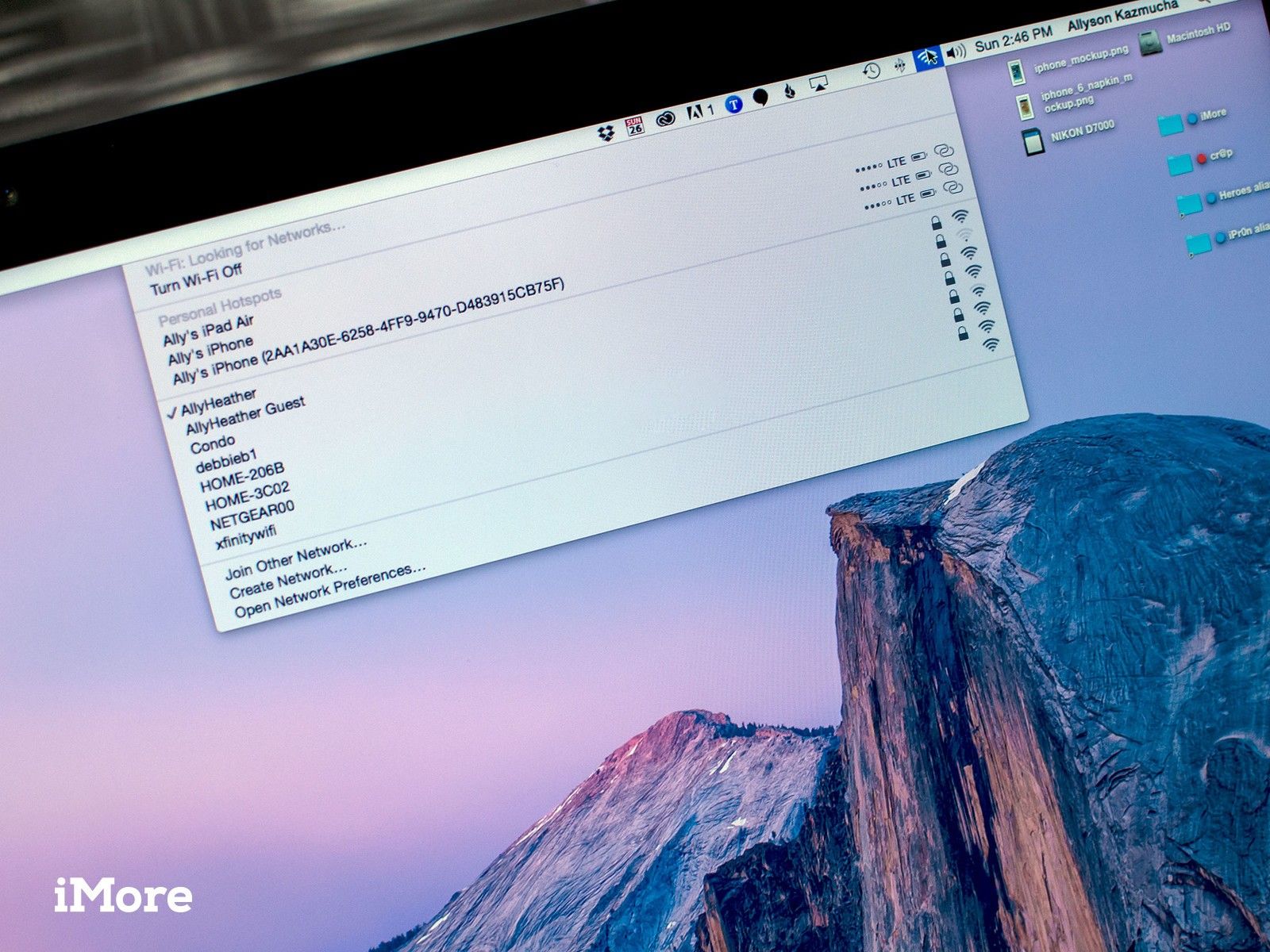
Если вы используете iOS 8.1 на своем iPhone или iPad и используете OS X Yosemite на своем Mac, теперь вы можете использовать сотовую связь для новой функции, называемой Instant Hotspot. Основная привлекательность заключается в том, что он может автоматически обнаруживать все ваши устройства, поэтому вам не придется возиться с настройками привязки. Однако некоторые люди испытывают проблемы с подключением или вообще не могут заставить эту функцию работать. Вот несколько шагов, которые вы можете предпринять, чтобы правильно заработать Instant Hotspot!
Прежде чем начать, помните, что для работы Instant Hotspot необходимо запустить OS X Yosemite на Mac и iOS 8.1 или более позднюю версию на устройствах iOS.
1. Убедитесь, что ваше устройство совместимо с Instant Hotspot
Чтобы использовать Instant Hotspot, вам необходимо иметь совместимое устройство iOS и совместимый Mac с операционной системой OS X Yosemite. Убедитесь, что ваши устройства соответствуют этим требованиям.
- iPhone — iPhone 5 или более поздняя версия
- IPad — iPad 4 или более поздней версии, ваш iPad должен иметь сотовую связь — это значит, что модели Wi-Fi не будут работать
- Ipod Touch — iPod touch только 5-го поколения
- ИМАК — Модели 2012 года или новее
- MacBook Air — Модели 2012 года или новее
- MacBook Pro — Модели 2012 года или новее
- Mac Pro — Модели 2013 года или новее
- Mac mini — Модели 2012 года или новее
Если вы уверены, что ваша модель соответствует этим требованиям, продолжайте.
2. Убедитесь, что вы находитесь на совместимом тарифном плане с вашим оператором
Чтобы использовать Instant Hotspot, вам нужно будет использовать тарифный план с вашим носителем, который поддерживает модем, поскольку по сути это Instant Hotspot. Для этого проконсультируйтесь со своим оператором, чтобы убедиться, что вы находитесь на плане, который позволяет использовать модем. Если это не так, вам нужно изменить свой план, прежде чем использовать эту функцию.
3. Убедитесь, что Wi-Fi и Bluetooth включены
Вам нужно убедиться, что у вас есть Wi-Fi и Bluetooth на вашем Mac и вашем iPhone или iPad, чтобы Instant Hotspot работал. Поэтому убедитесь, что оба включены на всех ваших устройствах, прежде чем двигаться дальше. Если они есть, но вы все еще не можете подключиться, продолжайте.
4. Перезагрузите все
Много раз, простая перезагрузка исправляет много проблем, и для некоторых людей это все, что нужно, чтобы заставить Instant Hotspot работать. Так полностью неисправность ваш Mac и перезагрузите его. Затем перезагрузите устройство iOS, с которым вы пытаетесь использовать Instant Hotspot, удерживая Кнопка питания а также Домашняя кнопка пока вы не увидите логотип Apple.
5. Измените название вашего iPhone или iPad
Для некоторых пользователей простое изменение имени их iPhone или iPad с помощью приложения «Настройки» приводит к тому, что Instant Hotspot работает. Выполните следующие действия, чтобы изменить имя вашего iPhone или iPad:
- Запустите Приложение настроек на вашем iPhone или iPad.
- Нажмите на Генеральная.
- Нажмите на Около.
- Нажмите на имя
- Введите новое имя и нажмите Готово на клавиатуре.
- Обновите свои соединения Wi-Fi на вашем Mac, чтобы увидеть, появился ли ваш iPhone или iPad сейчас. Если нет, перезагрузите все вещи снова и проверьте еще раз.
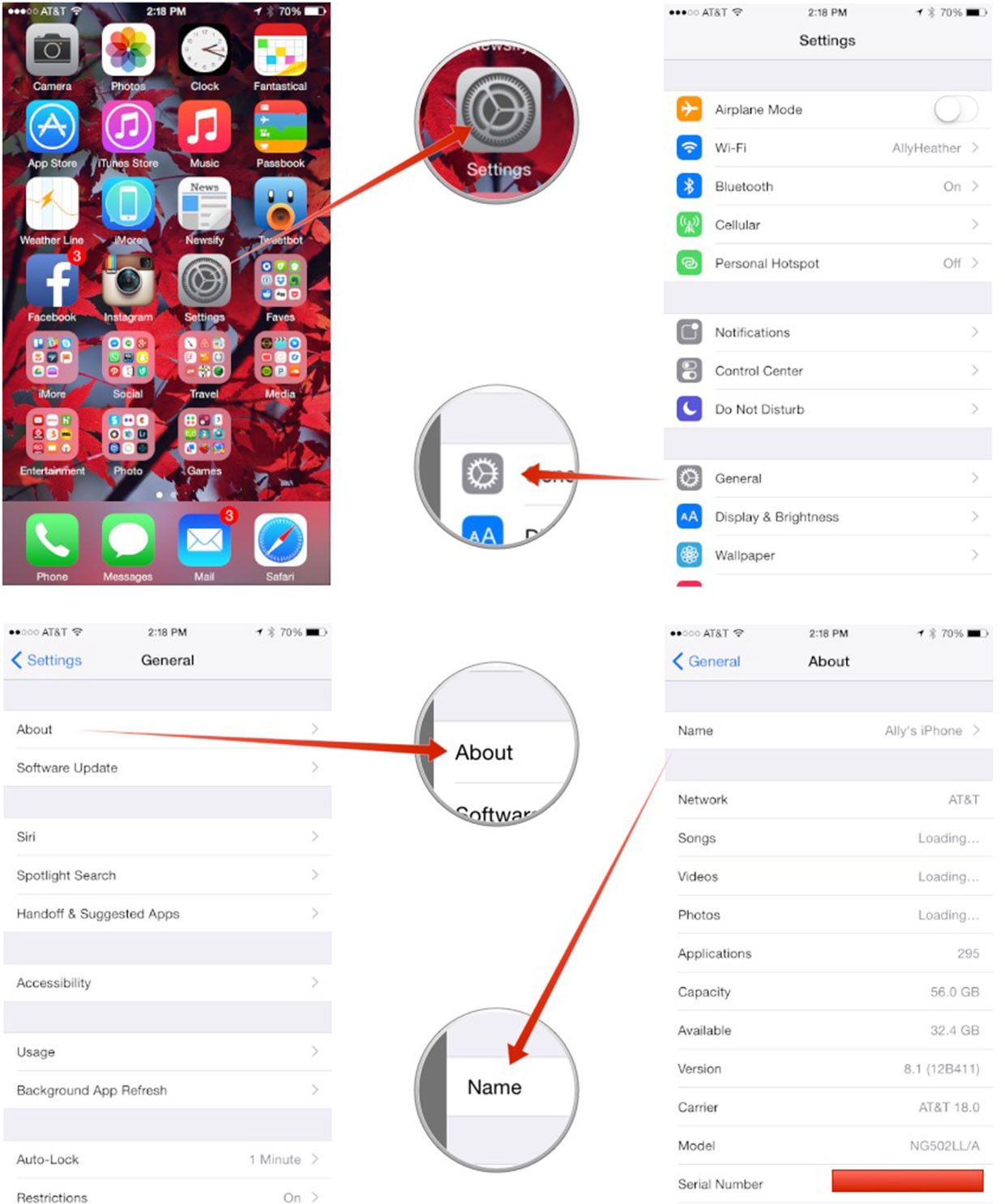
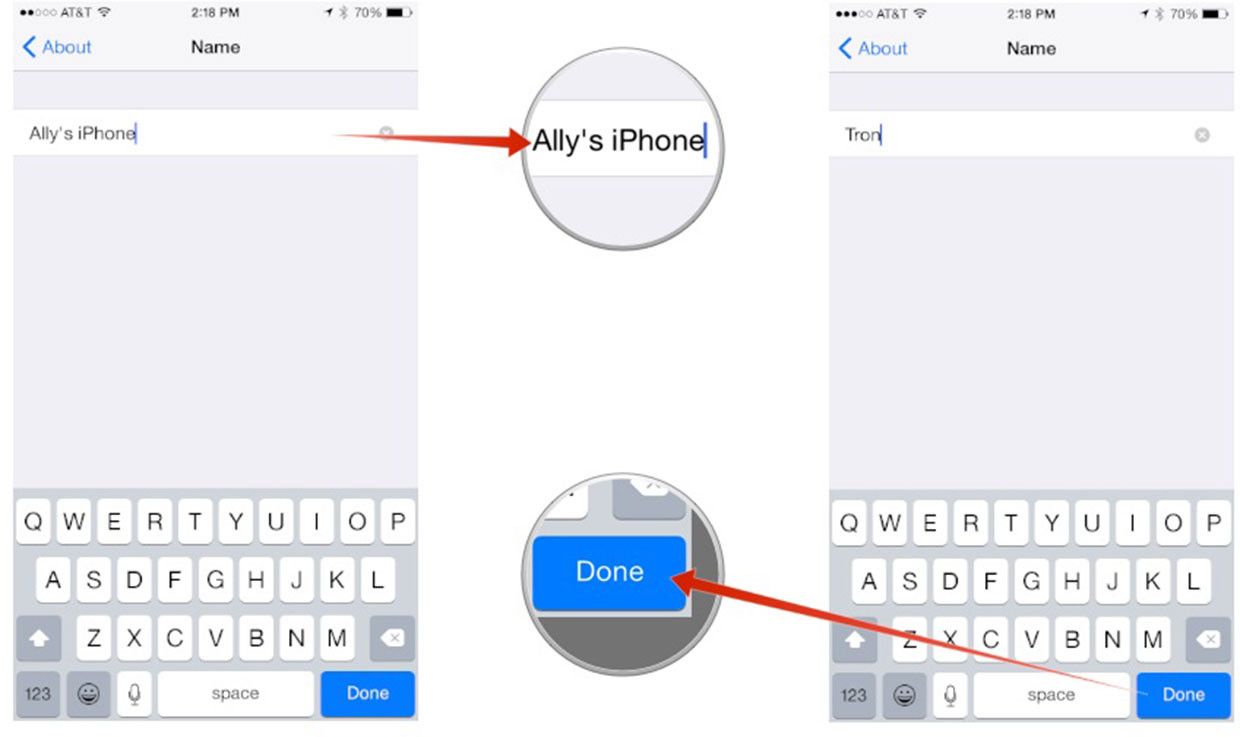
Если он все еще не работает, перейдите к следующему шагу.
6. Сбросьте настройки сети на вашем iPhone или iPad
Сброс настроек сети на вашем iPhone или iPad иногда может решить проблемы с тем, как ваши устройства взаимодействуют не только с вашим оператором сотовой связи, но и с другими устройствами. Просто помните, что это очистит все пароли точки доступа Wi-Fi и подключенные устройства Bluetooth, так что вам придется вводить их заново.
- Запустите Приложение настроек на вашем iPhone или iPad.
- Нажмите на Генеральная.
- Нажмите на Сброс — он расположен полностью внизу страницы.
- Нажмите на Сбросить настройки сети.
- Введите ваш код доступа, если будет предложено.
- Подтвердите, что вы хотите сбросить настройки сети.
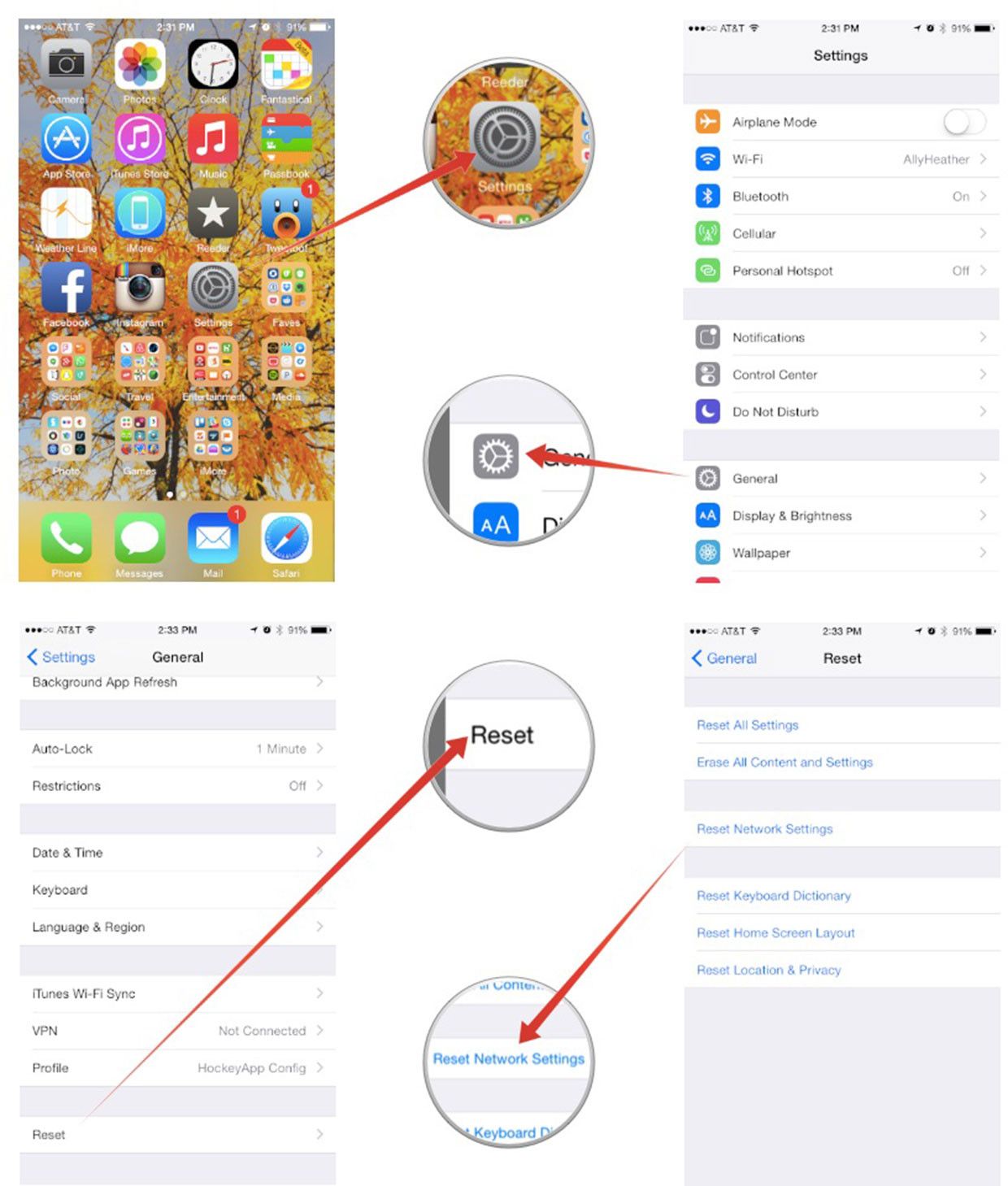
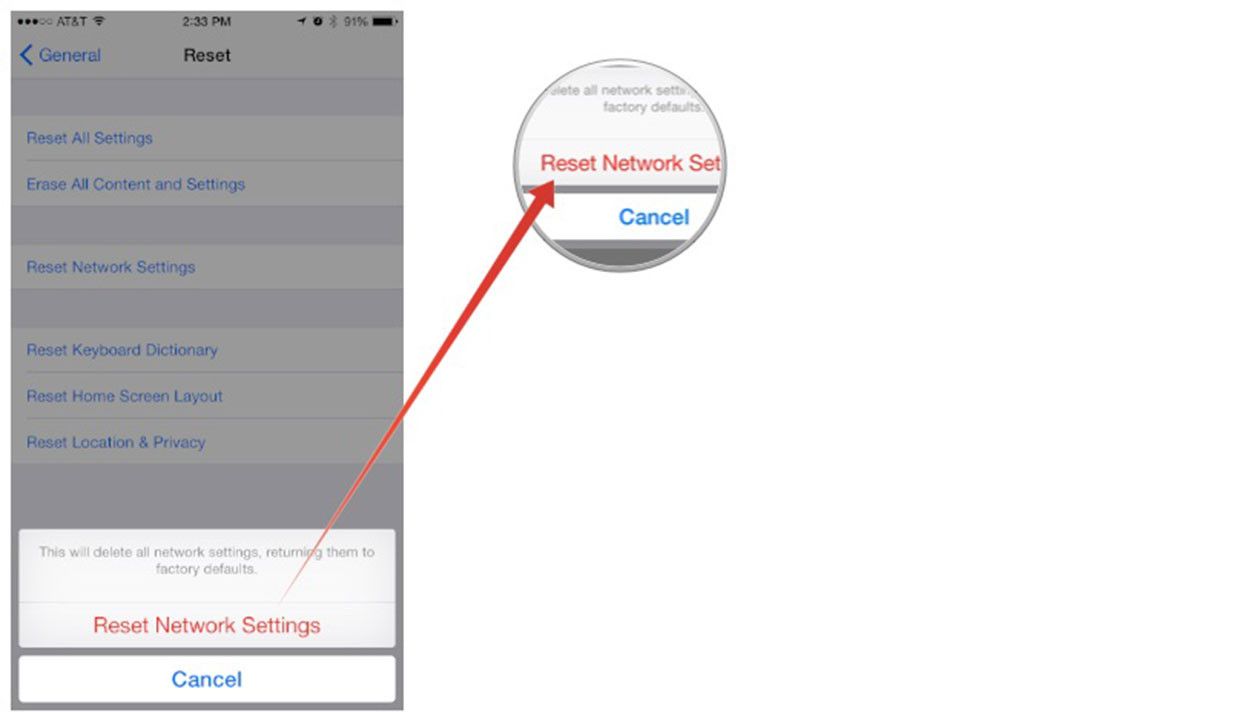
Удалось ли вам заставить работать Instant Hotspot?
После выполнения описанных выше шагов, вы смогли решить свои проблемы с помощью Instant Hotspot? Если это так, обязательно сообщите мне в комментариях, какой шаг сработал для вас! И если вы этого не сделали или нашли что-то еще, что сработало, дайте мне знать это тоже!
Оцените статью!

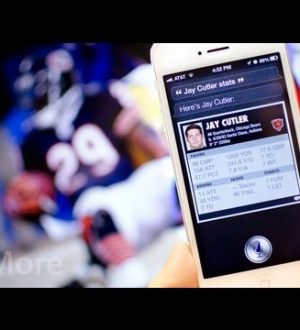

Отправляя сообщение, Вы разрешаете сбор и обработку персональных данных. Политика конфиденциальности.