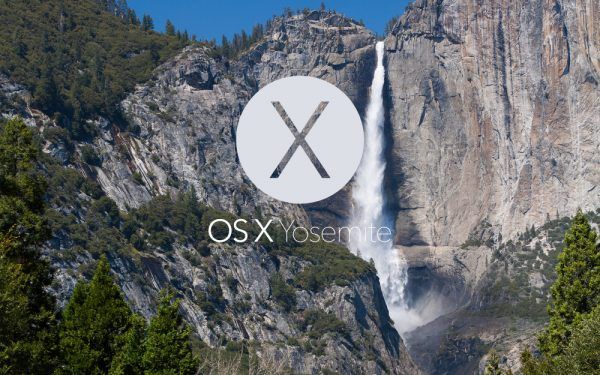
Прежде всего, вы должны убедиться, что вы используете OS X Yosemite и iOS 8.1 на вашем iPhone или iPad и Mac соответственно. Если нет, то я бы порекомендовал вам обновить его, чтобы эта функция работала.
1. Убедитесь, что ваше устройство совместимо с Instant Hotspot
Существуют определенные требования к устройству для запуска Instant Hotspot, а также наличие последней версии iOS и OS X Yosemite. Вот устройства, которые отвечают требованиям:
- iPhone — iPhone 5 или более поздняя версия
- iPad — iPad 4 или более поздняя версия. Кроме того, ваши iPad должны иметь сотовую связь. Это означает, что iPad только с WiFi не будет работать с Instant Hotspot.
- iPod — iPad touch только 5-го поколения.
- Imac — Все модели с 2012 года и позже
- MacBook Air — все модели 2012 года и позже
- MacBook Pro — все модели 2012 года и позже
- Mac Pro — все модели с 2013 года и позже
- Mac Mini — все модели 2012 года и позже
Итак, сначала вы должны убедиться, что вы используете одно из этих устройств. Если ты уверен, то иди дальше.
2. Убедитесь, что вы используете тарифный план, совместимый с модемом
Instant Hotspot использует ваш тарифный план для подключения всех устройств к Интернету. Если у вас нет совместимого тарифного плана, который позволяет использовать модем, вам сначала нужно изменить план, прежде чем использовать его.
3. Перезагрузите все
Это старый добрый классический способ починить вещи и, что удивительно, он все еще работает сегодня. Простая перезагрузка может решить многие проблемы. Так что выключите ваш Mac, затем перезагрузите его через несколько секунд. Сделайте то же самое с вашим устройством iOS. Это должно быть в состоянии заставить вещи работать на 90% людей.
4. Измените название вашего iPhone или iPad
У меня нет точной причины, почему это работает, но кого это волнует. Если это работает, то мы делаем это. Простое изменение имени может также заставить Instant Hotspot начать работать для вас. Вот шаги, с помощью которых вы можете сделать это:
- Зайдите в настройки вашего iPhone или iPad
- Тогда иди к генералу
- Нажмите на О
- Выберите имя
- Затем введите новое имя и нажмите «Готово» на клавиатуре.
- Обновите ваши WiFi-соединения на вашем Mac, чтобы увидеть, показывает ли он ваш недавно названный iPhone или iPad. Если это не так, перезагрузите все снова.
5. Сброс настроек сети на вашем iPhone или iPad
Иногда сброс настроек вашей сети может очистить все проблемы с вашими устройствами и как они взаимодействуют друг с другом. Но убедитесь, что вы уже знаете, что этот сброс сети удалит все детали точки доступа Wi-Fi вместе с устройствами Bluetooth, с которыми вы ранее были подключены. Вот как вы это делаете:
- Перейдите в настройки
- Тогда иди к генералу
- Нажмите на Сброс (вы найдете эту опцию в нижней части страницы).
- Затем нажмите на Сброс настроек сети.
- Введите ваш пароль, если он спросит.
- Затем подтвердите, что вы хотите сбросить настройки сети.
Вы подключили свой iPhone / iPad? Функция начала работать?
Смотрите также — Как увеличить время автономной работы на iOS 7.1
Попробовав вышеупомянутые шаги, которые я упомянул, смогли ли вы использовать эту функцию? Или, если вышеуказанные шаги не сработали для вас, вы нашли что-то еще, что сработало для вас? Если это так, дайте мне знать в комментариях ниже.
Оцените статью!
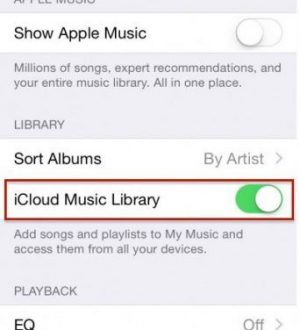
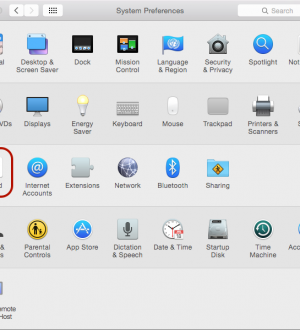
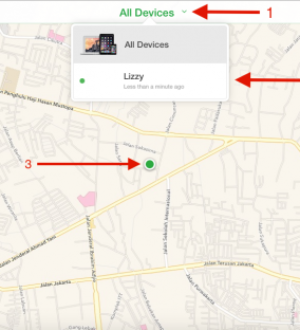
Отправляя сообщение, Вы разрешаете сбор и обработку персональных данных. Политика конфиденциальности.