Снимок экрана с экрана нашего устройства iOS или Mac иногда требуется для определенной цели или информации. Помимо получения снимка экрана для получения определенной информации, мы также можем использовать экран записи для определенной цели или информации. Эта запись экрана более популярна на компьютерных десктопах, таких как Mac, чем на смартфонах, таких как iPhone. Запись экрана обычно используется кем-то для передачи длинной информации, такой как учебное пособие, или даже может записать видео, воспроизводимое в данный момент. На этот раз мы поговорим о том, как записать экран или видео на Mac с помощью Quicktime.
Quicktime — это зрелый видеоплеер в операционной системе Mac OS X. Он также имеет возможность записывать видео, звук с определенного входного ресурса, который обнаруживается в Quicktime. Например, вы можете записывать голос с микрофона Mac или записывать видео, где источником входящего видео является камера iSight на Mac. Другая особенность Quicktime — это запись экрана для всей или определенной области, и это часть простоты, которая обеспечивается из коробки от OS X, как я уже упоминал, — ввод звука из специальной записи, взятой с вашего микрофона.
Как записать экран или видео на Mac с помощью Quicktime
- Запустите QuickTime Player. Он находится в папке «Приложения», к которой вы можете быстро получить доступ через Spotlight, нажав командную кнопку + пробел, а затем введите слово: Quicktime. Вы также можете найти его в Launchpad по умолчанию в другой папке. Mac дает много способов открыть приложение.
- В строке меню выберите Файл меню, затем выберите Новая запись экрана.
- В небольшом окне записи экрана нажмите маленькую стрелку и убедитесь, что выбран звук для входа. В этом примере встроенный микрофон: внутренний микрофон.
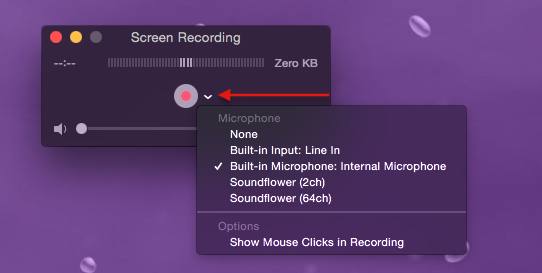
- Нажмите на красную точку в середине окна записи экрана
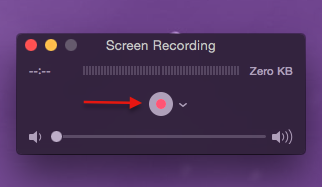
- Определите размеры записи. Вы можете щелкнуть, чтобы начать запись, и весь экран будет виден, или щелкнуть и перетащить, чтобы выбрать, какую часть экрана вы хотите записать. Следует отметить: чем больше выбор, тем больше места на диске потребуется для записи. Когда вы будете готовы начать запись, нажмите кнопку «Начать запись» в середине выбранной области записи, если вы сделали выбор частью области экрана.

- Закончите запись. Когда вы закончите снимок экрана, нажмите кнопку «Стоп» в строке меню.
![]()
- После этого видео с экрана, которое вы записали, автоматически появится в Quicktime Player.
- Вы можете обрезать видео, открыв обрезку меню в строке меню, Правка >> Обрезать. Выберите и перетащите желтый барьер. Затем нажмите Обрезать, когда это будет сделано.
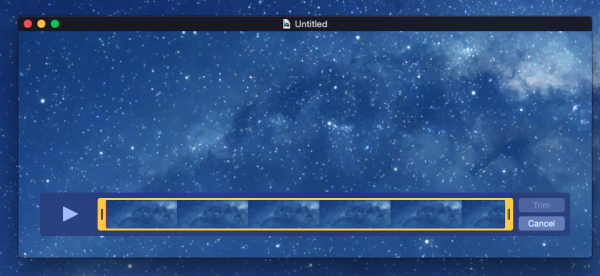
- Следующий шаг — сохранение видео. Откройте меню в строке меню «Файл»> «Сохранить» и выберите место или папку для сохранения этого файла.
Это простые шаги, и это приложение, которое вам не нужно устанавливать, потому что оно уже доступно в OS X: Quicktime.
Оцените статью!
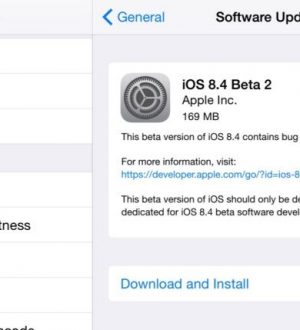
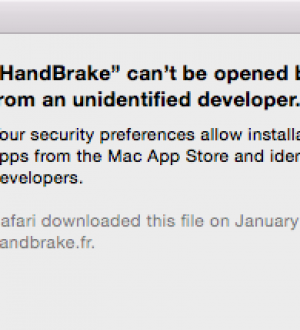

Отправляя сообщение, Вы разрешаете сбор и обработку персональных данных. Политика конфиденциальности.