
Нынешний дизайн Apple MacBook Pro выглядит более элегантным, чем когда-либо прежде, с широким спектром Retina-дисплея, несколькими портами USB-C / Thunderbolt 3 и быстрым курением SSD-накопителя. Они также рассчитаны на 10 часов автономной работы каждый, от традиционных 13-дюймовых до 13-дюймовых и 15-дюймовых с Touch Bar и Touch ID. Но если вы не получаете столько жизни от своего MacBook Pro, вот что вы можете сделать, чтобы устранить его!
Примечание. Оценки времени автономной работы Apple основаны на уменьшенной яркости и небольшой нагрузке на Интернет, таких как просмотр веб-страниц или проверка электронной почты. Если у вас экран на 100 процентов, вы загружаете концерты в районе с плохим Wi-Fi и транскодируете видео, пока вы это делаете, время автономной работы будет значительно меньше. Эта статья посвящена тому, что делать, если в противном случае хорошее время автономной работы ухудшается.
Уходи

В дополнение к множеству процессов, запускаемых при настройке нового Mac, вы, вероятно, будете также часто его использовать. В конце концов, это ваша новая игрушка! Вы хотите увидеть, как выглядит мир на этом широком цветном дисплее, как легко авторизоваться с помощью Touch ID, и сколько приложений вы можете попробовать на сенсорной панели.
Но это также означает, что экран может оставаться дольше, чем обычно, и Wi-Fi и другие системы также могут получить чрезмерно высокий уровень использования.
Другими словами, если вам кажется, что батарея длится в два раза дольше, первым шагом к ее исправлению является выяснение, используете ли вы ее вдвое больше.
Итак, запишите, сколько времени автономной работы у вас осталось. Затем уйдите на 20-40 минут. Когда вы вернетесь, запишите, сколько времени автономной работы у вас осталось. Если нет больших изменений, пока ваш MacBook Pro спит, вы, вероятно, в порядке, и время работы от батареи вернется к нормальному, когда ваше использование вернется к нормальному (после того, как новинка изнашивается).
Если ваш MacBook продолжал истощать и истощать быстро, даже если вы не использовали его, продолжайте читать!
Запустить снова

Владельцы Mac любят «перезагружать Windows!» шутки, но, по правде говоря, каждая компьютерная система иногда может использовать хороший, быстрый удар в битах. Независимо от того, убивает ли он мошеннический процесс или просто дает плохим приложениям хороший старт, перезагрузка часто может быть простым решением сложной проблемы.
- Нажми на Button кнопка меню в левом верхнем углу экрана.
Нажмите Запустить снова….
![]()
- Нажмите на Запустить снова кнопка во всплывающем меню для подтверждения.
После этого во всплывающем окне начинается обратный отсчет с 60 секунд, поэтому, если вы выберете «Перезагрузить» и уйдете, компьютер выполнит свою задачу. Вы также можете немедленно нажать кнопку «Перезагрузить», чтобы завершить обратный отсчет и перезагрузить компьютер.
После перезагрузки MacBook Pro повторите предыдущие шаги и посмотрите, восстановился ли уровень заряда батареи. Если нет, продолжайте читать!
Обновить все
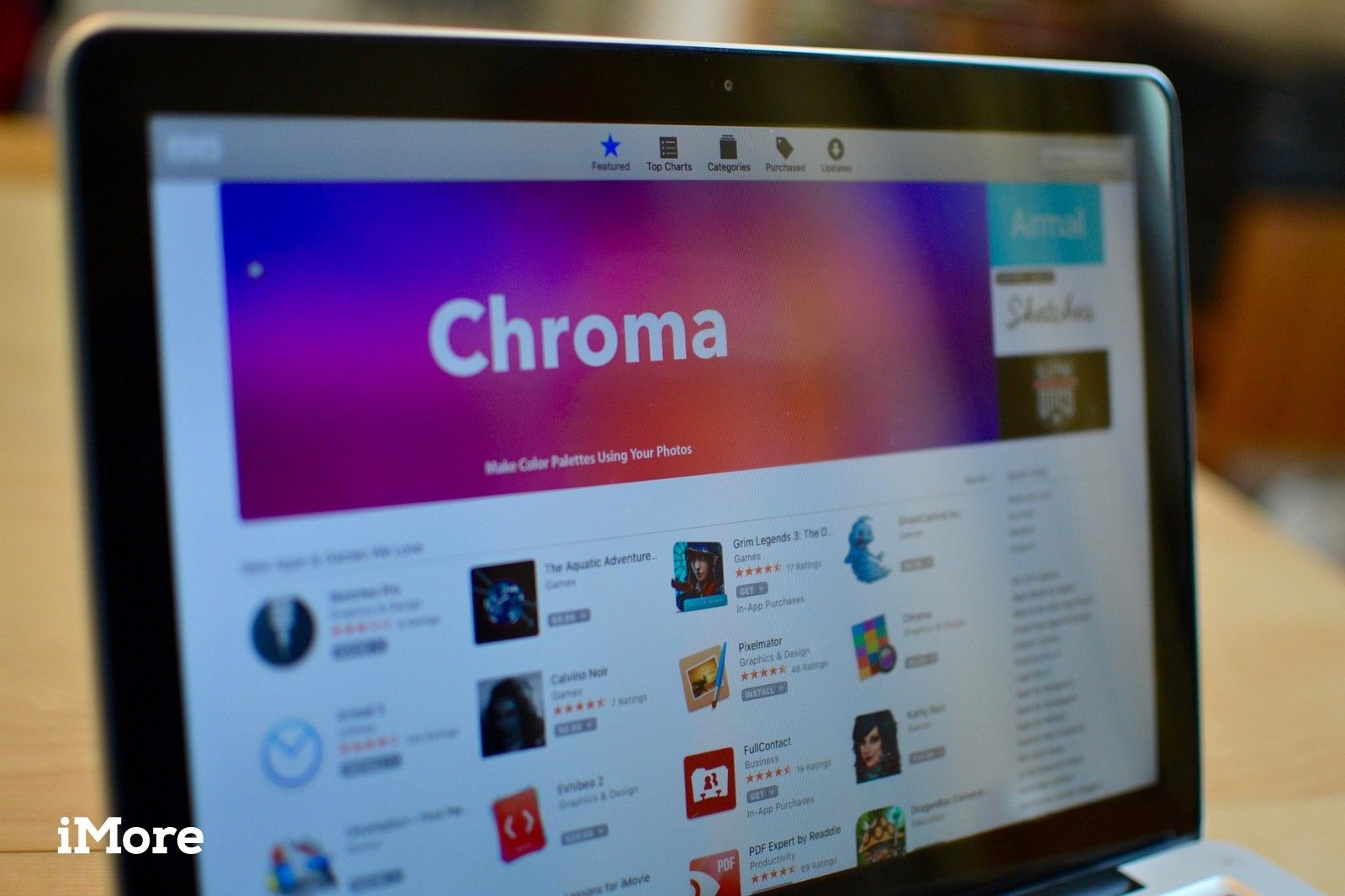
Новые версии macOS и приложений часто лучше оптимизированы для оборудования текущего поколения. Конечно, случаются регрессии, но, по большей части, убедившись, что вы используете новейшие и самые лучшие macOS, а также самые последние версии Final Cut Pro, Photoshop, Office и других сверхпрочных приложений, помогут вам добиться максимально возможного времени автономной работы. ,
Для обновлений macOS и Mac App Store процесс прост:
- Запустите Магазин приложений из дока или искателя.
- Нажмите Обновления в меню боковой панели.
- Нажмите Обновить рядом с каждым приложением, которое вы хотите обновить, или нажмите Обновить все.
- Введите ваш Пароль Apple ID если будет предложено
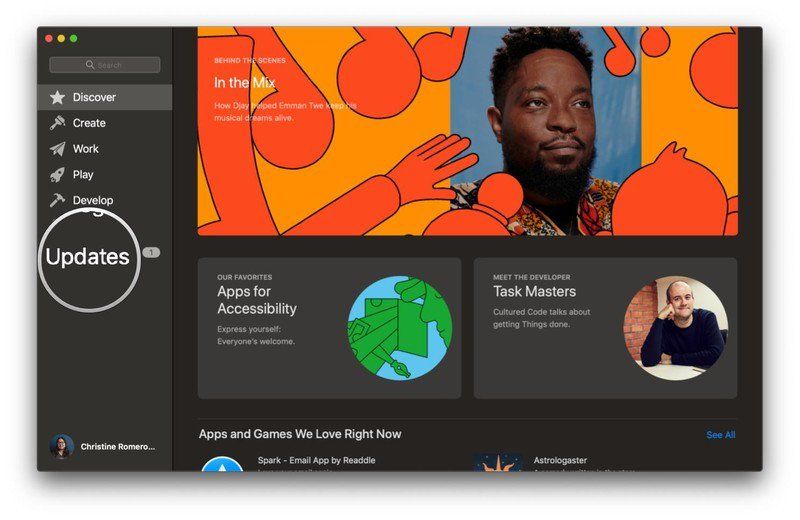
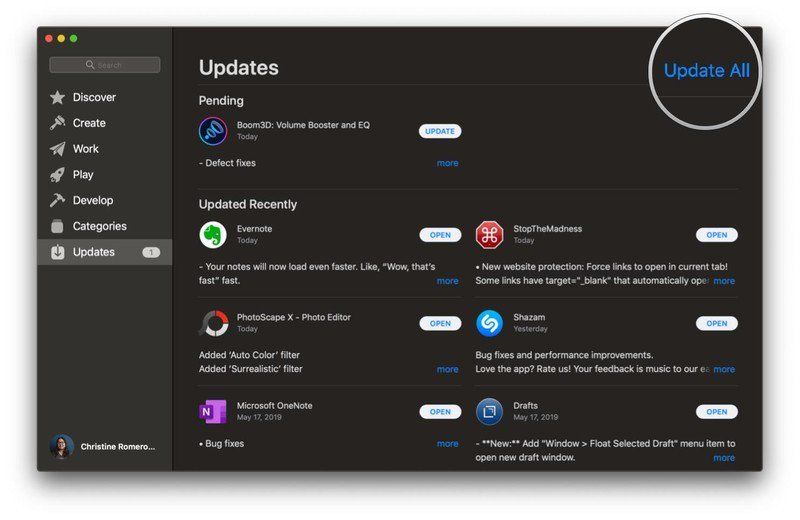
Для приложений, не относящихся к Mac App Store, вы, как правило, можете перейти на страницу меню и найти Проверить наличие обновлений в меню приложения или в разделе справки.
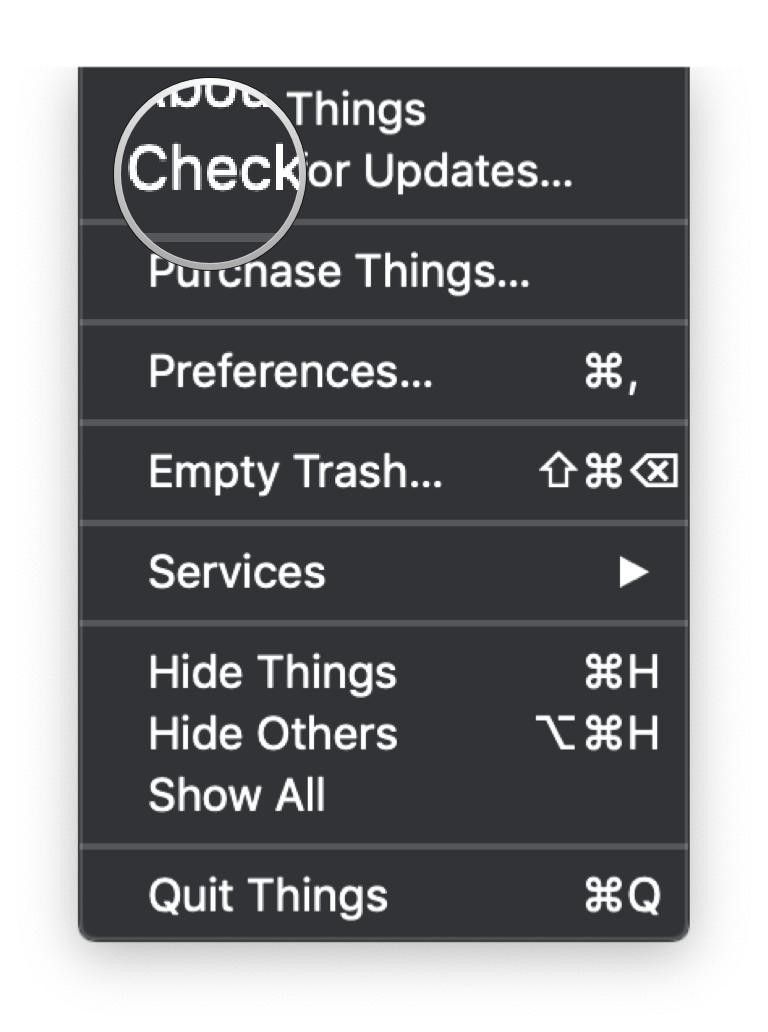
Если вы считаете, что новая версия на вашем MacBook Pro хуже, чем предыдущая, проверьте форумы, социальные сети и спросите. Если вы найдете консенсус, рассмотрите возможность приостановки обновления или временного переключения до тех пор, пока новая версия не заработает вместе.
Проверьте использование
Apple изобрела концепцию «подзарядки батареи» на Mac, чтобы показать нам, какие приложения потребляют много энергии, и предложить производителям этих приложений их исправить. Да, даже если этот производитель Apple.
- Нажми на аккумулятор значок справа от вашего Mac Menubar.
Нажмите на название приложения, чтобы проверить его энергопотребление.
![]()
Иногда может существовать законная причина, по которой приложение потребляет много энергии. Например, если вы транскодируете или визуализируете видео, или у вас открыты глупые вкладки со скриптами и фильмами, которые воспроизводятся в браузере.
В других случаях нет. (Глядя на тебя, Хром и Slack!)
Когда этого не происходит, выход из приложений (даже уничтожение вкладок, которые вы в данный момент не используете) может радикально увеличить время автономной работы.
Запускать нативные приложения

Safari лучше работает от батареи, чем Chrome, потому что Apple делает Safari только для macOS и может кодировать его настолько эффективно, насколько это возможно. Chrome является кроссплатформенным и стал почти похож на Internet Explorer в своем стремлении сделать браузер платформой.
Некоторые тесты показали, что отключение Chrome может сэкономить до часа автономной работы, что очень важно. Итак, если вам не нужно что-то, предназначенное только для Chrome, подумайте о запуске Safari. Даже рассмотрите возможность запуска Safari для обычного просмотра и Chrome только тогда, когда вам это нужно для работы Google. (Это то, чем я занимаюсь.)
Аналогично, Slack в настоящее время сильно разряжает батареи. (Потому что, как и все приложения на базе Electron, это на самом деле просто экземпляр Chome в оболочке Slack.) Его сложнее изменить, потому что вам нужно быть там, где находятся ваша команда и друзья, но вы можете закрыть его или проверить только на своем телефон или планшет, когда ваш MacBook Pro разряжается.
То же самое для Final Cut Pro X против Premiere или нативного приложения, такого как Acorn или Pixelmator против Photoshop. Даже если вы просто держите их в качестве легкой альтернативы, они могут помочь вам в крайнем случае.
Продлите время автономной работы
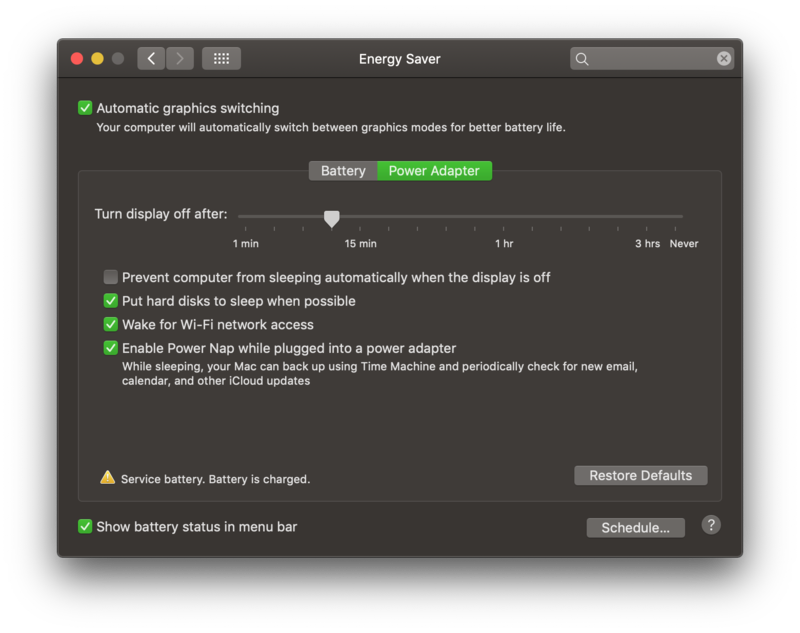
Если вы застряли без питания в течение длительного периода времени и вам действительно нужно выжать каждую унцию сока из своего MacBook Pro, вот несколько других способов, которые вы можете попробовать.
- Уменьшите яркость экрана.
- Отключите Wi-Fi, если вам не нужно быть в сети.
- Используйте наушники вместо колонок, если вам нужно слушать аудио или музыку.
- Включи Автоматическое переключение графики, Положите жесткие диски спать, когда это возможно, а также Wake для доступа к сети Wi-Fi варианты под Энергосбережения раздел в Системные настройки.
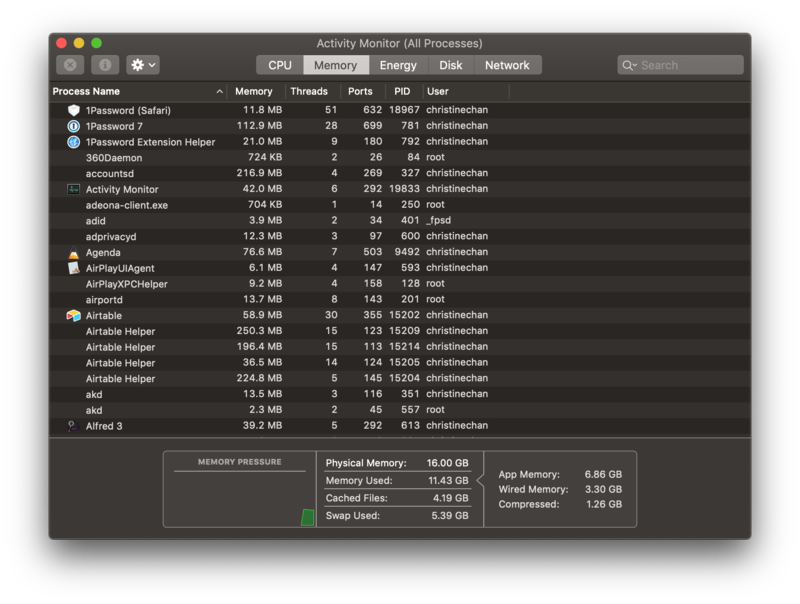
Еще один хороший способ сэкономить заряд аккумулятора — это закрыть приложения, работающие в фоновом режиме. Вы можете проверить, что в настоящее время работает на вашем Mac, запустив Монитор активности (Приложения> Утилиты> Монитор активности) и закрытие ненужных процессов. Вы можете быть удивлены, увидев, сколько вещей работает в фоновом режиме.
Вы также можете получить силовой кирпич. Благодаря USB-C они больше не только для телефонов или планшетов.
Четыре отличных аккумулятора для пополнения аккумулятора MacBook Pro на ходу
Связаться с Apple
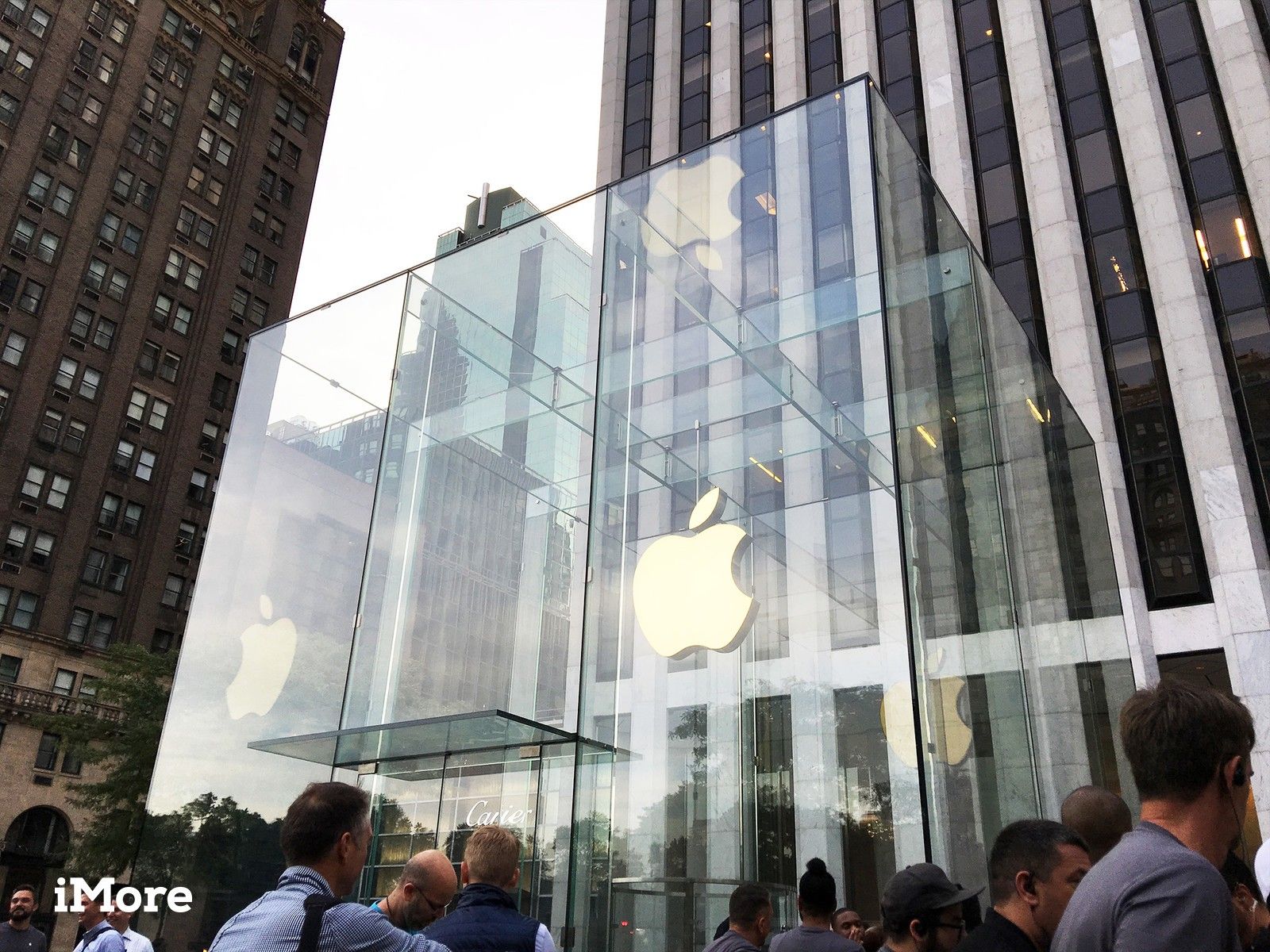
Время от времени у вас возникает проблема, которую вы просто не можете решить. Как и любая электроника, иногда что-то идет не так. Если у вас есть AppleCare, вы должны обязательно записаться на прием в Genius Bar и воспользоваться им. Если вы не живете рядом с Apple Store, вы можете позвонить по телефону 1-800-MY-APPLE, чтобы настроить восстановление почты.
Ваши советы по энергосбережению?
Если какой-либо из этих советов по энергосбережению сработал для вас, дайте мне знать! Если у вас есть свои советы, дайте мне знать об этом!
Май 2019 года: Теперь отражает MacBook Pro Pro Pro и MacOS Mojave 2019 года.
MacBook Pro
Оцените статью!
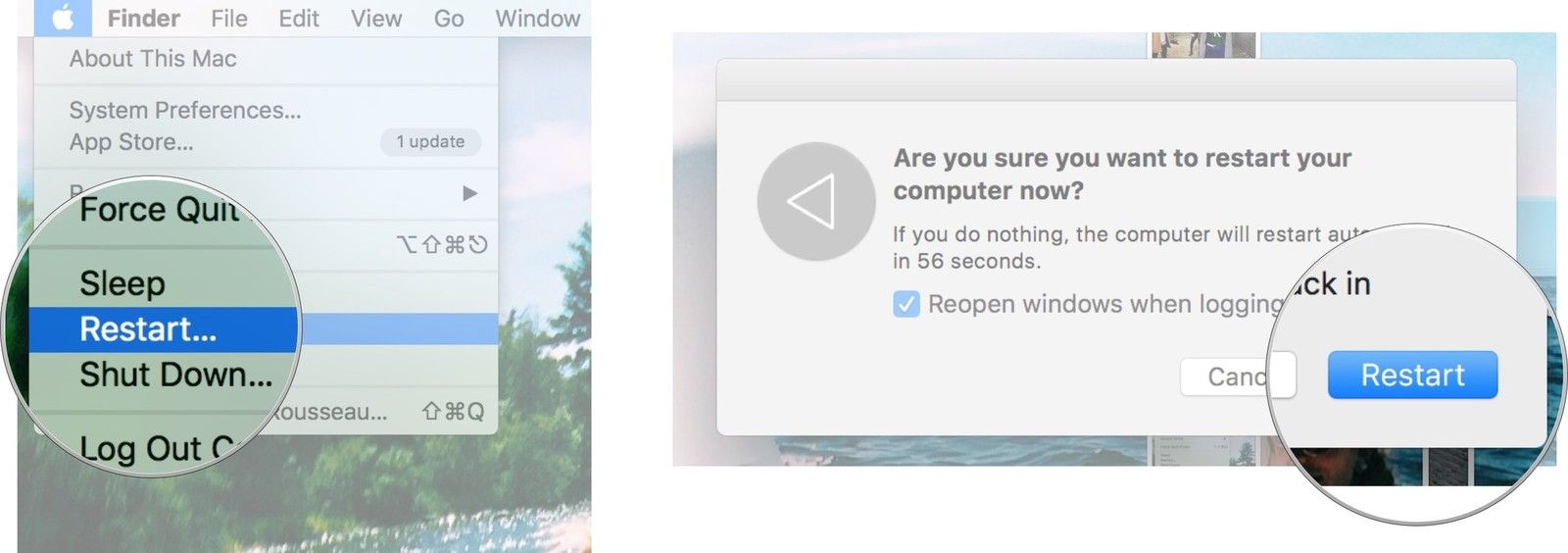
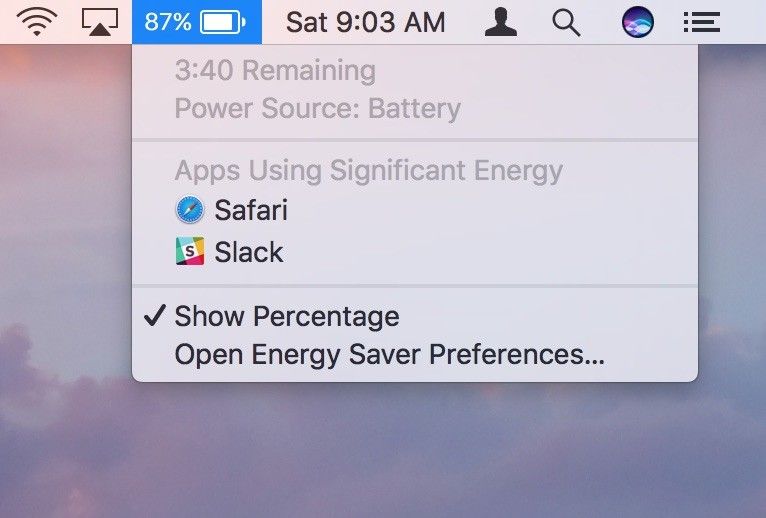
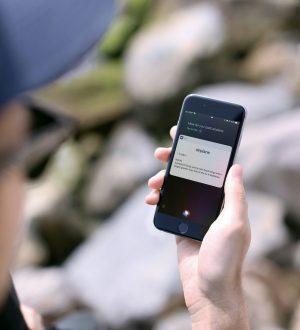
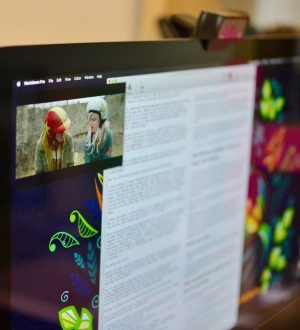

Отправляя сообщение, Вы разрешаете сбор и обработку персональных данных. Политика конфиденциальности.