![Как исправить iPhone XR, который застрял на черном экране после обновления до iOS 12.2 [Руководство по устранению неполадок] 1 Как исправить iPhone XR, который застрял на черном экране после обновления до iOS 12.2 [Руководство по устранению неполадок] 1](/wp-content/uploads/2018/7/kak-ispravit-propadanie-signala-wi-fi-na-apple_1.jpg)
В этом посте вы узнаете, как исправить свой Apple iPad Air 2019, сигнал Wi-Fi которого время от времени падает, и поймете, почему это происходит с вашим устройством.
Наличие слабого или нестабильного сигнала Wi-Fi может привести к различным проблемам в сети на вашем мобильном устройстве, от медленного просмотра до прерывистого или отсутствия доступа в Интернет. Что еще более раздражает, так это то, что многие ваши приложения затронуты и не могут работать. Следовательно, это требует немедленного решения. Чтобы дать вам некоторые замечания, я наметил некоторые из наиболее эффективных решений соответствующей проблемы на недавно выпущенном Apple Airpad третьего поколения от Apple. Читайте дальше, чтобы узнать, что делать, если ваш iPad Air (2019) продолжает отключаться от сети Wi-Fi от частых пропаданий сигнала Wi-Fi.
Нестабильный сигнал часто связывают с проблемами расстояния между устройством и источником сигнала. Таким образом, возможно, что ваш iPad Air находится слишком далеко от источника Wi-Fi, который является беспроводным маршрутизатором или модемом. В качестве разрешения попробуйте подойти ближе к сетевому оборудованию и посмотреть, продолжают ли происходить падения сигнала Wi-Fi на iPad Air. Помимо расстояния, помехи — это еще одна вещь, которую следует учитывать. Такие устройства, как беспроводные видеокамеры, люминесцентные лампы, беспроводные телефоны, некоторые беспроводные мониторы и микроволновые печи, работающие в диапазоне 2,4 ГГц, также могут создавать помехи Wi-Fi. Чтобы убедиться, что это не является причиной проблемы, не используйте iPad Air рядом с общими источниками помех.
Если ни расстояние, ни беспроводные помехи не являются причиной ошибки, вы можете затем исключить другие факторы или возможные триггеры, используя любой из следующих методов.
Первое решение: выключите и включите модем / маршрутизатор.
Источником вашего интернет-соединения Wi-Fi является маршрутизатор или модем, в зависимости от того, как настроена ваша сеть. Таким образом, при решении проблем с беспроводным подключением, в том числе обрывов Wi-Fi, работа на маршрутизаторе или модеме может рассматриваться как первый способ устранения неполадок. Самое простое, но очень эффективное решение, которое вы можете выполнить, — это так называемый «цикл питания» на беспроводном маршрутизаторе или модеме, который вы используете. Он работает, позволяя маршрутизатору / модему выключаться и отдыхать не менее 30 секунд перед перезагрузкой. Происходит сбой встроенного программного обеспечения, который приводит к исправлению ошибок сетевого подключения. Вот как это работает:
- Найдите переключатель питания на беспроводном маршрутизаторе или модеме, затем нажимайте на него, пока устройство не выключится.
- Когда модем / маршрутизатор выключен, отключите его от источника питания и держите его отключенным от 30 секунд до 1 минуты.
- По истечении времени подключите его обратно к источнику питания, затем нажмите кнопку питания, чтобы снова включить его.
- Подождите, пока его сигнальный индикатор не станет стабильным.
Как только сигнал стабилизируется, ваш iPad Air и другие беспроводные устройства автоматически подключатся. Затем вы можете протестировать ваше устройство, чтобы увидеть, решит ли это проблему или нет.
Второе решение: перезагрузите iPad Air (программный сброс).
Если первый метод не дает положительного результата, то это означает, что проблема не в сетевом оборудовании. Следующее, что вы должны исключить, — это случайные программные сбои в работе iPad Air, которые привели к неисправности его беспроводной системы. И это когда требуется мягкий сброс. Выполнение мягкого сброса устраняет случайные симптомы, вызванные незначительными сбоями приложений и сбоями встроенного программного обеспечения, не затрагивая внутренние данные. Вот как это делается:
- Нажмите и удерживайте верхнюю или боковую кнопку, пока не появится слайдер выключения питания.
- Перетащите ползунок, чтобы полностью отключить iPad.
- Примерно через 30 секунд снова нажмите и удерживайте верхнюю или боковую кнопку, пока не появится логотип Apple.
Позвольте вашему iPad завершить перезагрузку и восстановите подключение к сети Wi-Fi.
Третье решение: забудьте сеть Wi-Fi и добавьте ее обратно.
Проблема может быть в самой сети Wi-Fi. Признаки, такие как отбрасывание Wi-Fi, которые не могут быть устранены перезагрузками системы, часто происходят из-за поврежденной сети Wi-Fi. Если это то, что происходит на вашем iPad Air, вам нужно будет удалить поврежденную сеть, а затем снова настроить ее. Вот что вы должны сделать тогда:
- Нажмите «Настройки» на главном экране.
- Выберите Wi-Fi. Убедитесь, что переключатель Wi-Fi включен.
- Найдите и выберите свою сеть Wi-Fi в этом списке.
- Затем нажмите значок информации (i) рядом с названием сети Wi-Fi, к которой подключен ваш iPad.
- Нажмите Забыть эту сеть, чтобы продолжить.
- Затем нажмите Забыть сеть, когда будет предложено подтвердить.
Выполните те же действия, чтобы удалить или забыть все другие беспроводные сети в списке. Это важно для предотвращения вмешательства других сетей в выбранную вами сеть Wi-Fi.
Перезагрузите iPad после удаления всех беспроводных сетей. Как только он загрузится, вернитесь в меню «Настройки» -> «Wi-Fi», включите эту функцию и снова подключитесь к сети Wi-Fi. Обязательно введите правильный пароль Wi-Fi для успешного подключения к сети.
Четвертое решение: включить и выключить режим полета.
Еще одна хитрость, которая творит чудеса для многих владельцев устройств iOS, которые занимались различными типами проблем с беспроводной связью, — это так называемый трюк в режиме полета. Он работает путем внезапного перезапуска беспроводного радио и связанных функций на устройстве. Вот как на iPad Air выполняется настройка режима полета:
- На главном экране нажмите «Настройки».
- Выберите Режим полета.
- Переключите переключатель, чтобы включить режим полета. Это отключает беспроводные радиоприемники iPad. Это означает, что соединения Wi-Fi и Bluetooth отключены.
- Пока включен режим полета, перезагрузите / перезапустите iPad Air.
- Затем вернитесь в меню «Настройки» -> «Режим полета» и снова нажмите переключатель «Самолет», чтобы отключить функцию.
Беспроводные функции теперь активированы. Если ваше устройство не подключается к Wi-Fi автоматически, то вам нужно сделать это вручную.
Пятое решение: сброс настроек сети.
Сетевые проблемы, которые не могли быть решены с помощью предыдущих методов, обычно связаны со сложными системными системными ошибками, которые часто требуют перезагрузки. Поскольку проблема, с которой вы сталкиваетесь, связана с отключением Wi-Fi, сброс сетевых настроек на iPad Air, скорее всего, исправит это. Вот как это делается:
- Нажмите «Настройки» на главном экране.
- Нажмите Общие.
- Прокрутите вниз и нажмите Сброс.
- Выберите Сброс настроек сети из указанных опций. Настройки сети, сохраненные сети Wi-Fi, соединения Bluetooth, настройки APN и другая соответствующая информация будут удалены.
- Если потребуется, введите свой пароль для продолжения.
- Затем нажмите на опцию, чтобы подтвердить сброс настроек сети.
Ваш iPad Air должен автоматически перезагрузиться после сброса, а затем загрузит сетевые параметры и значения по умолчанию. Для повторного подключения к Интернету вам необходимо включить Wi-Fi и подключиться к сети Wi-Fi, как в первый раз.
Установка последней версии iOS для iPad Air также может помочь, если проблема связана с сетевыми ошибками и вредоносными программами. Новый iPad работает под управлением iOS версии по умолчанию 12.1.3, поэтому его можно обновить до iOS 12.2. Но поскольку ваше Wi-Fi соединение нестабильно, вам нужно будет использовать iTunes, чтобы вместо этого вручную проверять и обновлять iPad Air на компьютере.
Ваш iPad Air все еще испытывает падение сигнала Wi-Fi?
Если сигнал Wi-Fi вашего iPad Air продолжает отключаться даже после применения вышеуказанных решений, обратитесь к поставщику услуг Интернета. Проблема может быть связана с некоторыми временными проблемами в сети, такими как плановое обслуживание системы и непредвиденные сбои. В этом случае все, что вам нужно сделать, это подождать, пока сеть снова не заработает и снова не будет работать стабильно.
Кроме того, вы можете передать проблему в службу поддержки Apple, особенно если это вызвано недавней установкой обновлений iOS. Если это будет связано с ошибками iOS, Apple будет вынуждена разработать специальный патч для исправления.
Если вы подозреваете, что виновата неисправная сетевая аппаратура, например, когда ваш беспроводной маршрутизатор или модем постоянно теряет сигнал, обратитесь к поставщику услуг Интернета или оператору связи, чтобы помочь вам выполнить расширенные процедуры устранения неполадок, чтобы устранить проблемы с микропрограммой на беспроводном маршрутизаторе или модеме. Вы также можете попросить их сбросить модем или маршрутизатор с их конца, используя удаленную систему.
Я надеюсь, что мы смогли помочь вам решить проблему с вашим устройством. Мы были бы признательны, если бы вы помогли нам распространить информацию, поэтому, пожалуйста, поделитесь этой записью, если вы нашли ее полезной. Большое спасибо за чтение!
Оцените статью!

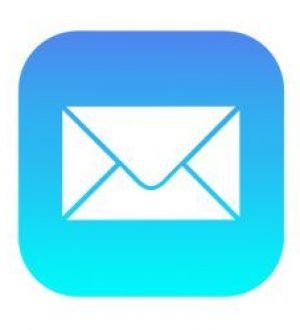
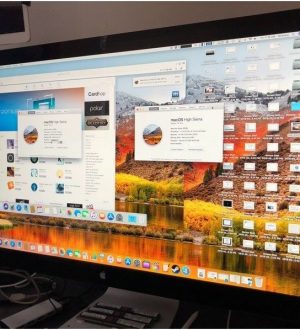
Отправляя сообщение, Вы разрешаете сбор и обработку персональных данных. Политика конфиденциальности.