В этой статье я расскажу вам, как устранить неполадки Apple iPad Air 3 с Siri, которая больше не работает после обновления.
Обновления в первую очередь направлены на предоставление новых функций и усовершенствований системы принимающему устройству, и поэтому рекомендуется поддерживать систему устройства в актуальном состоянии. Тем не менее, не все обновления дают положительные результаты при установке. Таким образом, многие люди поддавались различным типам проблем после обновления. В этом посте рассматривается актуальная проблема iPad Air 3. Речь идет о Siri, который внезапно перестал работать после обновления программного обеспечения iPad до последней версии. Читайте дальше, чтобы узнать, что делать, если вы столкнетесь с той же проблемой на том же устройстве iOS.
Прежде чем мы перейдем к устранению неполадок, если вы ищете решение другой проблемы, обязательно перейдите на нашу страницу устранения неполадок, поскольку мы уже решили некоторые из наиболее распространенных проблем, о которых сообщили наши читатели. Найдите проблемы, схожие с вашими, и используйте предложенные нами решения. Если после этого вам по-прежнему нужна наша помощь, свяжитесь с нами, заполнив нашу анкету по проблемам iPad.
Исправление iPad Air 3 с Siri, который больше не работает
Персональный виртуальный помощник Apple, управляемый голосом, под названием Siri, позволяет пользователям новых устройств iOS произносить голосовые команды на естественном языке для управления приложениями и самим устройством. Это аналог Google Assistant на устройствах Android. Чтобы заставить Siri работать, его нужно сначала включить или включить вместе с функцией iOS Dictation. После того, как вы включили Siri, вы уже настроены на ввод голосовых команд, просто сказав «Hey Siri» на своем устройстве, а затем заявите, какие последующие команды вы хотите, чтобы Siri выполнял для вас. Siri — это встроенное приложение на вашем iPhone или iPad. Таким образом, обновления для Siri обычно встроены в новую версию iOS, выпущенную Apple. Если Siri не отвечает на ваши голосовые команды ввода после обновления устройства, возможно, новое обновление содержит некоторые ошибки, которые каким-то образом испортили обычные функции Siri. Чтобы дать вам некоторую информацию, я выложил несколько возможных решений, чтобы исправить Siri, которая перестала работать после обновления iOS. При необходимости обращайтесь к этому руководству по устранению неполадок.
Перед устранением неполадок, проверьте и убедитесь, что ваш iPad Air 3 имеет подключение к Интернету. Siri может быть не в состоянии выполнять команды, особенно те, которые требуют онлайн-ресурсов, просто потому, что ваше устройство испытывает проблемы с Интернетом от медленного просмотра до прерывистого режима или вообще без подключения к Интернету. Чтобы проверить подключение к Интернету, откройте браузерное приложение, такое как Safari, на iPad Air 3, а затем попробуйте перемещаться по различным веб-сайтам. Вы также можете протестировать онлайн-приложения для загрузки на ваше устройство. Если с подключением к Интернету проблем нет, но Siri все еще не работает на вашем iPad Air 3, вы можете продолжить работу и приступить к поиску и устранению неисправностей вашего устройства.
Первое решение: перезагрузите iPad Air 3 (программный сброс или принудительный перезапуск).
Самое простое возможное решение, если после установки обновлений что-то пойдет не так, это перезагрузка устройства или программный сброс на iPad Air 3. Помимо удаления ненужных файлов из кеша, он также удаляет случайные симптомы, вызванные незначительными сбоями прошивки и сбоями приложений после недавний системный переход. Это не влияет на сохраненную информацию в хранилище iPad и, следовательно, не требует предварительного создания резервной копии. Если вы еще этого не сделали, выполните следующие действия, чтобы выполнить программный сброс вашего iPad Air 3.
- Нажмите и удерживайте кнопку питания / верха в течение нескольких секунд, пока не появится слайдер выключения питания.
- Перетащите ползунок, чтобы выключить устройство.
- Через несколько секунд нажмите и удерживайте кнопку питания / сверху, пока не появится логотип Apple.
Если проблема не устранена после программного сброса, попробуйте принудительно перезапустить iPad Air 3. Это может решить проблему, если она застрянет, как, например, в случае сбоя прошивки и прекращения работы при попытке запустить Hey Siri. , Вот как принудительно перезагрузить iPad Air 3:
- Одновременно нажмите и удерживайте кнопку питания и кнопку «Домой», пока устройство не выключится и не перезагрузится.
- Затем отпустите кнопки, когда появится логотип Apple.
Позвольте вашему устройству завершить последовательность загрузки и, как только оно включится, попробуйте запустить Siri и посмотрите, исчезла ли проблема.
Как исправить iPad Air 3, который не заряжается, другие проблемы с зарядкой
Второе решение: выключите и снова включите Siri.
Обновление могло автоматически переопределить настройки вашего устройства и тем самым привести к отключению Siri. Чтобы исключить это, выполните следующие действия, чтобы отключить / включить Siri на iPad Air 3:
- Нажмите «Настройки» на главном экране.
- Выберите Сири Поиск.
- Затем, чтобы отключить переключатели для прослушивания «Привет, Сири», «Нажмите Домой для Сири» и «Разрешить Siri, когда заблокировано» (если доступно).
- При появлении запроса нажмите, чтобы подтвердить, что вы хотите выключить Siri.
Когда Siri выключен, перезагрузите iPad, чтобы очистить кэш-память и обновить приложения и его системные функции. Затем вернитесь в Настройки-> Сири Меню поиска, чтобы снова включить Siri.
Третье решение: выключите и снова включите Dictation.
Диктовка — еще одна функция iOS, которая работает рука об руку с Siri. Учитывая, что ваше устройство потеряет способность использовать голосовые команды после отключения Siri, поэтому разумно также отключить диктовку. Отключение функции диктовки также удаляет все ваши голосовые данные с серверов Apple, поэтому любые поврежденные голосовые данные, которые могли вызвать конфликты с Siri, также будут удалены. В устройствах iOS 12 или более поздней версии, таких как iPad Air 3, отключение диктовки выполняется следующим образом:
- На главном экране нажмите «Настройки».
- Нажмите Общие.
- Выберите Клавиатура.
- Затем прокрутите вниз до нижней части экрана и нажмите кнопку «Включить диктовку».
- При появлении запроса нажмите «Отключить диктовку», чтобы подтвердить действие.
После выключения диктовки перезагрузите iPad и вернитесь в то же самое меню клавиатуры из меню «Настройки» -> «Общие», чтобы снова включить диктовку.
Четвертое решение: включить и выключить режим полета.
Программные ошибки, приводящие к незначительным недостаткам беспроводных сервисов, включая Siri, также могут быть устранены путем выполнения трюка в режиме полета. Он работает, одновременно обновляя беспроводные радио на ваших устройствах iOS. Вот как это делается:
- Зайдите в Настройки-> Меню режима полета.
- Переключите переключатель, чтобы включить режим полета. Это отключает все беспроводные функции одновременно.
- Пока включен режим полета, перезагрузите / перезапустите iPad Air, чтобы очистить и обновить память.
- Как только он завершит последовательность загрузки, вернитесь в меню «Настройки» -> «Режим полета» и затем переключите переключатель, чтобы снова отключить режим полета на устройстве.
Разрешите устройству повторно активировать беспроводные радиостанции, а затем включите Wi-Fi для повторного подключения к Интернету и использования онлайн-сервисов, включая Siri. Поиск.
Как исправить приложение Gmail для iPad Air 3, которое продолжает зависать после обновления iOS
Пятое решение: отключите ограничения на вашем iPad Air 3.
Также возможно, что в новом обновлении автоматически включены ограничения для Siri или других соответствующих служб. В результате приложение ограничено или полностью запрещено запускать или загружать на ваше устройство. Чтобы исключить это, проверьте и управляйте ограничениями на вашем iPad Air 3, выполнив следующие действия:
- Нажмите «Настройки» на главном экране.
- Выберите время экрана.
- Нажмите Содержание Ограничения конфиденциальности.
- Переключите переключатель рядом с Контентом Конфиденциальность, чтобы снять ограничения для всех приложений, включая связанные услуги с Siri.
Перезагрузите свой iPad, а затем протестируйте запуск Siri, чтобы убедиться, что он уже работает должным образом.
Шестое решение: сбросьте все настройки на вашем iPad Air 3.
Если после установки обновлений программного обеспечения на устройстве iOS что-то пойдет не так, рекомендуется сбросить все настройки. Это позволит устранить ошибочные авто-переопределения, которые привели к появлению неблагоприятных симптомов и появлению ошибок. Исходные значения и конфигурации восстанавливаются впоследствии. Если вы хотите попробовать это, вот как это делается:
- Перейдите на главный экран, затем нажмите «Настройки».
- Далее нажмите «Общие».
- Прокрутите вниз и нажмите Сброс.
- Выберите Сбросить все настройки из указанных параметров.
- Введите пароль вашего устройства, когда вас попросят продолжить.
- Подтвердите, когда вас спросят, хотите ли вы сбросить все настройки на вашем iPad Air 3.
Разрешите iPad автоматически перезагружаться и после его резервного копирования зайдите в Настройки и убедитесь, что функции Wi-Fi, Siri и Dictation включены.
В крайнем случае: восстановите программное обеспечение iPad Air в iTunes.
Проблема может быть связана со сложной ошибкой iOS, которая не может быть исправлена начальными процедурами. На данный момент восстановление iOS через iTunes необходимо. Для этого вам понадобится компьютер Mac или Windows. Компьютер должен быть подключен к Интернету и иметь iTunes. Когда вы подготовите оборудование, выполните следующие действия, чтобы выполнить стандартное восстановление iOS через iTunes:
- Откройте iTunes на вашем компьютере. Обязательно используйте последнюю версию приложения iTunes, чтобы избежать системных конфликтов.
- Подключите iPad с помощью оригинального кабеля Lightning или USB-кабеля, который прилагается к нему.
- Когда ваш iPad появится в iTunes, нажмите на его значок, чтобы выбрать его.
- Затем перейдите в раздел «Сводка» и нажмите кнопку «Восстановить [имя устройства]».
- При появлении запроса нажмите кнопку «Восстановить» для подтверждения.
- Это заставит iTunes начать стирание вашего устройства, а затем установит последнюю доступную версию iOS.
Подождите, пока восстановление системы не будет завершено, и как только это будет сделано, вы можете отключить iPad от компьютера, а затем проверить, работает ли Siri.
Все еще не можете заставить Сири работать на вашем iPad Air 3?
Выполнение восстановления в режиме восстановления и восстановления в режиме DFU — одни из последних вариантов, которые вам нужно попробовать, если ни одно из предыдущих решений не работало, и что Siri все еще не работает на вашем iPad Air 3. Оба эти метода требуют использования iTunes в Windows. или компьютер Mac. Фатальные системные ошибки, включая упрямые симптомы, вызванные сложными ошибками iOS, обычно исправляются этими процедурами, но обе они могут привести к необратимой потере данных. Поэтому перед началом работы настоятельно рекомендуется создать резервную копию всех важных данных, сохраненных в хранилище iPad.
И если iTunes не может решить проблему, вы можете использовать сторонние инструменты для восстановления и восстановления iOS. Это программы, разработанные для использования в качестве альтернатив iTunes, когда дело доходит до восстановления iOS и восстановления системы. Чтобы начать, загрузите и установите предпочитаемое программное обеспечение на свой компьютер. Когда все будет готово, подключите iPad к компьютеру с помощью USB-кабеля, поставляемого Apple, а затем подождите, пока программное обеспечение и ваше устройство iOS синхронизируются. Как только они подключены, вы можете начать восстановление и восстановление с помощью экранных команд и элементов управления.
Если ничего из этого не помогло, лучше переведите проблему в службу поддержки Apple. Это первый шаг к тому, чтобы Apple узнала о том, что стало причиной появления новейшего программного обеспечения на вашем iPad Air 3 после внедрения. И если это будет обнаружено и подтверждено как ошибка iOS, то все, что ему нужно, — это специальный патч исправления, который Apple обязана выпустить в самое ближайшее время.
Как исправить проблему с iPad Air 3 при задержке реакции сенсорного экрана
связаться с нами
Мы стремимся помочь нашим читателям решить проблемы с их телефонами, а также научиться правильно использовать их устройства. Так что, если у вас есть другие проблемы, вы можете посетить нашу страницу устранения неполадок, чтобы вы могли самостоятельно проверить статьи, которые мы уже опубликовали, и которые содержат решения общих проблем. Кроме того, мы создаем видео, чтобы продемонстрировать, как все делается на вашем телефоне. Посетите наш канал Youtube и подпишитесь на него. Благодарю.
Оцените статью!
![Как исправить Apple iPhone XR, застрявший в режиме восстановления, невозможно восстановить через iTunes [Руководство по устранению неполадок]](https://appleb.ru/wp-content/uploads/2020/04/mimiappleb-300x330.png)
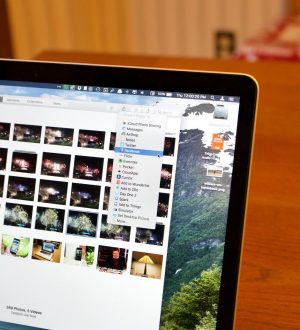

Отправляя сообщение, Вы разрешаете сбор и обработку персональных данных. Политика конфиденциальности.