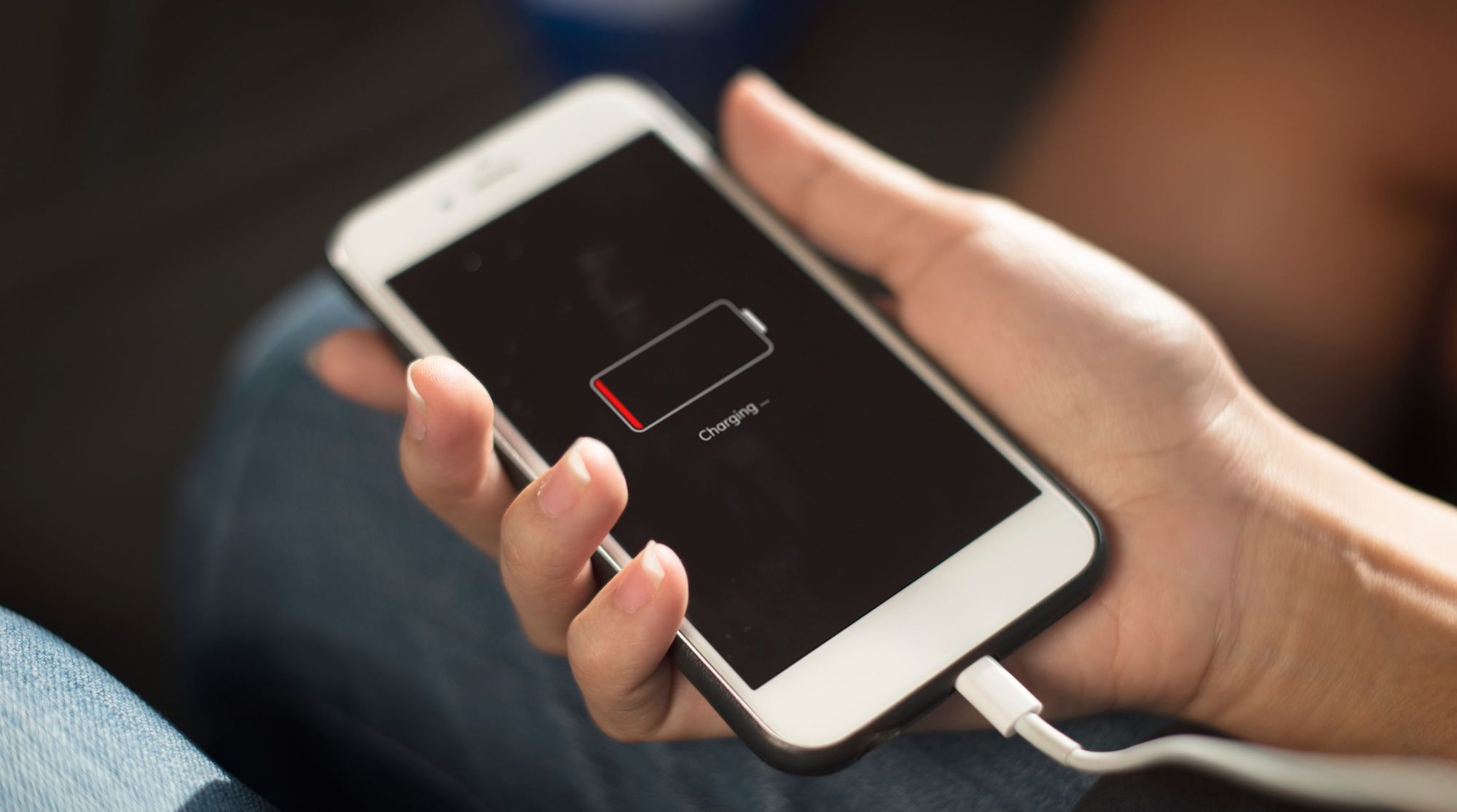
В этом посте освещаются возможные решения проблемы на iPhone 11, который продолжает терять сигнал Wi-Fi. Как бороться с падением сигнала Wi-Fi на iPhone 11.
Помимо временных сбоев, связанные с программным обеспечением факторы, такие как неправильные настройки, поврежденная сеть, случайные сбои микропрограммы на сетевом оборудовании и случайные сбои программного обеспечения на уязвимом устройстве, также могут вызывать возникновение различных типов проблем Wi-Fi на вашем телефоне. В этом сообщении рассматривается актуальная проблема нового смартфона Apple iPhone 11, который постоянно теряет сигнал Wi-Fi или получает нестабильное подключение к Wi-Fi. Читайте дальше, чтобы узнать, как решить эту проблему на вашем новом телефоне iOS.
Прежде чем двигаться дальше, не стесняйтесь просматривать наши страницы устранения неполадок, чтобы найти возможные решения других проблем с другими устройствами Apple. Если ваш iPad находится в списке поддерживаемых нами устройств, вы можете посетить его эксклюзивную страницу устранения неполадок и найти проблему, с которой вам нужна помощь в решении проблемы. Вы можете обратиться или использовать наши предоставленные решения и обходные пути, если это необходимо. В случае, если вы предпочитаете получать от нас прямую помощь, просто заполните нашу анкету по проблемам iOS и нажмите «Отправить», чтобы связаться с нами.
Устранение неполадок iPhone 11, который постоянно теряет сигнал Wi-Fi или имеет нестабильное подключение к Интернету Wi-Fi
Прежде чем приступить к устранению неполадок с вашим iPhone, подойдите ближе к беспроводному маршрутизатору или модему, который вы используете. Если вы находитесь слишком далеко от интернет-источника, велика вероятность того, что ваше устройство будет испытывать прерывистое или нестабильное соединение из-за слабого сигнала, получаемого от источника Wi-Fi. Чтобы исключить близость, держитесь поближе к своему беспроводному маршрутизатору или модему, затем попробуйте использовать Интернет и посмотрите, даст ли это положительный результат. Если ваш iPhone по-прежнему теряет сигнал Wi-Fi, даже если он уже близко к источнику Интернета, примените следующие методы для устранения программных факторов, которые могли вызвать падение сигнала Wi-Fi на вашем iPhone.
Первое решение: выключите и снова включите модем / маршрутизатор, затем перезагрузите iPhone 11.
Самое первое, если не последнее, рекомендуемое решение различных типов проблем с Интернетом — это так называемый «цикл питания» сетевого оборудования. Сетевое оборудование относится к беспроводному маршрутизатору или модему, к которому подключен ваш iPhone. Таким образом, если вы можете получить доступ к модему или маршрутизатору прямо сейчас, обратитесь к этим шагам, чтобы включить и выключить его:
- На модеме / маршрутизаторе, нажмите выключатель питания, чтобы выключить его.
- Пока он полностью отключен, отсоедините его адаптер переменного тока от источника питания и оставьте его таким как минимум на 30 секунд.
- По истечении указанного времени снова включите его и включите снова.
Подождите, пока все световые индикаторы не станут стабильными. Также убедитесь, что индикатор сигнала на самом модеме / маршрутизаторе горит и горит постоянно. Ваш iPhone установит соединение после стабилизации сигнала Wi-Fi.
Перезагрузка сетевого оборудования может помочь устранить проблемы, связанные со случайными сбоями микропрограммы на модеме или беспроводном маршрутизаторе.
Если сигнал остается нестабильным, перезагрузите или выполните программный сброс вашего iPhone 11. Иногда требуется перезагрузить как сетевое оборудование, так и подключенное устройство, чтобы решить проблему прозрачности Wi-Fi. При этом перезагрузите ваш iPhone 11, чтобы очистить сетевые кэши и обновить систему беспроводной сети. Есть некоторые небольшие изменения в том, как перезагрузить / мягко перезагрузить iPhone 11, 11 Pro и 11 Pro Max. И вот как это делается:
- Одновременно нажмите и удерживайте кнопки Side и Volume Up в течение нескольких секунд.
- Отпустите обе кнопки, когда появится панель выключения питания.
- Проведите или перетащите панель, чтобы выключить устройство.
Не нажимайте и не отпускайте слишком быстро на кнопках увеличения и уменьшения громкости, так как это приведет к непреднамеренному скриншоту, а не к ползунку выключения питания.
В случае, если у вас возникли проблемы с использованием новых комбинаций клавиш, вы можете использовать опцию Завершение работы в меню настроек. Просто обратитесь к этим шагам:
- Нажмите, чтобы открыть приложение «Настройки» на главном экране.
- Выберите General.
- Прокрутите вниз до нижней части экрана, затем нажмите, чтобы выбрать «Выключение» из указанных параметров. Откроется панель «Слайд для отключения питания», которую можно перетащить вправо, чтобы выключить устройство.
- Примерно через 30 секунд нажмите и удерживайте боковую кнопку, пока не появится логотип Apple.
Дождитесь, пока ваш телефон восстановит соединения Wi-Fi, и посмотрите, устранена ли проблема с пропаданием сигнала Wi-Fi.
Как исправить iPhone XR, который не имеет Wi-Fi интернет-соединения в iOS 13
Второе решение: включить и выключить Wi-Fi.
Следующий способ, который можно попробовать, если предыдущее решение не решило проблему, — это быстрый перезапуск беспроводной функции телефона. Это должно помочь устранить случайные ошибки, приводящие к появлению незначительных сбоев в беспроводной системе. Просто следуйте этим шагам:
- На главном экране нажмите «Настройки».
- Нажмите Wi-Fi.
- Сдвиньте или коснитесь переключателя Wi-Fi, чтобы отключить функцию. Это приведет к отключению Wi-Fi-соединения вашего телефона.
- Через несколько секунд снова включите переключатель Wi-Fi.
Затем ваше устройство восстановит сигнал из выбранной сети Wi-Fi.
Если вы не настроили ваше устройство на автоматическое подключение к сети Wi-Fi, вам необходимо выбрать предпочитаемую сеть для подключения. Обязательно введите правильный пароль Wi-Fi, чтобы обеспечить успешное подключение.
Третье решение: забудьте о сети Wi-Fi, чтобы починить ваш iPhone 11, который постоянно теряет сигнал Wi-Fi.
Возможно, сеть Wi-Fi, к которой подключен ваш iPhone, повреждена и больше не работает. В этом случае вам нужно будет забыть или удалить проблемную беспроводную сеть, чтобы вы могли присоединиться к ней или подключиться к ней, как в первый раз. Вот что вы должны сделать тогда:
- Чтобы начать, перейдите в меню «Настройки iPhone» -> «Wi-Fi» и убедитесь, что Wi-Fi включен.
- Прокрутите вниз до списка доступных сетей, затем выберите свою сеть Wi-Fi.
- Коснитесь информационного значка «i» рядом с названием вашей сети Wi-Fi или SSID.
- Затем нажмите на опцию Забыть эту сеть.
- При появлении запроса нажмите «Забыть сеть» для подтверждения.
Также рекомендуется удалить другие нежелательные сети Wi-Fi из списка, чтобы предотвратить автоматическое подключение вашего устройства к незащищенной удаленной сети Wi-Fi и, таким образом, избежать проблем, включая пропадание сигнала Wi-Fi.
Четвертое решение: сброс настроек сети на вашем iPhone 11.
Проблемы с сетевым подключением в целом также могут быть устранены путем сброса сети. Это удалит все ваши текущие настройки сети, а также неверные или недействительные конфигурации, которые вызвали проблемы с сигналом Wi-Fi на вашем iPhone 11. Просто обязательно запишите ваш сетевой пароль заранее, потому что вам нужно будет повторно ввести его впоследствии, чтобы присоединиться к вашему Сеть Wi-Fi и вернуться в онлайн. После того, как вы все настроите, выполните следующие действия, чтобы начать сброс настроек сети на вашем iPhone 11:
- Доступ к настройкам на главном экране.
- Прокрутите вниз и выберите Общие.
- Нажмите «Сброс», затем выберите «Сброс настроек сети».
- Введите пароль вашего устройства, если будет предложено.
- Нажмите «Сбросить настройки сети» еще раз для подтверждения.
После завершения сброса ваш iPhone должен автоматически перезагрузиться, а затем загрузит сетевые значения и параметры по умолчанию. Возможно, вам придется сначала включить Wi-Fi, чтобы вы могли просматривать и выбирать сеть Wi-Fi для подключения.
Как исправить проблему медленного интернет-браузера iOS 13 на вашем iPhone 8, загрузка сайтов происходит очень медленно
Пятое решение: обновите настройки оператора на вашем iPhone 11.
Обновления несущей обычно содержат специальные сетевые исправления, предназначенные для устранения и устранения существующих сетевых проблем, возникающих на различных устройствах. Эти обновления выдвигаются вашим оператором связи или интернет-провайдером. Если возможно, попробуйте проверить и установить все доступные обновления на своем iPhone 11. Если вам удалось установить стабильное подключение к Интернету либо через Wi-Fi, либо через сотовую сеть, вы можете просмотреть обновления оператора, ожидающие в настройках телефона, с помощью следующих шагов:
- На главном экране нажмите «Настройки».
- Выберите General.
- Нажмите О.
- Прокрутите вниз до раздела «Оператор» и посмотрите, доступно ли новое обновление.
Вы увидите возможность выполнить это обновление, если доступно новое обновление. В противном случае вам будет предложено указать текущие настройки или номер версии оператора на вашем устройстве.
В крайнем случае: сотрите свой iPhone и установите его как новый (возврат к заводским настройкам).
Последнее возможное решение, которое вы можете рассмотреть, если все остальное не смогло решить проблему — это сброс настроек к заводским. Это сотрет все с вашего устройства, включая сложные системные ошибки, которые разрушили беспроводную систему телефона. Все ваши файлы будут удалены при сбросе настроек iPhone. Поэтому обязательно сделайте резервную копию всех фотографий, видео и важных данных, прежде чем продолжить. Если вы считаете, что оно того стоит, вы можете выполнить сброс настроек iPhone 11 к заводским настройкам, выполнив следующие действия:
- На главном экране нажмите «Настройки».
- Нажмите «Общие» из предложенных вариантов.
- Прокрутите вниз до нижней части экрана, затем нажмите «Сброс».
- Выберите опцию «Удалить все содержимое и настройки».
- Если появится сообщение с предупреждением, нажмите «Стереть iPhone», чтобы продолжить.
- Введите свой пароль для продолжения.
- Нажмите Erase iPhone дважды, чтобы подтвердить.
Устройство начнет стирать все сохраненное содержимое, а затем восстановит заводские настройки по умолчанию. После сброса вы можете использовать мастер запуска, чтобы настроить iPhone как новый.
Как исправить неработающие сотовые данные iPhone XS Max iOS 13, которые не работают
Ваш iPhone 11 продолжает терять сигнал Wi-Fi?
Проблема может быть связана с некоторыми дополнительными настройками, которые необходимо перенастроить на вашем устройстве. Если вы хотите продолжить устранение неполадок, попробуйте поработать над некоторыми более сложными сетевыми настройками на вашем устройстве, такими как VPN. Полезным предложением является отключение VPN, если она включена на вашем iPhone 11. Вы можете отключить VPN через настройки или с помощью приложения VPN.
- Чтобы отключить VPN через настройки, перейдите в настройки VPN, перейдите в раздел «Состояние» и выберите «Не подключен».
Отключение сетевых служб Wi-Fi на iPhone 11 также может помочь решить проблемы с Wi-Fi, включая частые пропадания сигнала.
- Чтобы отключить сетевые сервисы Wi-Fi, просто зайдите в Настройки-> Конфиденциальность-> Сервисы местоположения-> Меню системных служб.
Другие люди, которые столкнулись с той же проблемой при нестабильном или прерывистом сигнале Wi-Fi, смогли получить окончательное решение путем обновления прошивки маршрутизатора или модема. Следовательно, вы можете рассмотреть это среди последних вариантов. Вы можете обратиться за дополнительной помощью к своему интернет-провайдеру или оператору по поводу обновления прошивки модема или маршрутизатора.
Связаться с нами
Мы стремимся помочь нашим читателям решить проблемы с их телефонами, а также научиться правильно использовать их устройства. Так что, если у вас есть другие проблемы, вы можете посетить нашу страницу устранения неполадок, чтобы вы могли самостоятельно проверить статьи, которые мы уже опубликовали, и которые содержат решения общих проблем. Кроме того, мы создаем видео, чтобы продемонстрировать, как все делается на вашем телефоне. Посетите наш канал Youtube и подпишитесь на него. Благодарю.
Оцените статью!



Отправляя сообщение, Вы разрешаете сбор и обработку персональных данных. Политика конфиденциальности.