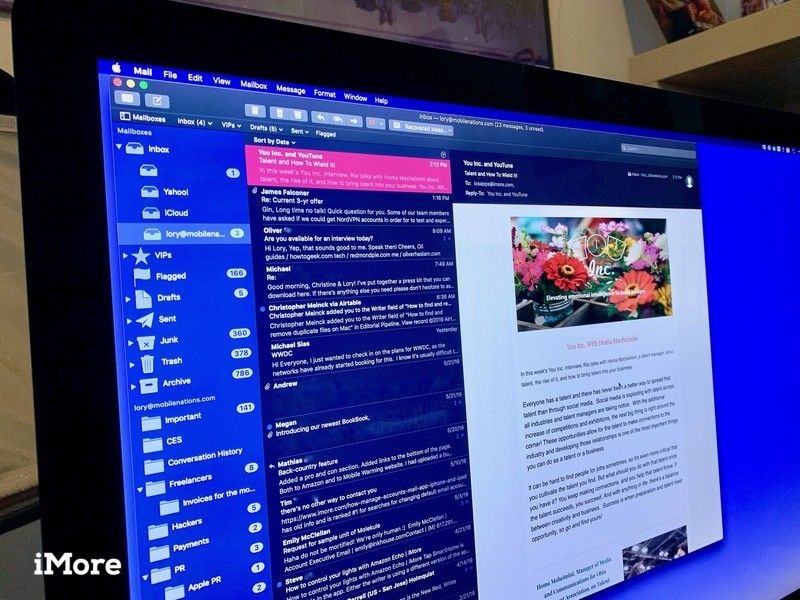
Если вы используете приложение «Почта» на своем Mac для работы или просто хотите повысить безопасность своих сообщений, тогда вам нужно будет зашифровать их. Но как вы делаете это в Mail для Mac? Это немного сложно, но мы покажем вам, как это сделать в этом руководстве.
Как получить личный сертификат?
Прежде чем вы сможете начать отправку и получение зашифрованных писем, вам необходимо иметь личный сертификат в своем Брелок. Чтобы получить его, сделайте следующее:
запуск Брелок Доступ на вашем Mac (Macintosh HD> Приложения> Утилиты> Доступ к связке ключей).
![Доступ к связке ключей в папке приложений]()
- Нажмите Брелок Доступ в меню.
Наведите курсор на Ассистент Сертификата и нажмите Запросить сертификат в центре сертификации.
![Брелок меню доступа Ассистент Сертификата]()
![Центр сертификации запроса доступа к связке ключей]()
- Заполните форму запроса с вашей собственной информацией.
- За Адрес электронной почты CA, вам следует проверить такие службы, как VeriSign, Inc. или RSA Data Security Inc. Это компании, которые проверяют подлинность компьютеров в сети и выдают сертификаты.
- Выберите, хотите ли вы сертификат по электронной почте в CA или же Сохранено на диск.
Нажмите Продолжить.
![Форма запроса запроса помощника по сертификации, выберите параметры]()
![Сертификат помощника Запрос информации Продолжить]()
- Если вы выбрали Сохранено на диск, укажите место для сохранения.
Найдите сертификаты и откройте их с помощью Сертификат помощник.
![Ассистент Сертификата Сохранить Диск]()
![macOS Mojave Finder Открытый запрос сертификата]()
- Выберите Выдача CA из выпадающего меню.
- Вы можете переопределить значения по умолчанию, если это необходимо.
Нажмите Продолжить.
![Сертификат помощника Открыть запрос Выбрать CA]()
- Выберите Создайте сертификат для себя вариант.
Нажмите Продолжить.
![Ceritificate Assistant создайте сертификат самостоятельно]()
Дважды проверьте информацию, а затем нажмите Создайте.
- Вы должны выбрать Self Signed Root по умолчанию.
- Тип сертификата должен быть S / MIME (электронная почта).
![Тип удостоверения помощника по сертификации]()
![Сертификат Помощник SMIME Электронная почта]()
- Он попросит вас подтвердить. Нажмите Продолжить.
Ваш сертификат был создан, поэтому нажмите Готово.
![Удостоверяющий помощник проверить и сделать]()
После создания сертификата он автоматически добавляется в Брелок.
Как отправлять электронные письма с цифровой подписью и зашифрованные на Mail для Mac
Если у вас есть сертификат, это означает, что ваши получатели могут подтвердить вас как отправителя, добавив еще один уровень безопасности. Однако для отправки зашифрованных сообщений сертификат получателя должен быть в вашей цепочке для ключей.
- запуск почта на вашем Mac.
Нажми на компоновать кнопка или Файл> Новое сообщение создать новое сообщение.
![MacOS Mojave Mail Составить кнопку]()
![macOS Mojave Mail Новое сообщение]()
- В поле «От» нажмите и выберите адрес электронной почты что у вас есть личный сертификат в вашей цепочке для ключей.
В строке темы в конце будет стоять флажок для учетной записи с сертификатом. Нажмите на кнопка галочки включить вашу цифровую подпись.
![MacOS Mojave Mail Compose включает цифровую подпись]()
- Адрес электронной почты для ваших получателей.
- Зашифрованные Символ (закрытый замок) появится рядом со значком Подписано, если вы иметь сертификат на каждого получателя что сообщение адресовано.
- если ты не иметь сертификат для все получатели, тогда сообщение должны быть отправлены в незашифрованном виде.
Как получать электронные письма с цифровой подписью и зашифрованные на Mail для Mac
Опять же, помните, что вам нужно предоставить отправителям свой собственный проверенный сертификат для получения зашифрованных сообщений.
Почта для Mac имеет Поле безопасности в области заголовка, которая указывает, подписано ли сообщение или зашифровано.
За подписанные сообщения, Вы увидите подписанный значок (галочку) в заголовке. Если вам нужно, просто нажмите на значок для просмотра детали сертификата.
- Сообщения, которые были изменены после подписания, будут иметь проблемы с проверкой.
![macOS заголовок безопасности почты Mojave]()
- За зашифрованные сообщения, значок замка появляется в заголовке. Если у вас есть свой закрытый ключ в Брелок, сообщение будет расшифровано для просмотра. В противном случае он не будет расшифрован.
Всегда имейте это под рукой
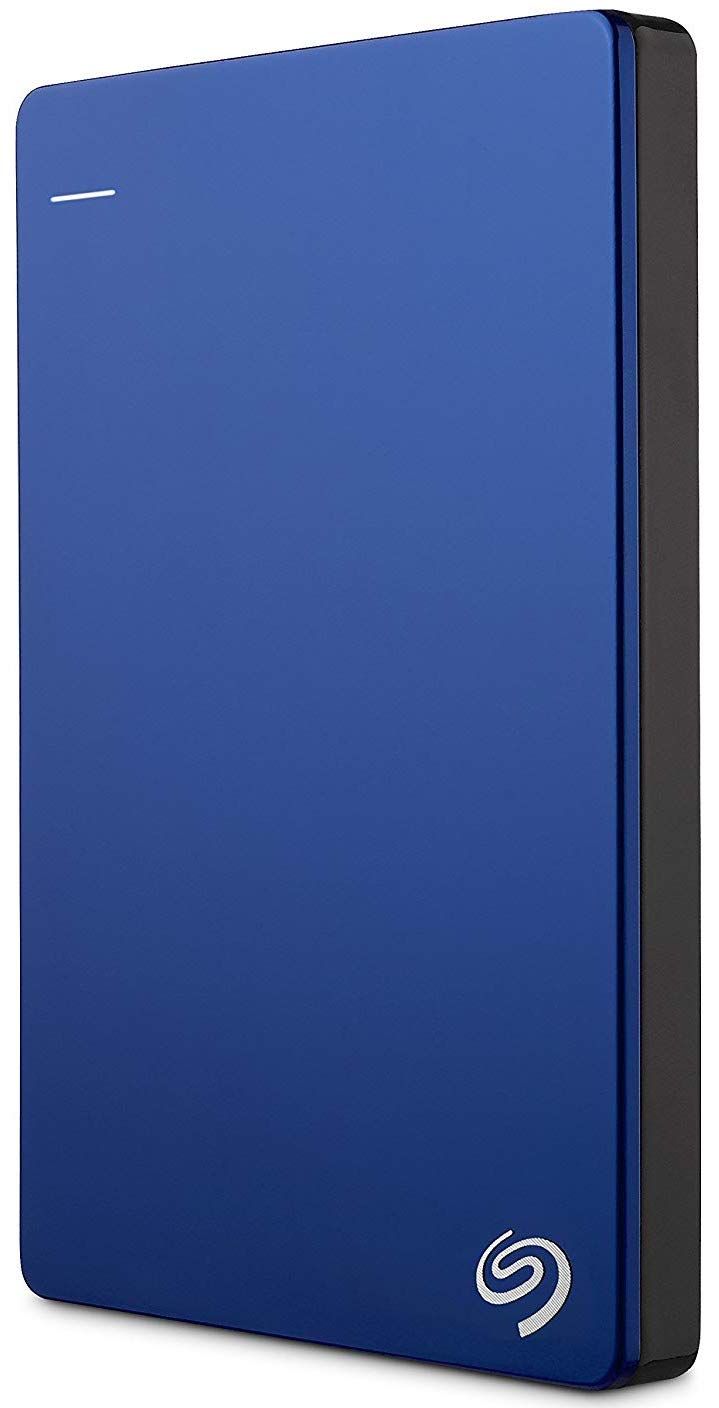
Seagate Backup Plus Slim 1 ТБ
(50 долларов на Amazon)
Вы всегда должны создавать резервные копии вашего компьютера. Этот портативный накопитель Seagate занимает до 5 ТБ в пространстве и будет безупречно работать с вашим Mac. Это очень доступно, поэтому нет причин, по которым вы не должны регулярно делать резервные копии. Храните копии своих сертификатов на этом безопасном диске!

Электронная почта на основе жестов
(99 долларов на Amazon)
Magic Trackpad позволяет с легкостью провести пальцем по экрану! Это поможет упростить управление электронной почтой благодаря легкодоступным жестам.
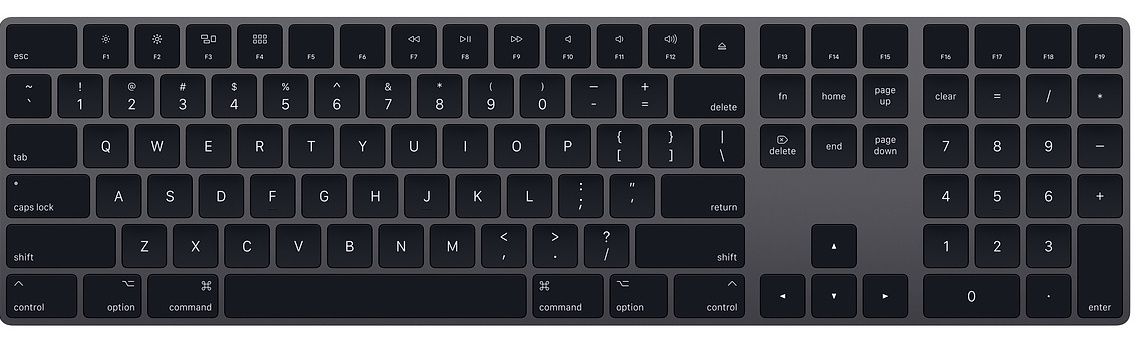
Клавиатура Apple Magic с цифровой клавиатурой
(139 долларов в Amazon)
Если вы собираетесь работать с электронной почтой весь день, убедитесь, что у вас есть волшебная клавиатура с цифровой клавиатурой. Он выполнен в удивительном космическом сером цвете, а цифровая клавиатура позволяет набирать цифры, когда они вам нужны.
Вопросов?
Использование цифровых подписей и шифрования на электронной почте может показаться дополнительной работой, но если вам нужны безопасность и спокойствие, когда речь идет о важных почтовых сообщениях, то это лучший способ. В конце концов, кто хочет, чтобы кто-нибудь увидел их сверхсекретные планы и еще много чего?
Любые вопросы, оставьте их в комментариях, и мы сделаем все возможное, чтобы помочь.
Оцените статью!
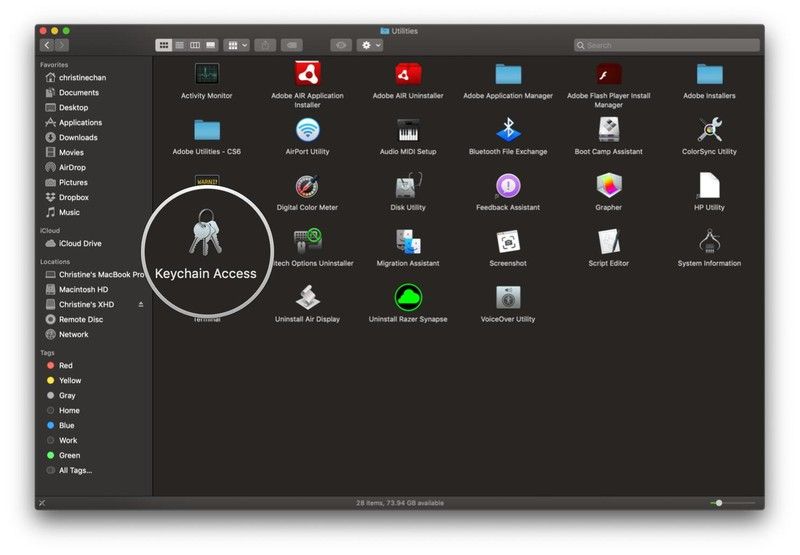
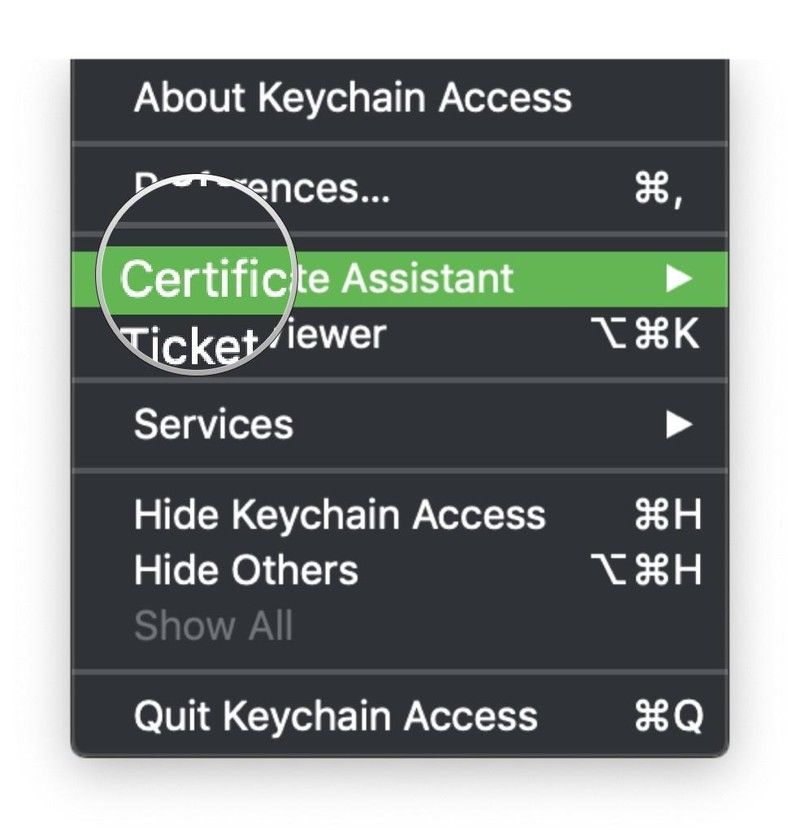
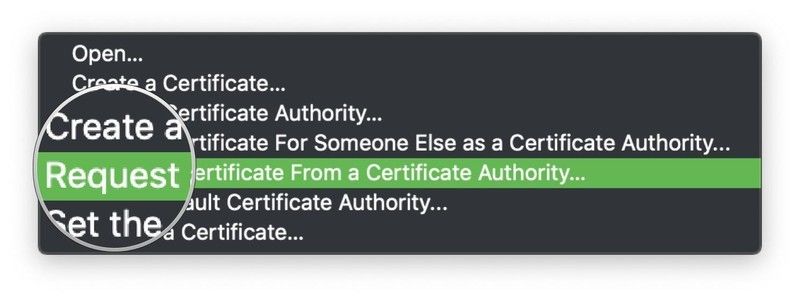
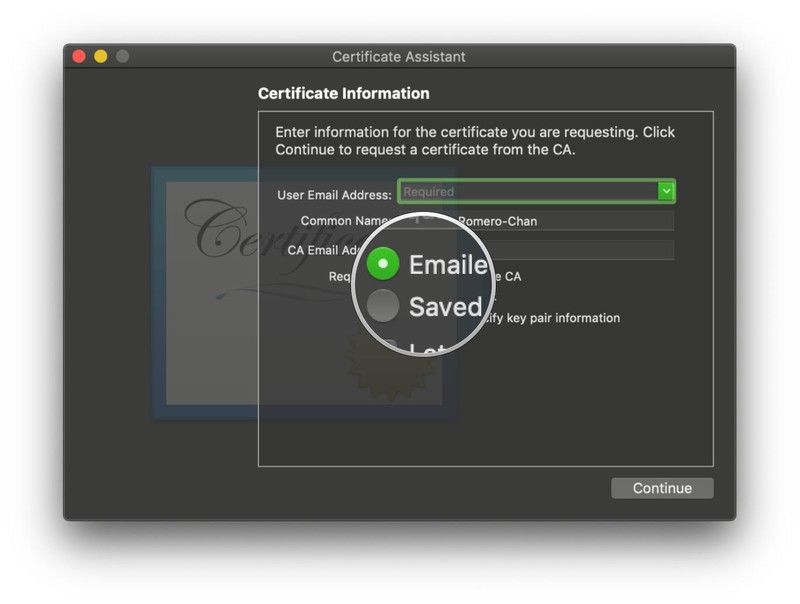
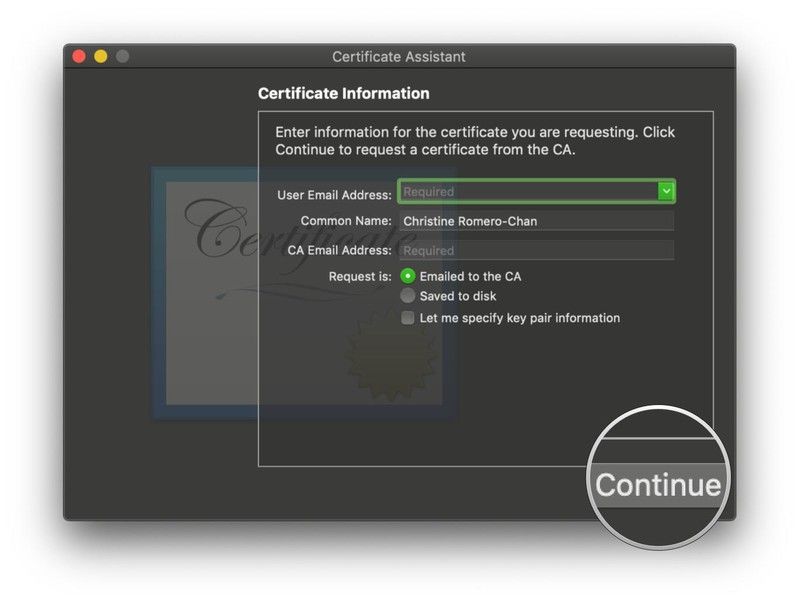
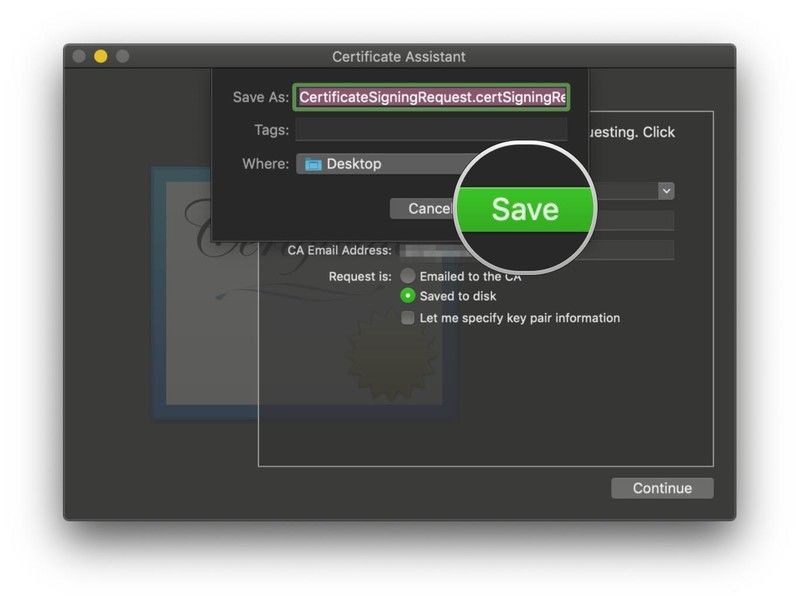
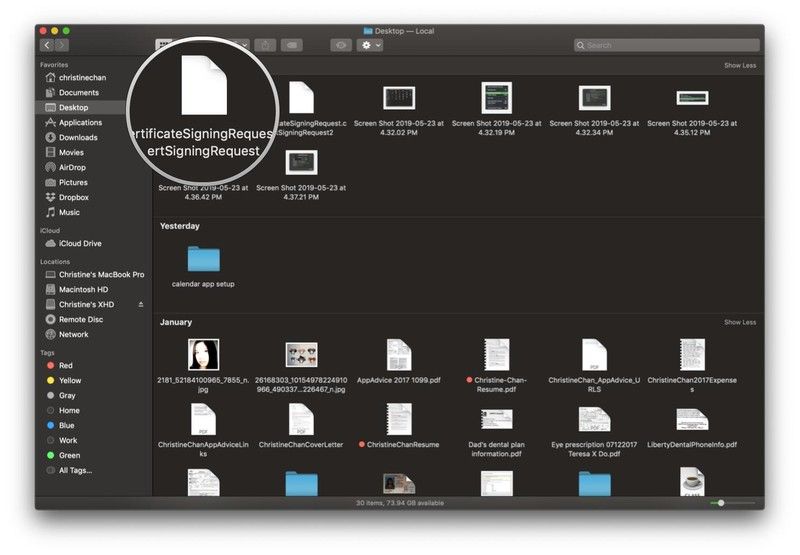

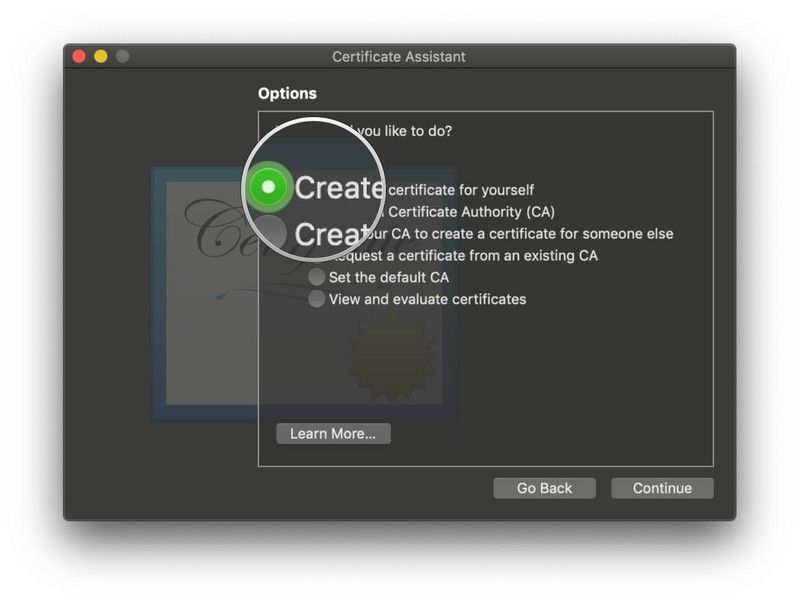
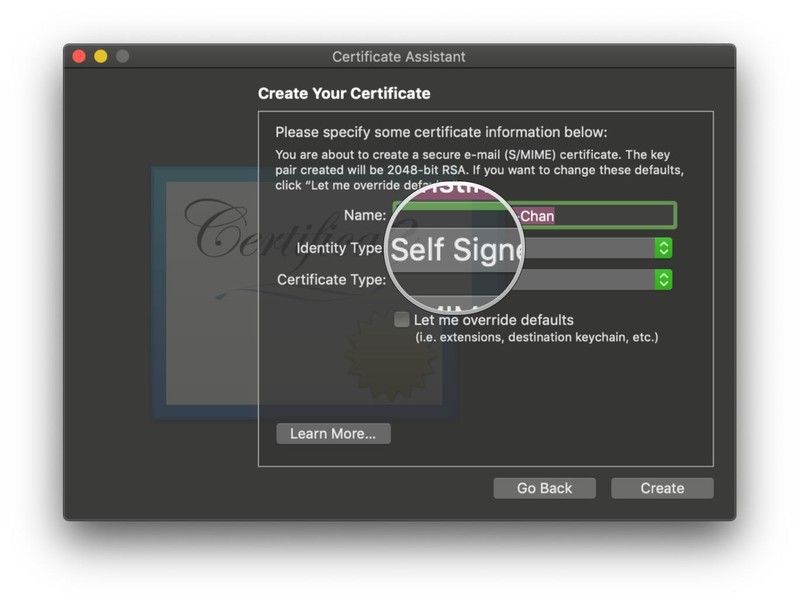
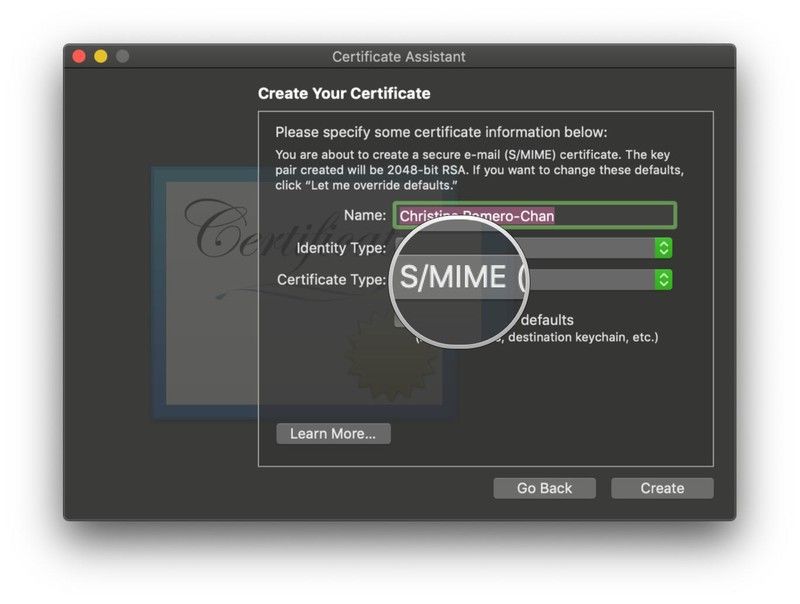
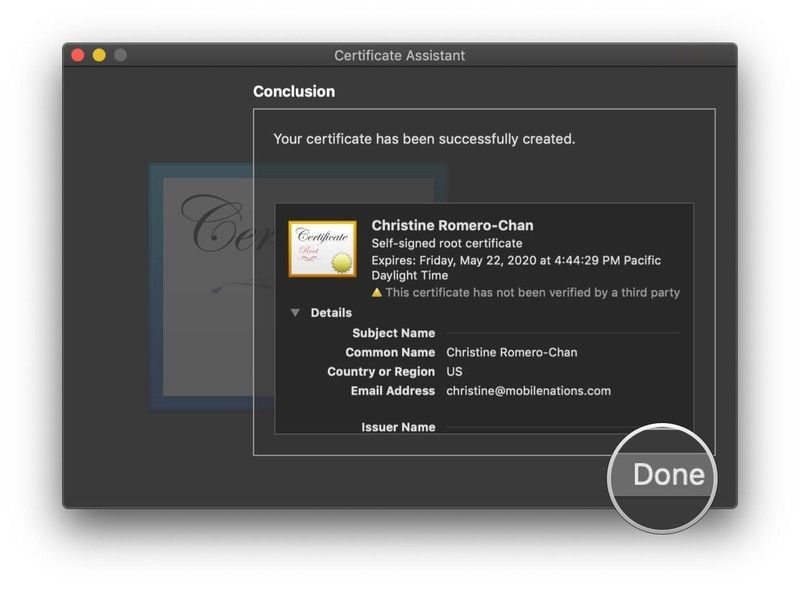
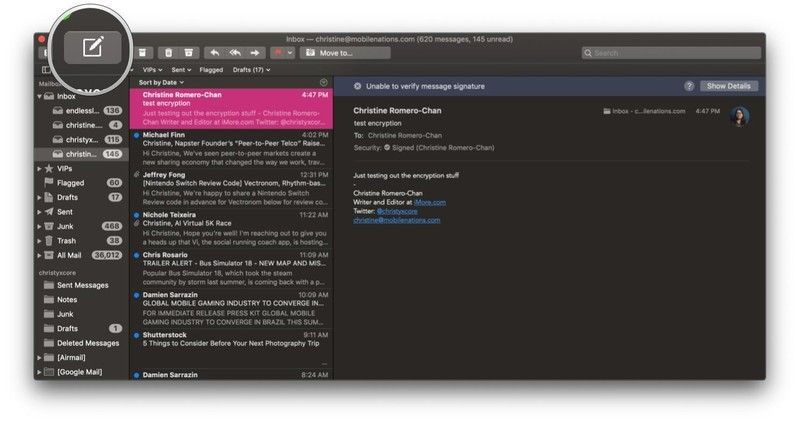
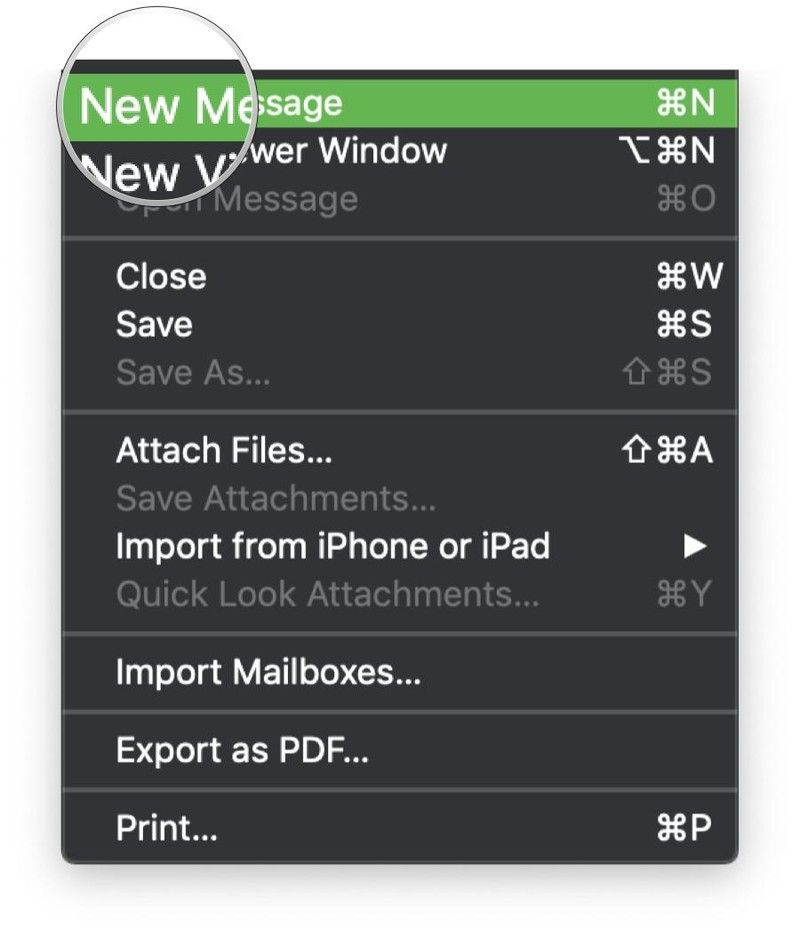

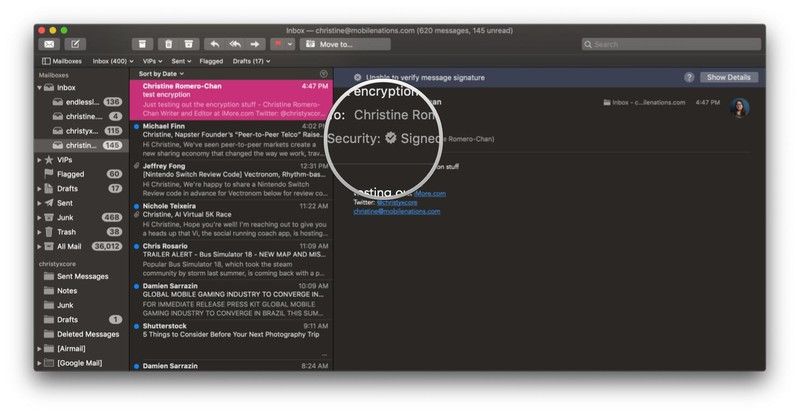

![Как исправить Apple iPhone XS, который не подключается к App Store [Руководство по устранению неполадок]](https://appleb.ru/wp-content/uploads/2020/04/kak-ispravit-apple-iphone-xs-kotoryj-ne-2_1-300x330.jpg)

Отправляя сообщение, Вы разрешаете сбор и обработку персональных данных. Политика конфиденциальности.