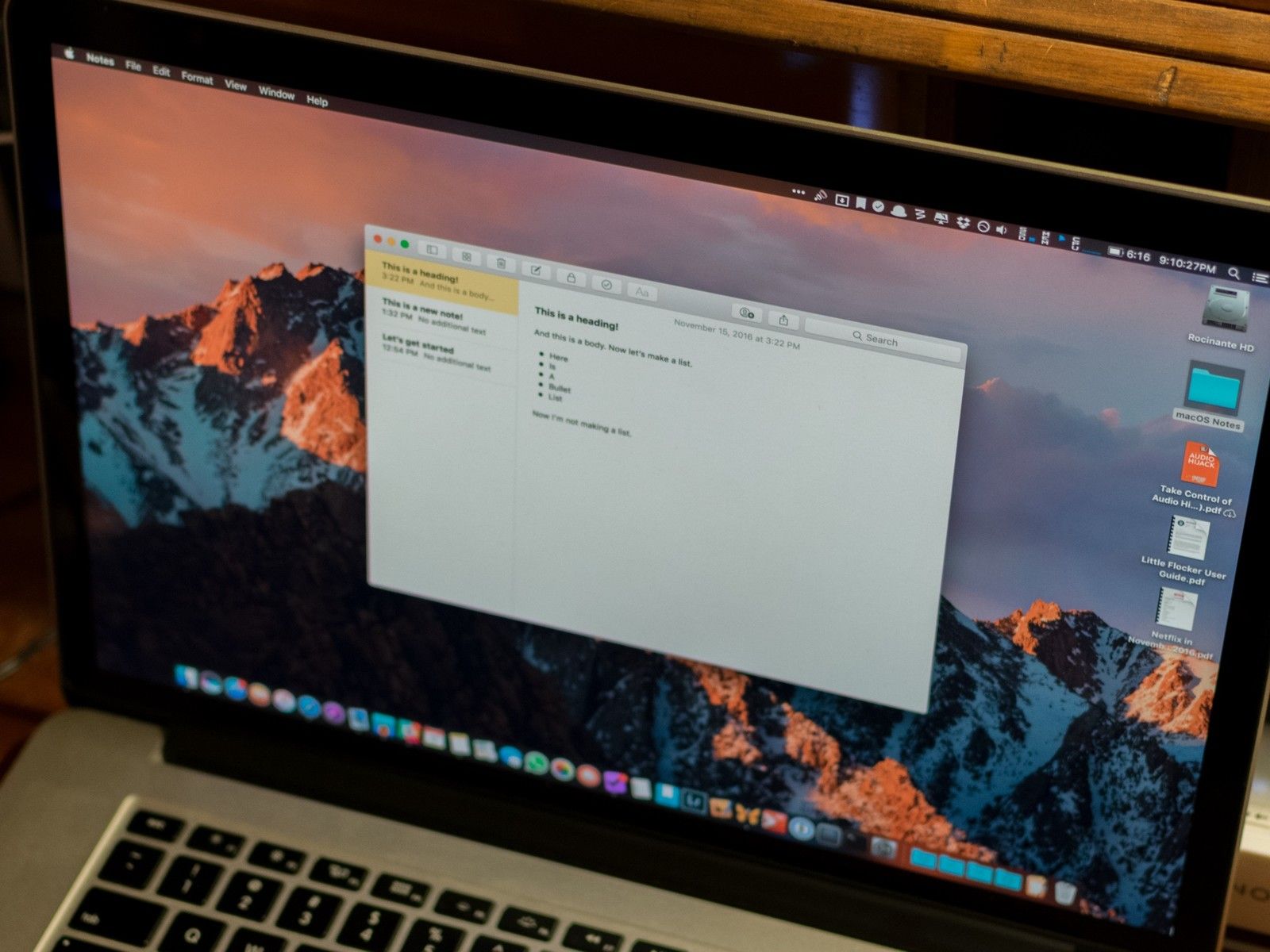
Хотя взломать или взломать систему безопасности Mac нелегко, это возможно, особенно если кто-то случайно установит вредоносное ПО, не осознавая этого. Если ваш Mac работает медленно или вы видите необычную рекламу в вашем веб-браузере, возможно, в какой-то момент вы случайно установили вредоносное ПО. Не беспокойся Это случается с лучшими из нас (не со мной, конечно). Есть вещи, которые вы можете сделать, не сжигая все это.
- Проблема: вредоносная программа Mac в папке Library
- Как починить испорченный Mac
Проблема: вредоносная программа Mac в папке Library
Письмо Серенити Колдуэлл для iMore в 2017 году:
MacBook Pro моего тестя столкнулся с любопытным замедлением работы двухлетнего ноутбука, и он продолжал видеть странные сайты, которые захватывали его панели поиска Safari и Firefox. Мне было ясно, что его браузер был угнан.
Мы довольно быстро избавились от взлома браузера — я предлагаю использовать превосходные инструкции Cella, если вы когда-нибудь сталкивались с взломом браузера — но замедление было более любопытным. После дальнейшего расследования я обнаружил пару самопровозглашенных «программ безопасности Mac», которые требовали денег, чтобы «очистить свой Mac от мусора».
Спойлер: Эти программы были мусором. И что хуже всего, они, казалось бы, добавили кучу бессмысленных файлов в папку Library этого компьютера со случайными именами папок, такими как «prestidigitation» и «beeswax».
Теперь я хочу предисловие: я никогда в своей жизни не встречал подобных атак на Mac, и найти такого рода угон с полным Mac очень редко. Вполне вероятно, что он случайно установил одну из этих программ безопасности (или установил ее), которая вышла из-под контроля.
Похоже, что эти угонщики не смогли сделать намного больше, чем замедлить работу его машины с бесконечными неудачными попытками запустить программу — у процесса не было прав администратора, поэтому он не мог выполнить что-либо из библиотеки. Но поскольку они были там, они постоянно ломали аспекты его Mac. Я знал, что у меня в руках неисправный ноутбук, поэтому обратился к своему старому контрольному списку по устранению неисправностей.
Как починить испорченный Mac
Если вы работаете на компьютере, который замедлился после разумного старения или иным образом действует за гранью, вот моя любимая тактика, которую вы можете использовать, чтобы попытаться восстановить его былую славу.
Обновите системное программное обеспечение
Это почти всегда первое, что я делаю при устранении неполадок Mac: есть вероятность, что пользователь не установил обновление для системы безопасности или другие обновления программного обеспечения, которые могут замедлять работу компьютера.
- Нажми на Меню Apple значок в левом верхнем углу экрана.
Выбрать Магазин приложений открыть Mac App Store.
![Нажмите на меню Apple, затем нажмите App Store]()
- Нажми на Обновления вкладка в верхней части окна Mac App Store.
Установите все соответствующие обновления. (Вам может понадобиться Apple ID и пароль для машины.)
![Обновления в Mac App Store]()
Если компьютер работает под управлением macOS Sierra, вы можете избежать этого шага по устранению неполадок в будущем, включив Автоматическая установка в Системных настройках, которые могут автоматически загружать новые доступные обновления в фоновом режиме и устанавливать их в одночасье.
- Открыв Mac App Store, нажмите Магазин приложений в верхнем левом углу строки меню.
Нажмите на предпочтения.
![Нажмите на App Store, затем нажмите Настройки]()
Под Автоматически проверять наличие обновлений, установите следующие флажки:
- Загрузите новые доступные обновления в фоновом режиме
- Установите обновления приложения
- Установите обновления macOS
- Установите системные файлы данных и обновления безопасности
![Установите флажки для автоматических обновлений]()
Проверьте диск на наличие ошибок
Если обновления программного обеспечения не помогают, следующая вещь, которую нужно проверить, — это сам жесткий диск. С разделом Apple Internet Recovery восстановление лёгкого поворота становится легким процессом.
- Перезагрузите ваш Mac.
- Во время перезагрузки удерживайте Command-R пока не запустится.
- После перезагрузки вы должны быть в разделе восстановления Интернета. Выбрать Дисковая утилита.
Нажмите Продолжить.
![Выберите Дисковую утилиту, затем нажмите «Продолжить»]()
- В Дисковой утилите нажмите на Первая помощь кнопка,
Нажмите на Бегать выполнить.
![Нажмите кнопку «Первая помощь», затем нажмите «Выполнить»]()
Затем ваш Mac запустит краткую проверку на своем жестком диске, чтобы определить, есть ли что-то не так — и если да — может ли он это исправить.
Сброс NVRAM / PRAM и SMC
Если ни обновления приложений, ни восстановление дисков не помогают, иногда хорошая очистка кеша может привести к тому, что ваш Mac будет работать более плавно.
Чтобы сбросить NVRAM (или, на старых Mac, PRAM), перезагрузите Mac и удерживайте следующую команду клавиатуры во время запуска не менее двадцати секунд: Command-Option-P-R.
После сброса NVRAM может потребоваться перенастройка некоторых системных настроек (например, звука и часовых поясов), которые хранятся в этом кэше.
Сброс SMC немного сложнее, и Apple рекомендует его только после того, как все другие способы устранения неполадок были исчерпаны.
Если вы используете ноутбук:
- Выключите свой Mac и подключите его.
- Перезагрузите компьютер, нажав Кнопка питания вместе с клавиатурной командой Shift-Control-Option.
- Отпустите эти клавиши, затем просто нажмите Кнопка питания правильно запустить свой компьютер.
Если вы используете рабочий стол:
- Выключи свой Mac.
- Отключите его и подождите не менее 20 секунд.
- Подключите Mac обратно и подождите 5-10 секунд.
- Перезагрузите Mac с помощью Кнопка питания.
Разбейте ваш диск (или сотрите его)
После того, как мы исчерпали все остальные возможности, с этим мы столкнулись, чтобы правильно починить сломанный ноутбук. Жесткий диск был настолько поврежден этими программами безопасности, что я ничего не мог сделать, чтобы это исправить. Когда Safari запустился через экран входа в систему после перезагрузки, я знал, что мои обычные исправления не сработают: пришло время вывести большие пушки.
В большинстве случаев я беру внешний диск, делаю резервную копию поврежденного диска, затем очищаю диск с помощью раздела Internet Recovery и начинаю заново. Но было несколько причин, которые не сработали бы здесь:
- Мы были в отпуске, и нам не хватало каких-либо внешних средств массовой информации.
- С полуразрушенным диском мы не могли просто клонировать папку пользователя и восстановить новый диск из резервной копии — нам нужно было сделать чистую установку, что означало перемещение файлов по одному. Если бы мы что-то пропустили и переместили все старые файлы на внешний диск, моему свекру пришлось бы носить его везде на всякий случай.
Учитывая, что этот ноутбук имел жесткий диск на 500 ГБ — из которых использовалось только 40 ГБ — у меня была альтернативная идея: я бы разделил диск, снова используя Internet Recovery, и установил macOS Sierra на новый раздел. По сути, это был бы «чистый» новый компьютер, на котором мог бы работать мой свекор, но все исходные данные по-прежнему существовали бы на старом разделе на тот случай, если ему понадобится получить файл.
Примечание: Чтобы разделить диск, вам потребуется достаточно свободного места на нем — не менее 30 ГБ. Если у вас мало места, вы можете вместо этого создать резервную копию поврежденного диска на USB-накопителе.
Как создать раздел на вашем Mac
- открыто искатель с вашего дока.
Выбрать Приложения.
![Выбор приложений в окне Finder на Mac]()
- Прокрутите вниз и откройте коммунальные услуги папка.
Дважды щелкните, чтобы открыть Дисковая утилита.
![Выбор приложения Дисковая утилита на Mac]()
- Выберите свой жесткий диск в окне Дисковой утилиты. Это будет первый диск в списке. Его можно назвать «Fusion» или «Macintosh HD».
- Нажми на раздел Вкладка.
Нажмите на плюс (+) кнопка.
![Выбор жесткого диска на Mac]()
- Измените размер раздела, который вы хотите использовать, перетаскивая элементы управления изменением размера. Используемое пространство отображается синим цветом.
- Назовите новый раздел.
Нажмите применять.
![Изменение размера и именование нового раздела на Mac]()
Дисковая утилита проверит диск и внесет изменения. Это займет несколько минут.
Дисковая утилита внесет изменения. После того, как это завершено, выйти из Дисковой утилиты вернуться в главное меню Internet Recovery.
- Нажмите на Переустановите macOS.
Нажмите Продолжить.
![Нажмите Переустановить, затем нажмите Продолжить]()
- Нажмите Согласен согласиться с лицензионными соглашениями Apple.
- Выбрать Новый Mac жесткий диск как диск, на который вы хотите установить macOS.
Нажмите устанавливать.
![Нажмите на свой жесткий диск, затем нажмите установить]()
- Mac загрузит свежую копию вашей операционной системы из App Store и установит ее. Скорость этого процесса полностью зависит от скорости подключения вашего Mac к Интернету. Вы можете подождать час или дольше при медленном соединении.
- Ваш Mac автоматически перезагрузится в новый раздел после загрузки программного обеспечения, после чего установка операционной системы продолжится.
После того, как вы закончите настройку нового жесткого диска, пришло время переместить ваши файлы. Из-за способа работы разделов ваш старый раздел жесткого диска будет отображаться рядом с текущим активным разделом, как внешний диск; Затем вы можете получить любые файлы из него.
- Запустить искатель окно.
- Под приборы на боковой панели найдите свой оригинал Macintosh HD.
копия любые файлы, которые вы хотели бы сохранить со старого жесткого диска на новый компьютер.
![Выберите файлы с вашего оригинального Macintosh HD]()
Примечание: Если вы хотите копировать приложения, я настоятельно рекомендую перезагружать их из источника — Mac App Store или с веб-сайта компании — вместо того, чтобы пытаться скопировать их из старого раздела.
Отсюда вы можете следовать инструкциям по настройке Mac с нуля, когда дело доходит до установки и настройки чего-либо еще.
Как правило, я рекомендую хранить старый раздел диска в течение как минимум нескольких месяцев, если вы или член вашей семьи забудете что-то перенести; однако по истечении этого периода вы можете легко удалить старый раздел и полностью перейти на новый.
Рассмотрим дополнительную защиту от вредоносных программ
Хотя вредоносное ПО на Mac встречается редко, оно, как мы продемонстрировали, возникает. Наличие правильных инструментов для избавления от вредоносных программ может быть важной частью обеспечения безопасности вашего Mac. Существует ряд инструментов, которые вы можете выбрать, в том числе популярные программы, такие как BitDefender и Kaspersky, которые помогут вам предотвратить заражение вашего Mac вредоносными программами.
Нужно ли мне антивирус на моем Mac?
Вопросов?
Есть ли у вас какие-либо обязательные шаги по устранению неполадок? Дайте нам знать об этом в комментариях.
Обновлено июля 2019 года: Добавлен подраздел о защите от вредоносных программ.
Спокойствие Колдуэлл внес вклад в более раннюю версию этого руководства.
Держите себя в безопасности в Интернете
Оцените статью!
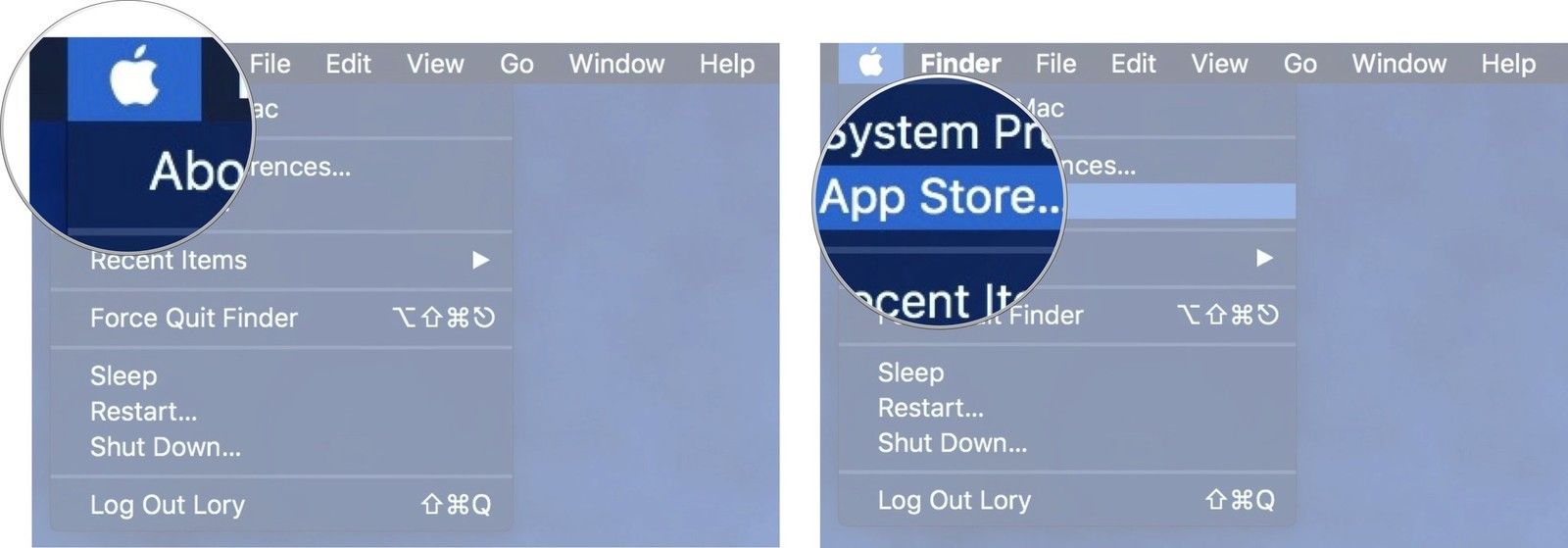
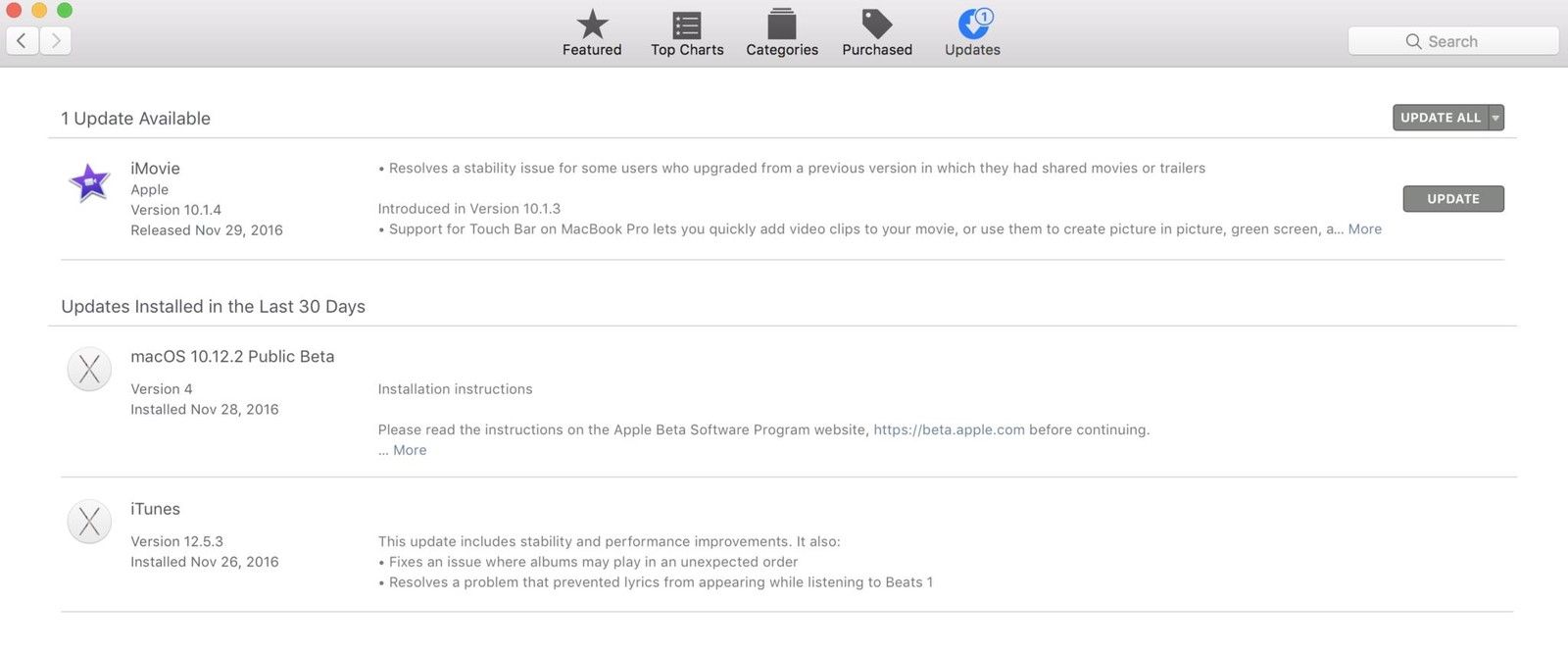
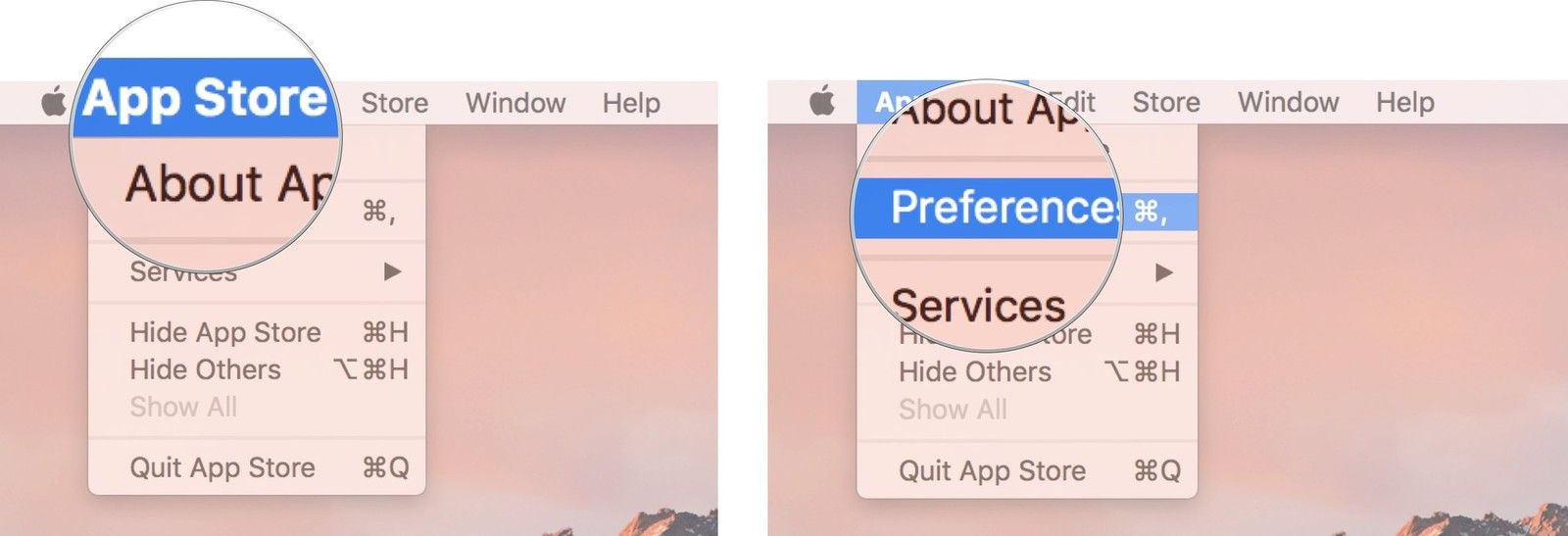
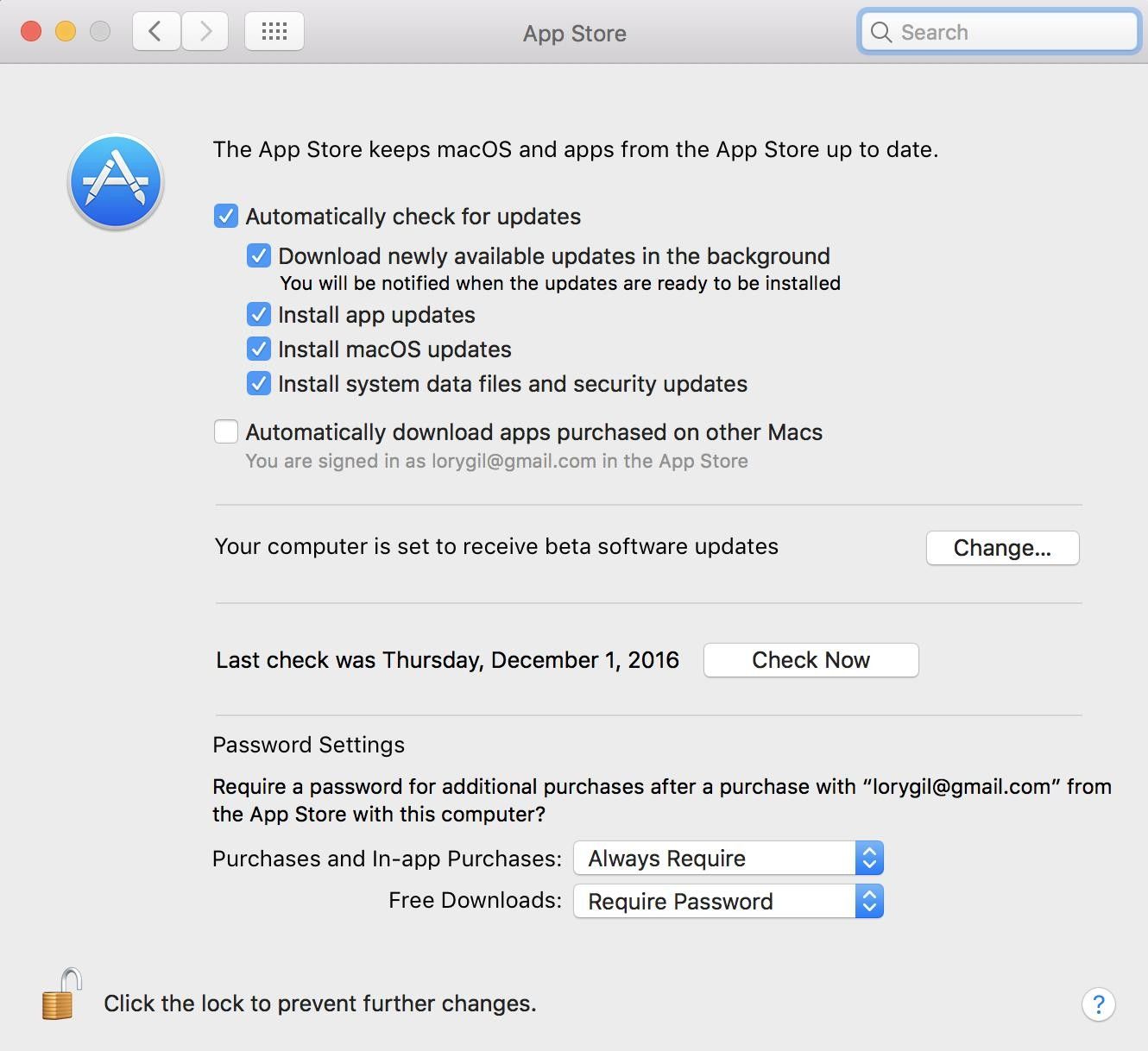
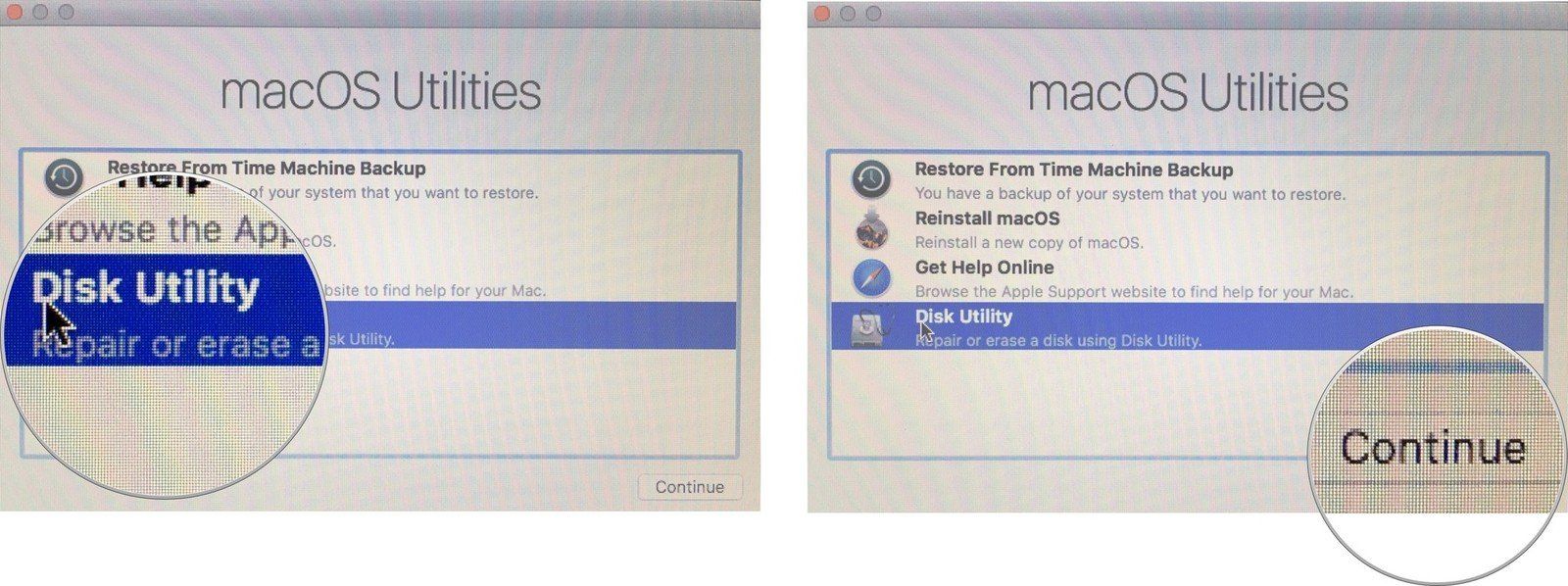
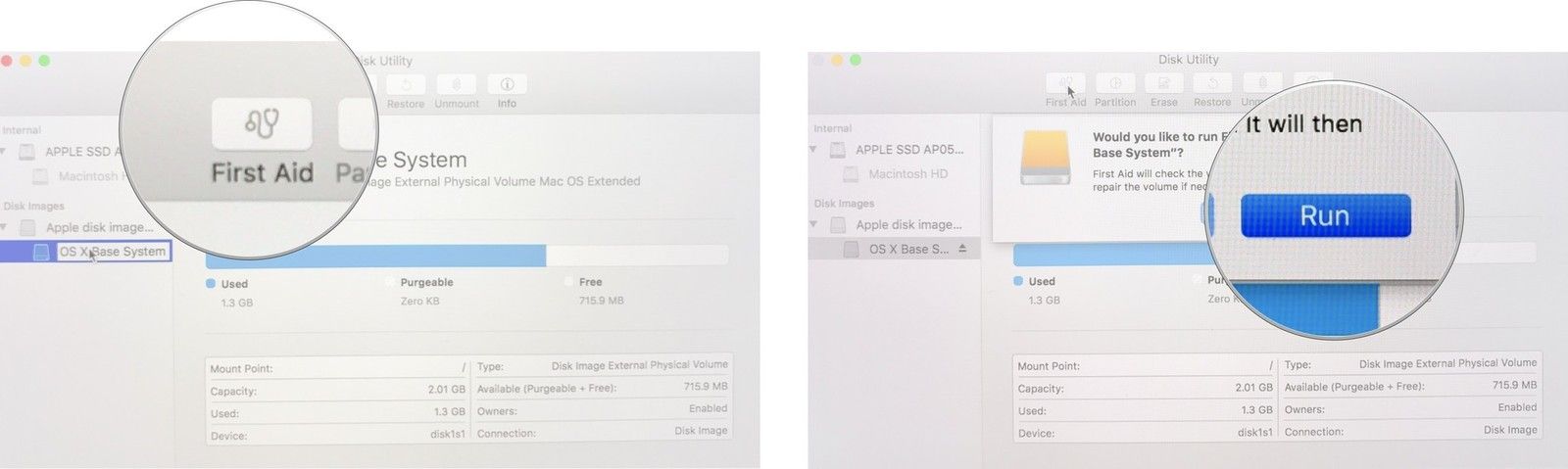
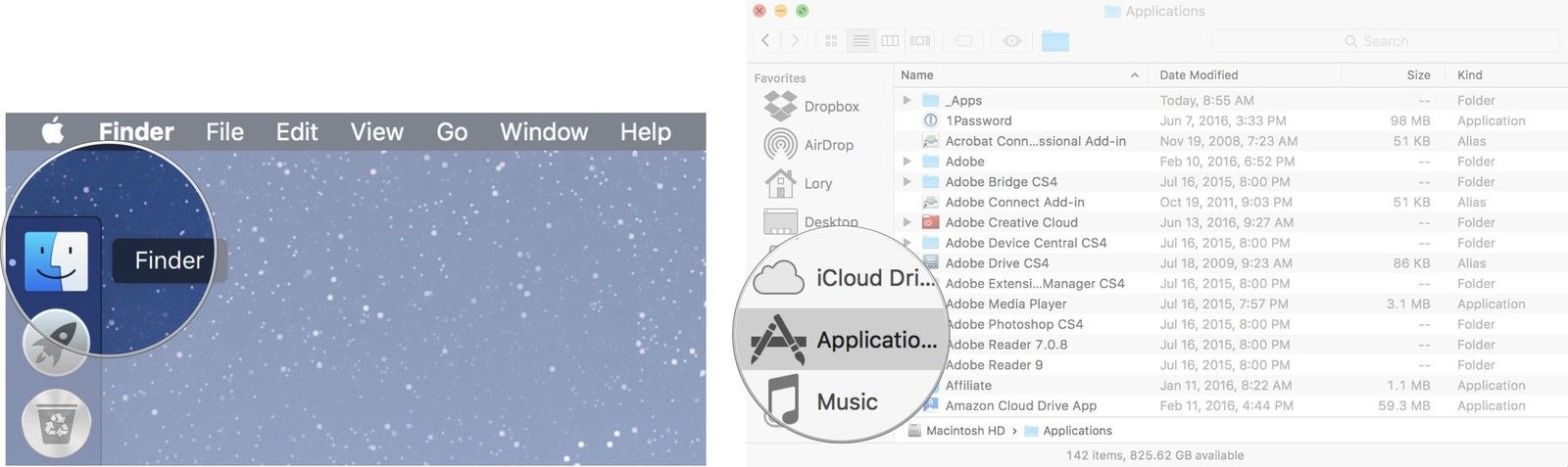
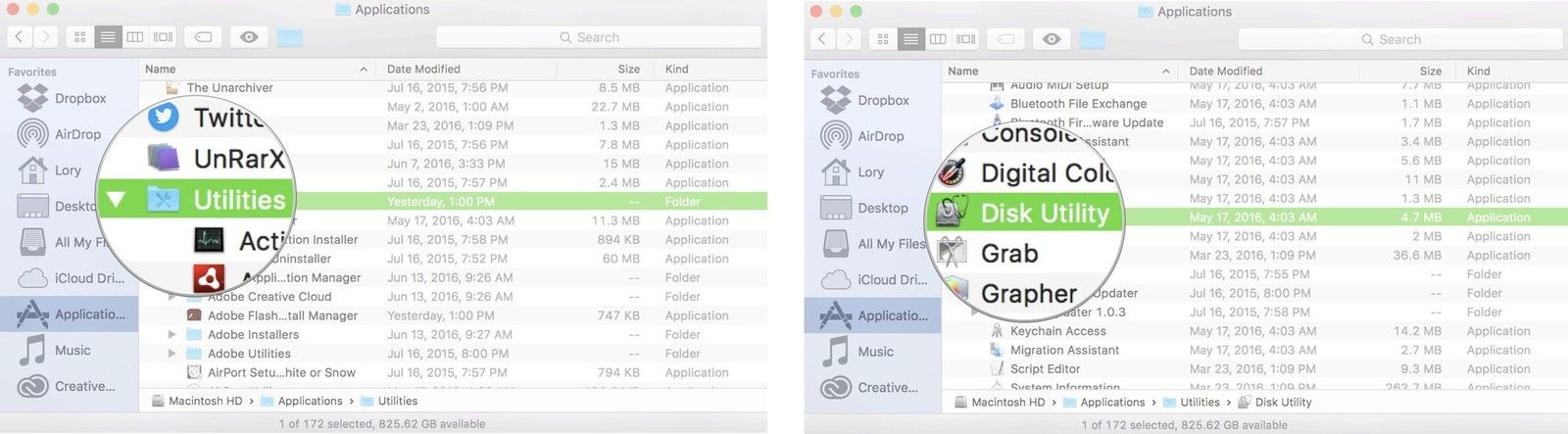
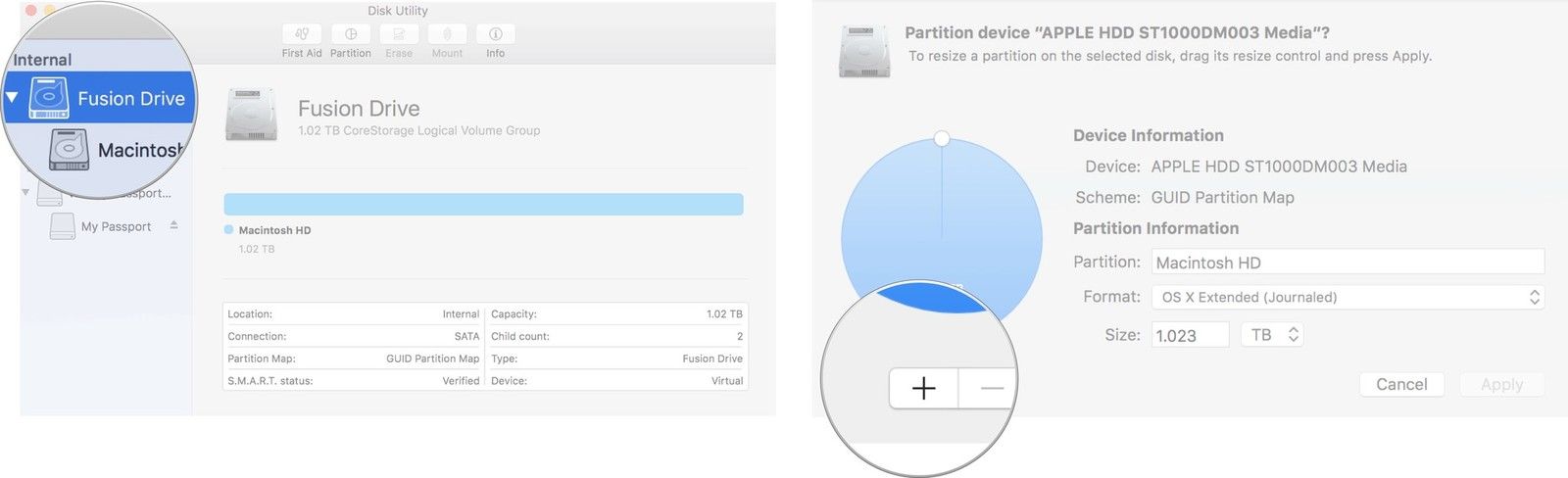
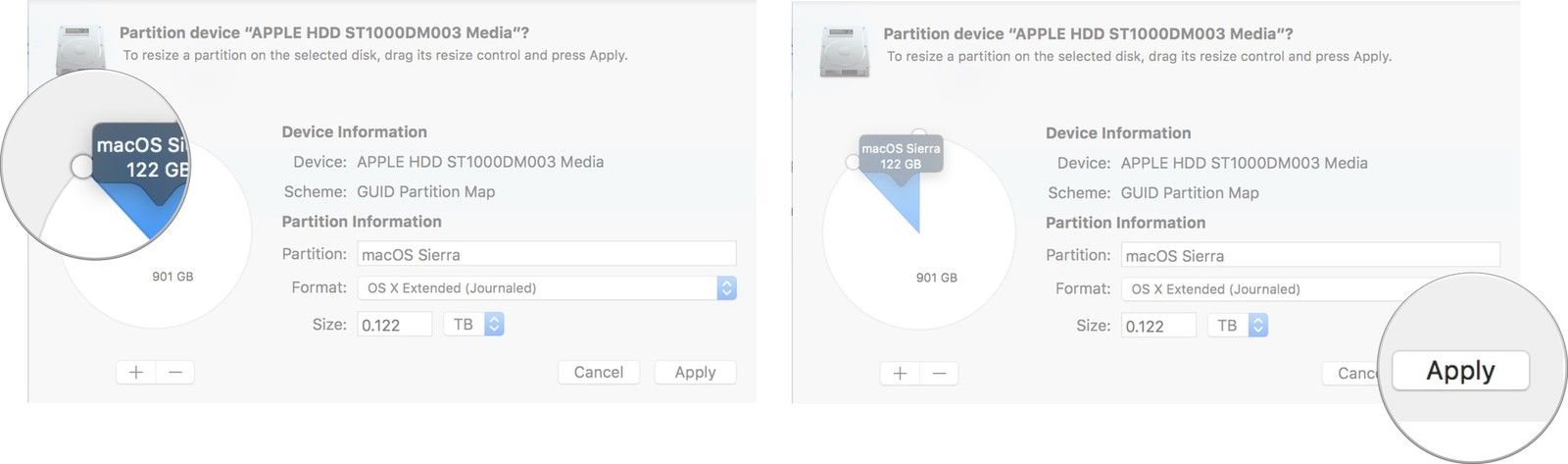
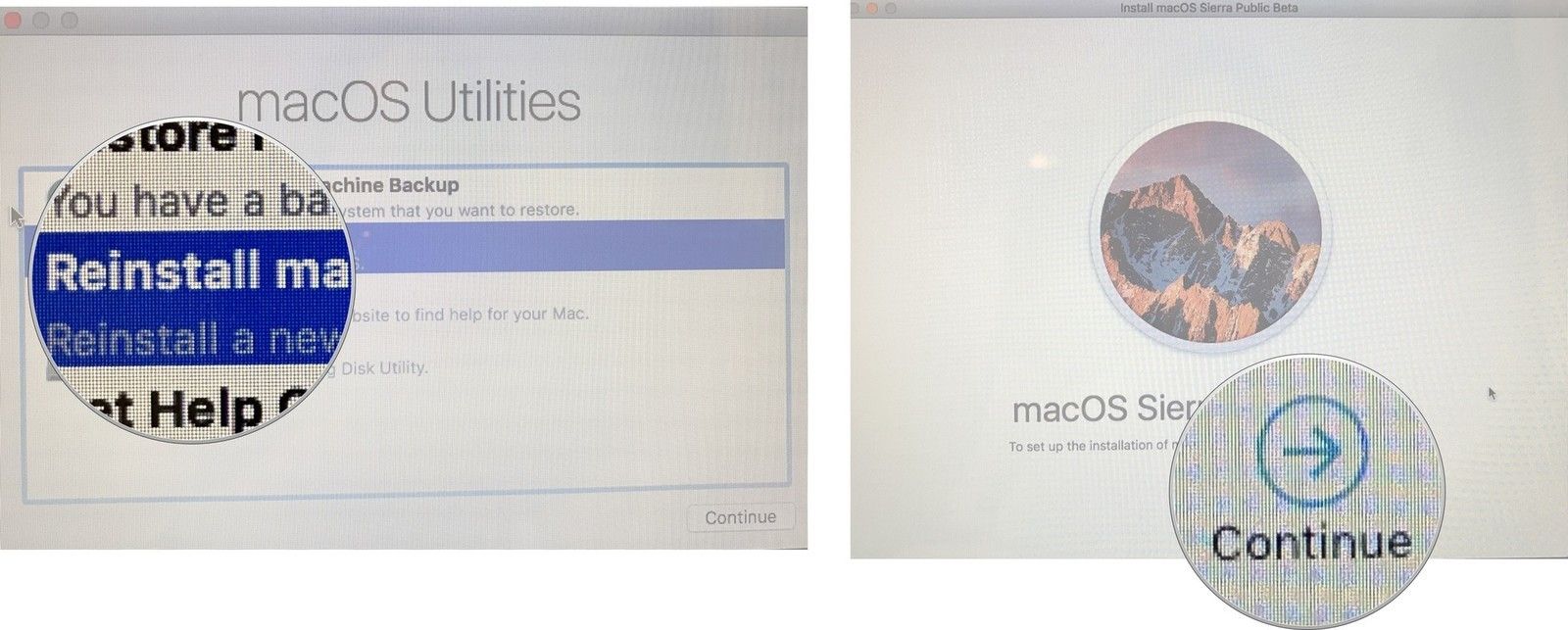
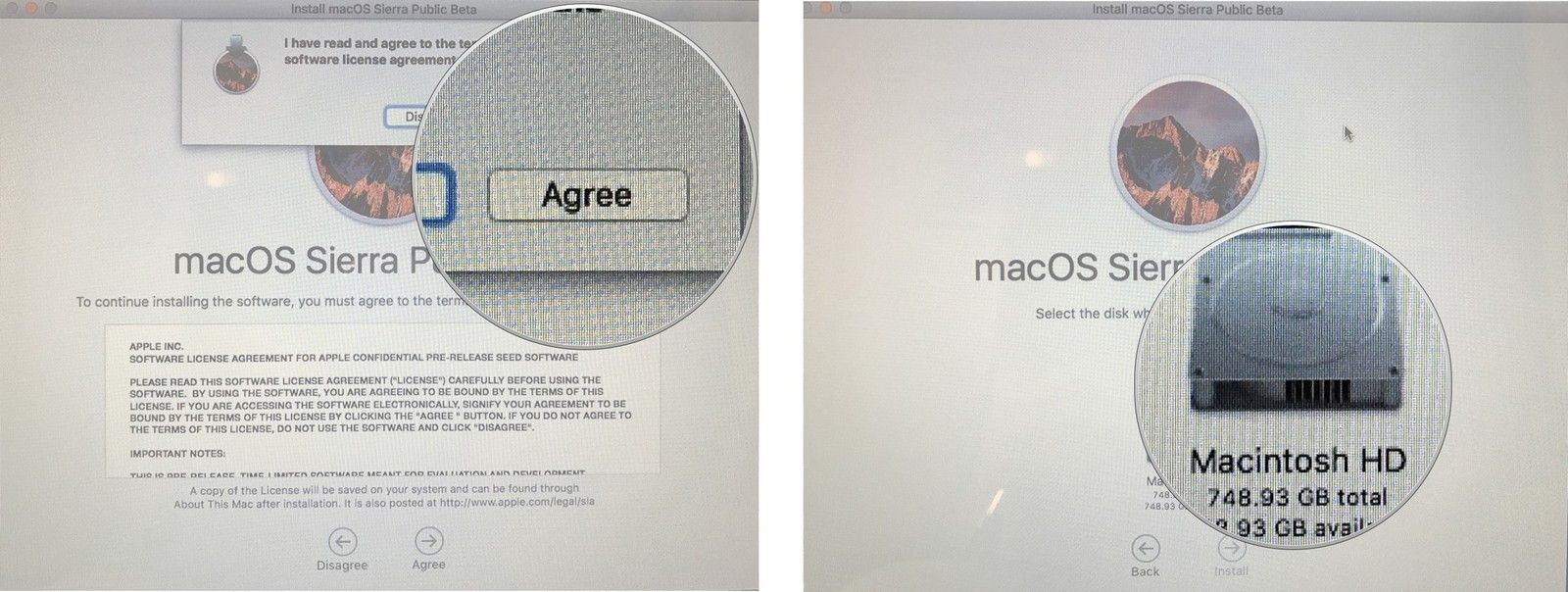
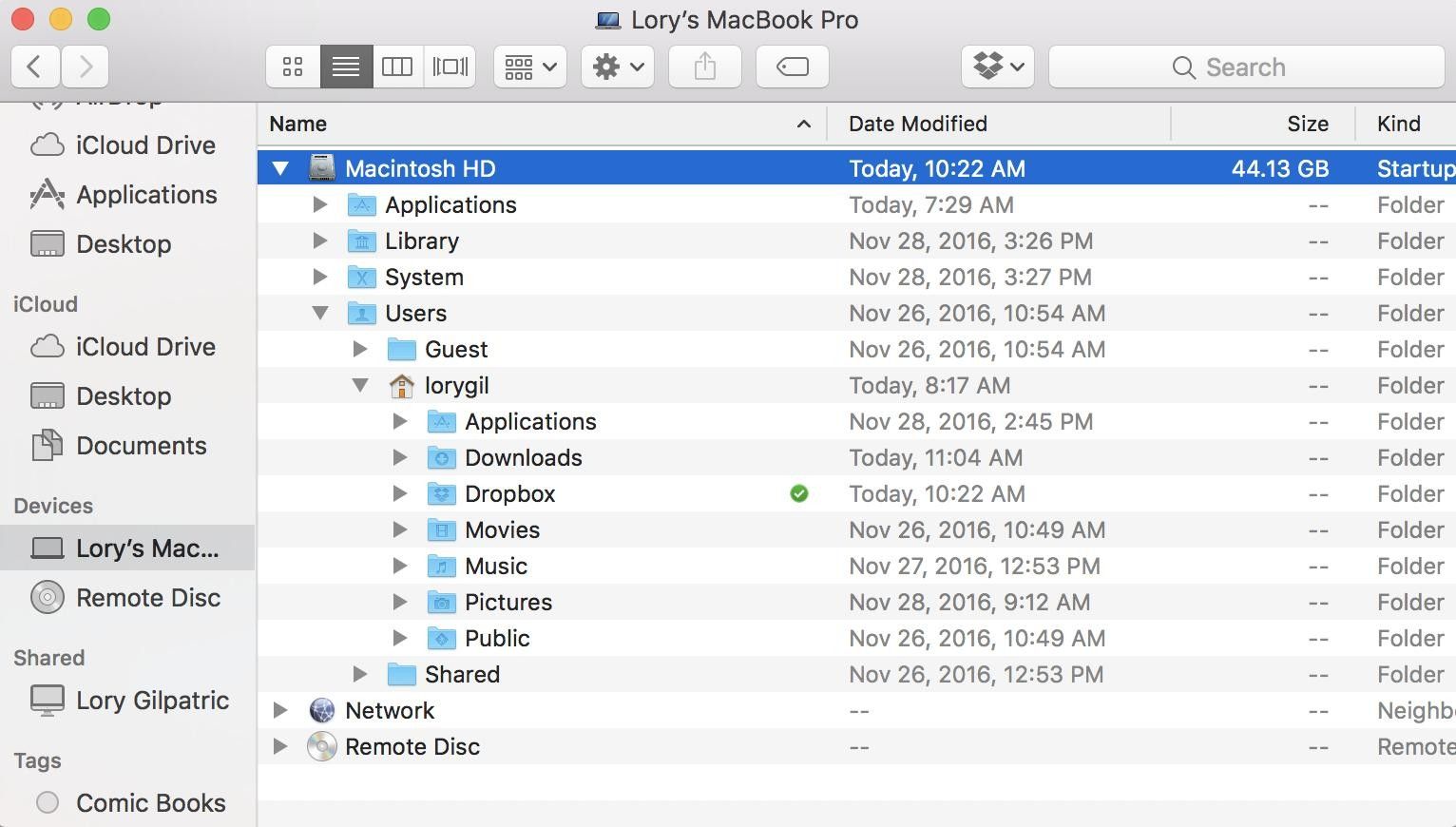
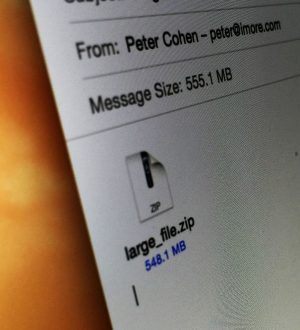

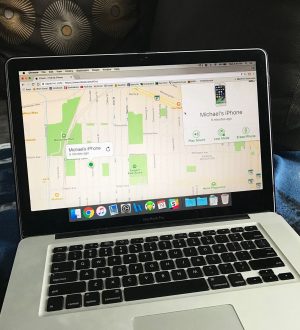
Отправляя сообщение, Вы разрешаете сбор и обработку персональных данных. Политика конфиденциальности.