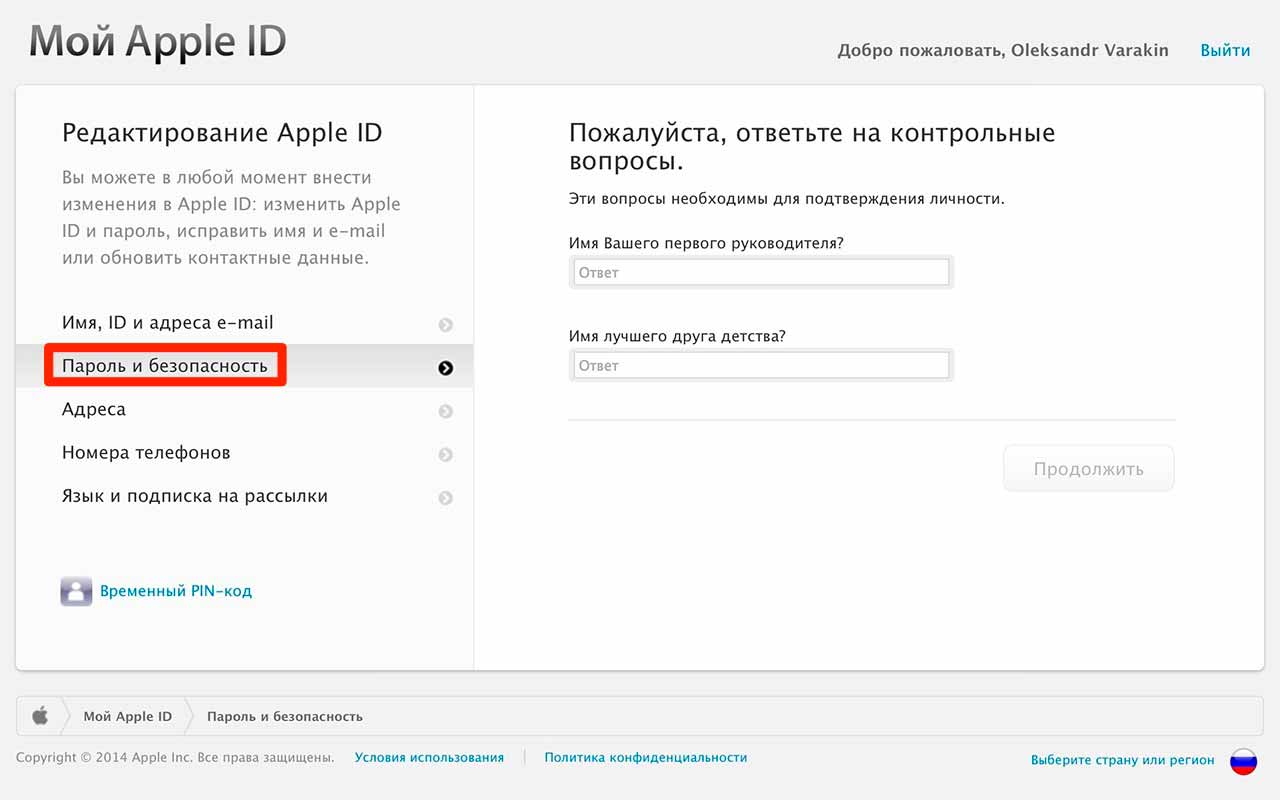
В этом посте вы узнаете, как изменить Apple ID на вашем iPhone или как создать новый Apple ID, который вы можете использовать для настройки нового устройства.
В этом посте вы узнаете, как изменить свой Apple ID или создать новый Apple ID на вашем iPhone. Читайте дальше, чтобы узнать, как сделать эти важные изменения учетной записи на вашем устройстве iOS.
Что такое Apple ID и как он работает?
Ключ для доступа к службам Apple, включая iTunes, iMessage, FaceTime и App Store, вам потребуется использовать действующий Apple ID и пароль. Другими словами, Apple ID — это ваш логин для этих сервисов Apple. Ваш Apple ID должен быть связан с действительным и активным адресом электронной почты. Вы можете использовать сторонний адрес электронной почты или любой из адресов Apple или адресов электронной почты, заканчивающихся @ icloud.com, @ me.com или @ mac.com, в качестве Apple ID вашего iPhone. Посредством этого адреса электронной почты вы можете быть в курсе важных писем от Apple. Кроме того, вы также будете получать электронное письмо за каждую покупку, сделанную вами в iTunes, включая Apps и iBooks. Вы также будете получать другие важные уведомления для каждой новой транзакции и действия, которые включают использование вашего Apple ID, включая изменение пароля Apple ID, действия «Найти мой iPhone» или настройку того же Apple ID на новом устройстве. Все это демонстрирует важность вашего Apple ID. Следовательно, ваш Apple ID служит основным ключом для доступа и использования всех этих услуг через ваш iPhone или другие устройства Apple.
Прежде чем перейти к основной теме о том, как изменить или создать новый Apple ID на вашем iPhone, важно начать рассмотрение процесса установки Apple ID. Это поможет вам убедиться, что вы поступаете правильно. Итак, начнем с настройки Apple ID.
Как настроить Apple ID на вашем iPhone?
Одна из первых вещей, которые вы должны сделать, когда вы овладеете новым устройством Apple, таким как iPad или iPhone, — это настроить или создать на нем новый Apple ID. Если вы новичок в платформе iOS, вам сначала нужно будет зарегистрировать Apple ID. И вот как это делается:
- Нажмите, чтобы открыть настройки на главном экране.
- Затем нажмите на опцию «Войти в ваш iPhone», расположенную в верхней части экрана.
- При появлении запроса выберите параметр «У вас нет идентификатора Apple ID или вы его забыли?»
- Затем нажмите «Создать Apple ID» на всплывающем экране.
- Введите всю необходимую информацию, такую как ваша дата рождения, имя и фамилия, затем нажмите Далее, чтобы продолжить.
- Затем выберите свой текущий / существующий адрес электронной почты, если вы хотите использовать его в качестве своего Apple ID. В противном случае вы можете вместо этого создать новый адрес электронной почты iCloud.
- Введите всю необходимую информацию электронной почты, включая ваш полный адрес электронной почты и пароль.
ПРИМЕЧАНИЕ. Как правило, вам будет предложено создать пароль для вашей учетной записи Apple ID. Пароль для вашего Apple ID отличается от пароля вашей учетной записи электронной почты. Хотя для вашей учетной записи электронной почты и идентификатора Apple ID идеально подходит другой пароль, вы все равно можете установить тот же пароль, если вы этого хотите. Обязательно запомните эту информацию, так как она понадобится вам позже при загрузке приложений из App Store или при использовании iTunes, FaceTime или iMessage на вашем iPhone.
- Чтобы завершить настройку, примите Условия использования и выберите способ синхронизации данных iCloud из Safari, контактов, календарей и напоминаний. Когда появится запрос на подтверждение «Найти мой iPhone», нажмите «ОК».
И с этим ваш Apple ID теперь настроен и готов к использованию на вашем iPhone.
Как создать новый Apple ID
Что делать после настройки Apple ID на вашем iPhone?
Теперь, когда вы уже зарегистрировались для получения Apple ID, вы можете использовать его для входа в iCloud с помощью вашего устройства. Предполагая, что вы еще этого не сделали, вот что вы должны сделать дальше:
- Откройте настройки на главном экране.
- Нажмите на опцию «Войти в свой iPhone», расположенную в верхней части экрана.
- Затем введите адрес электронной почты и пароль, связанные с вашим Apple ID.
- Затем нажмите «Войти», чтобы продолжить.
- При появлении запроса введите код доступа вашего устройства.
Дождитесь окончания процесса входа. К тому времени вы уже готовы использовать этот Apple ID для предоставления услуг Apple через ваш iPhone.
Допустим, вы уже вошли в свой Apple ID на iPhone и уже использовали его для загрузки приложений из App Store, обновления программного обеспечения телефона через iTunes, а также при настройке FaceTime и iMessage.
Но позже вы поняли, что хотите использовать другой адрес электронной почты в качестве своего Apple ID. Это когда вам нужно изменить свой Apple ID на вашем iPhone. Читайте дальше, чтобы узнать, как это делается.
Изменение или создание нового Apple ID на вашем iPhone
Итак, вы просто передумали и хотите изменить свой Apple ID или использовать другой адрес электронной почты для своего Apple ID на своем iPhone. Если это так, то вам нужно будет выйти из каждой службы и устройства Apple, на которых используется ваш существующий / активный Apple ID. Однако вам нужно будет войти в свой Apple ID на устройстве, которое вы хотите использовать при смене Apple ID. Например, если вы хотите использовать свой iPhone для изменения идентификатора Apple ID, вам необходимо оставаться подписанным с вашим текущим идентификатором Apple на этом iPhone.
Процесс изменения вашего Apple ID может отличаться в зависимости от того, какой тип электронной почты вы используете, и шаги показаны ниже:
Если вы используете сторонний адрес электронной почты для своего идентификатора Apple ID, выйдите из каждой службы Apple (iTunes, App Store, iCloud) и устройства, использующего этот Apple ID, затем продолжите эти шаги, чтобы изменить свой Apple ID с помощью своего iPhone:
- На вашем iPhone зайдите в Настройки.
- Нажмите на свой заголовок Apple ID (Ваше имя) в верхней части экрана,
- Затем нажмите Имя, Номера телефонов, Электронная почта.
- Перейдите в раздел «Достижимый в».
- Затем нажмите «Изменить», чтобы продолжить.
- Удалите свой текущий Apple ID.
- Нажмите «Продолжить», затем введите новый идентификатор Apple ID, который вы хотите использовать.
- Нажмите «Далее», затем следуйте остальным инструкциям на экране, чтобы завершить добавление новых учетных данных Apple ID.
Кроме того, вы можете изменить свой Apple ID, перейдя на appleid.apple.com на другом устройстве. Перейдя на этот сайт, выполните следующие действия, чтобы отредактировать информацию об Apple ID:
- Нажмите кнопку «Войти».
- Введите свой предыдущий / существующий Apple ID и пароль.
- Перейдите в раздел «Учетная запись», затем нажмите «Изменить».
- Выберите опцию «Изменить Apple ID» под вашим Apple ID.
- Затем введите новый Apple ID, который вы хотите использовать.
- Нажмите Продолжить. Список электронных писем будет показан.
- Выберите предпочитаемый тип электронной почты.
- Выберите адрес электронной почты, который вы хотите использовать в качестве своего Apple ID.
Важное примечание. Если идентификатор Apple ID, который вы хотите изменить, имеет домен @ icloud.com и был создан в течение 30 дней, вас могут попросить повторить попытку позже.
Что делать после изменения / создания нового Apple ID на вашем iPhone?
После изменения вашего Apple ID или пароля вам нужно будет обновить данные для входа в любые используемые вами службы Apple.
Итак, вот что вы должны сделать:
- На вашем iPhone нажмите «Настройки» на главном экране.
- Нажмите на ярлык Apple ID (Ваше имя) в верхней части экрана.
- Выберите iTunes Магазин приложений.
- Введите обновленный Apple ID и пароль, если вы уже вышли из системы.
Но если вы все еще входите в систему с помощью своего предыдущего идентификатора Apple ID, нажмите на свой Apple ID и выберите вариант «Выйти». После выхода введите обновленный или новый Apple ID и пароль, чтобы войти в iCloud, iTunes и App Store на вашем iPhone, используя новый Apple ID.
Помимо ввода обновленного идентификатора Apple ID и пароля на вашем iPhone, вам также потребуется обновить информацию об идентификаторе Apple ID и пароле при входе на веб-сайт поддержки Apple и в сообщества поддержки Apple.
Вам также необходимо обновить свой Apple ID и пароль на вашем iPhone для FaceTime. Для этого перейдите в меню «Настройки» -> «FaceTime», затем перейдите к любому из следующих вариантов:
- Нажмите «Использовать свой Apple ID для FaceTime» и введите обновленный Apple ID и пароль, если вы уже вышли из системы на своем iPhone или введите обновленный Apple ID и пароль на своем iPad.
- Нажмите на свой Apple ID (ваше имя), затем нажмите «Выйти», если вы все еще входили с прежним Apple ID на своем iPhone или iPod touch, а затем нажмите «Использовать Apple ID для FaceTime» и введите обновленный Apple ID и пароль. войти в систему. Если вы используете iPad, просто введите обновленный Apple ID и пароль, и вы снова будете готовы использовать службы Apple на своем устройстве.
Помимо FaceTime вам также необходимо обновить свой Apple ID и пароль, установленные для приложения «Найти мой iPhone» на вашем iPhone. Вот что вы должны сделать, чтобы обновить свои учетные данные Apple ID для приложения Find My iPhone:
- Выйдите из iCloud / iTunes / App Store. Если вы уже вышли из системы, введите обновленный Apple ID и пароль.
- Если вы все еще входите в систему с помощью своего предыдущего идентификатора Apple ID, нажмите на заголовок Apple ID (ваше имя), затем выберите вариант «Выйти».
- При появлении запроса снова нажмите «Выйти», чтобы подтвердить, что вы хотите выйти из своего Apple ID.
После выхода введите новый или обновленный Apple ID и пароль, чтобы войти в свою новую учетную запись Apple ID и использовать ее для работы приложения Find My iPhone на вашем устройстве.
Что делать, если вы не можете изменить свой Apple ID на своем iPhone?
Apple ID, связанный с адресом электронной почты, заканчивающимся на @ icloud.com, @ me.com или @ mac.com, не может быть изменен на сторонний адрес электронной почты или электронные письма, заканчивающиеся на @ gmail.com, @yahoo .com и т. д. Параметр «Изменить Apple ID» также недоступен на странице вашей учетной записи, поэтому вы не можете удалить существующую электронную почту со своего iPhone.
Обратитесь в службу поддержки Apple или в службу технической поддержки вашего поставщика услуг электронной почты и попросите их выполнить правильную процедуру изменения или создания нового Apple ID, связанного с вашим адресом электронной почты, в зависимости от типа электронной почты, которую вы используете и хотите использовать в качестве нового Apple ID. ,
Я надеюсь, что мы смогли помочь вам решить проблему с вашим устройством. Мы были бы признательны, если бы вы помогли нам распространить информацию, поэтому, пожалуйста, поделитесь этой записью, если вы нашли ее полезной. Большое спасибо за чтение!
Оцените статью!

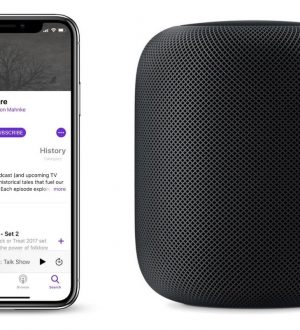
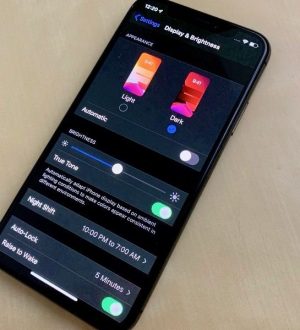
Отправляя сообщение, Вы разрешаете сбор и обработку персональных данных. Политика конфиденциальности.