Safari, браузер по умолчанию для Mac — отличный вариант, разработанный для того, чтобы вы могли наслаждаться серфингом. Тем не менее, есть много пользователей Mac, которые могут быть недовольны браузером по умолчанию и хотят перейти на какой-либо другой, например, Mozilla, Firefox или еще Opera.
Apple установила Safari в качестве браузера по умолчанию, когда в октябре 2003 года вернула Mac OS X Panther. С тех пор Safari используется в качестве браузера по умолчанию, и в него не вносятся никакие изменения. Каждый сторонний браузер предлагает возможность установить его по умолчанию при первом его открытии на Mac. Тем не менее, это не единственный способ, для этого доступно гораздо больше опций, и в этой статье мы подробно рассмотрели процесс изменения браузера по умолчанию в Mac OS X. Одна вещь, которую следует упомянуть здесь, это веб-браузеры, которые вы хотите установить по умолчанию должен быть загружен и установлен на вашем компьютере.
Как изменить браузер по умолчанию в Mac OS X
Это очень простой процесс, который занимает совсем немного времени. Однако процесс отличается в зависимости от того, какую версию Mac OS X вы используете. Все процессы перечислены ниже один за другим.
Как изменить браузер по умолчанию в Mac OS X: Mac OS X (10.10 или более поздняя версия)
Если вы используете Mac OS X Yosemite или его более позднюю версию, необходимые изменения можно выполнить из меню Apple.
- Сначала откройте меню Apple, расположенное в верхнем левом углу экрана.
- Выберите здесь системную настройку и перейдите на вкладку «Общие».
- Здесь вы увидите множество текстов, а также выпадающий список и маркеры рядом с ними. Затем найдите параметр «Веб-браузер по умолчанию» и щелкните раскрывающееся меню рядом с ним.
- Раскрывающееся меню будет содержать все сторонние веб-браузеры, которые вы установили вместе с браузером Safari по умолчанию. Итак, выберите тот из них, который должен быть установлен в качестве веб-браузера по умолчанию. И это все. Выбранный браузер теперь является веб-браузером по умолчанию на вашем Mac.
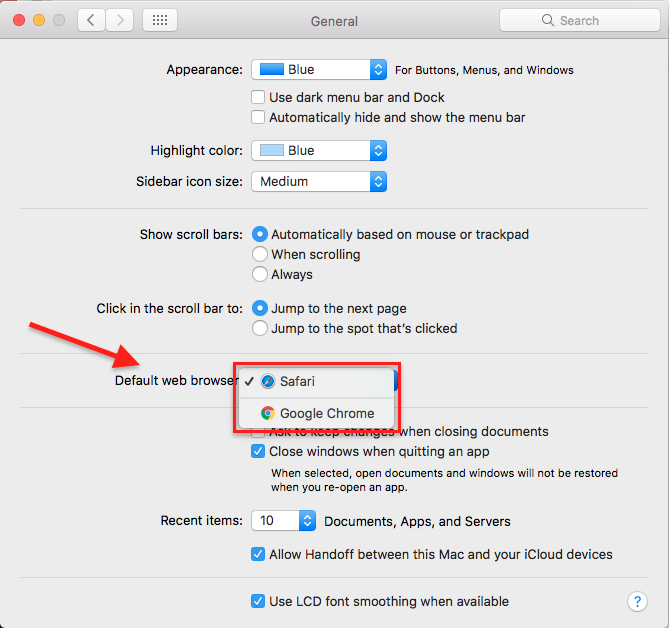
Как изменить браузер по умолчанию в Mac OS X: Mac OS X (предыдущая версия 10.10)
Те, кто использует более старую версию Mac OS X (Mavericks или более раннюю), могут вносить изменения в самом браузере Safari.
- Запустите браузер по умолчанию на вашем Mac.
- На экране браузера вы увидите Safari в верхнем левом углу. Нажмите на него, чтобы получить параметр предпочтения.
- Нажмите на Preference и перейдите на вкладку General.
- Нажатие на вкладку Общие снова принесет множество вариантов.
- Найдите веб-браузер по умолчанию, рядом с которым будет раскрывающийся список. Нажмите на выпадающее меню, которое будет содержать все сторонние веб-браузеры.
- Выберите здесь тот, который должен быть установлен в качестве веб-браузера по умолчанию в Mac OS X. Теперь вы успешно изменили браузер по умолчанию на тот, который вы намерены использовать в качестве браузера по умолчанию.
Как изменить браузер по умолчанию в Mac OS X: из сторонних веб-браузеров
Есть также способы изменить браузер по умолчанию в Mac OS X прямо из браузера, который вы хотите установить по умолчанию. Таким образом, это устраняет необходимость открывать любые другие настройки. Вот как это сделать.
Mozilla Firefox: Нажмите на три горизонтальные линии в верхнем правом углу браузера, перейдите к пункту «Общие» и нажмите «Сделать по умолчанию». Это оно. Теперь Firefox будет установлен в качестве браузера по умолчанию на вашем устройстве Mac.
Гугл Хром: Процесс такой же. Нажмите на три горизонтальные линии в правом верхнем углу браузера, перейдите в настройки и выберите параметр «Сделать Google Chrome браузером по умолчанию».
Opera: Нажмите на меню, расположенное в верхнем левом углу, перейдите в настройки> Браузер> браузер по умолчанию и выберите опцию «Сделать Opera браузером по умолчанию».
Итак, это процессы для изменения браузера по умолчанию в Mac OS X. Следуйте процессу в зависимости от того, какую версию Mac OS X вы используете, и сделайте просмотр максимально простым.
Оцените статью!
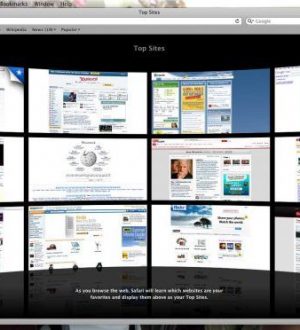


Отправляя сообщение, Вы разрешаете сбор и обработку персональных данных. Политика конфиденциальности.