Apple интегрировала множество интересных функций в свою последнюю операционную систему iOS 11, чтобы сделать ее более полезной. Запись экрана, безусловно, является одной из лучших функций в этой ОС, которая позволяет пользователям записывать то, что есть на их дисплее. В любом случае, запись экрана не является чем-то новым, и мы все очень хорошо знакомы с этой фразой. Но ранее нам нужно было либо сделать джейлбрейк устройства для записи экрана, либо устройство iOS должно было подключиться к MAC для записи экрана с использованием QuickTime. Но, к счастью, все эти трудности теперь устранены, так как Apple добавила функцию записи экрана как встроенную в iOS 11.
Итак, если вам интересно, как включить запись экрана в iOS 11, все это объясняется в этой статье. Прочитайте, чтобы узнать этот процесс.
Как включить запись экрана в iOS 11
Процесс очень прост и требует от вас выполнения двух-трех простых шагов, и вы можете записать экран всего за секунду.
Шаг 1. Добавьте функцию в Центр управления
- Сначала зайдите в меню настроек вашего iPad или iPhone, что бы вы ни использовали.
- Нажмите на Центр управления и перейдите к параметру Настроить Центр управления.
- Здесь вы увидите «Запись экрана». Нажмите на знак плюс рядом с ним, и он будет добавлен в Центр управления. Это оно. Вы успешно добавили функцию записи экрана. Закройте панель настроек.
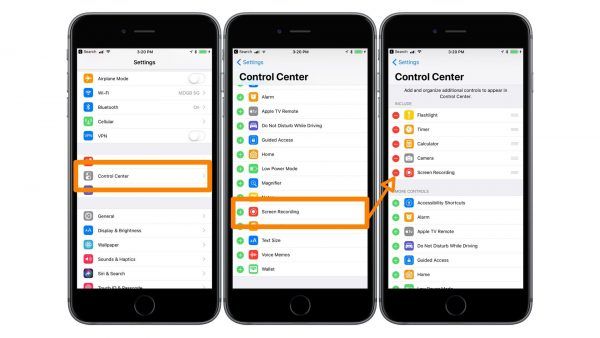
Шаг 2: Включите запись экрана в iOS 11
Запись без звука: Для того, чтобы начать запись экрана, просто проведите пальцем вверх от нижней части дисплея, и появится Центр управления. Нажмите на кнопку «Запись с экрана», и она станет красной, показывая, что запись экрана началась. Вы также заметите синюю полосу сверху, которая действует как таймер.
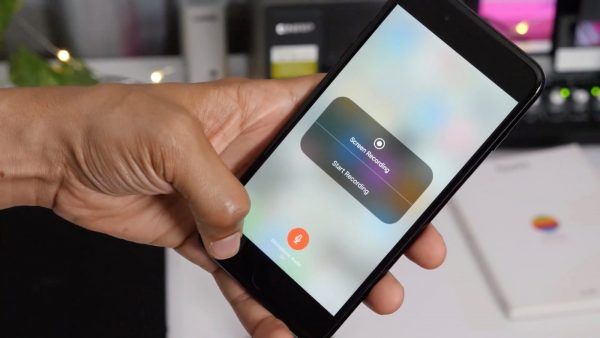
Запись аудио экрана: Проведите пальцем вверх от нижней части дисплея, и появится Центр управления. Здесь нажмите на кнопку «Запись экрана». Внизу страницы вы заметите микрофон. Нажмите, чтобы включить, а затем нажмите «начать запись».
Шаг 3: отредактируйте запись
Как только вы закончите запись, остановите запись, и она будет сохранена в списке камер на вашем устройстве. Запустите приложение «Фото», чтобы найти запись, и там только вы можете перейти к редактированию видео. Закончив редактирование, вы можете поделиться им с друзьями.
Некоторые важные советы по записи экрана
Вот несколько важных советов по записи экрана, которые сделают запись чистой и ясной.
- Рекомендуется отключить все уведомления во время записи экрана. Причина в том, что когда вы включаете запись экрана в iOS 11, он начинает записывать все, что отображается на экране. Таким образом, если какое-либо уведомление или сообщение поступит в течение этого времени, оно будет записано. Итак, отключите уведомления или переведите устройство iOS в режим полета.
- Следующее предложение — зарядить ваше устройство iOS на 100%, так как строка состояния также будет отображаться на экране записи.
- Наконец, немного обрежьте экранную запись в приложении «Фотографии», чтобы сделать его более четким. Например, когда вы останавливаете запись или закрываете Центр управления, который захвачен при записи. Итак, исключите первую и последнюю часть видео, чтобы оно выглядело идеально.
Итак, вот как включить запись экрана в iOS 11. Следуйте вышеупомянутому процессу, и вы сможете с легкостью захватывать все на экране.
Оцените статью!

![Как исправить неработающий сенсорный экран iPhone Проблемы / ответы [ИСПРАВЛЕНО]](https://appleb.ru/wp-content/uploads/2020/07/kak-ispravit-nerabotajushhij-sensornyj-jekran_1-300x330.png)
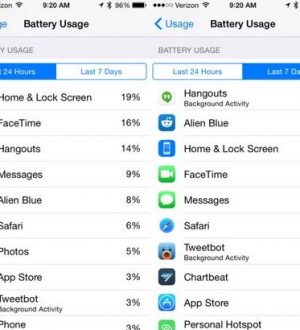
Отправляя сообщение, Вы разрешаете сбор и обработку персональных данных. Политика конфиденциальности.