
Экран входа в систему — это главная дверь вашего компьютера к вашим ценным и конфиденциальным данным. Даже если вы используете iMac, который никогда не покидает ваш домашний офис, вы должны защитить эти данные паролем. Это может быть неудобно (хотя Apple Watch ускоряет процесс), но ваша личная безопасность всегда стоит того.
В более старых версиях OS X Apple позволяла использовать пароль Apple ID в качестве опции разблокировки Mac, которая автоматически изменялась при изменении пароля в Apple ID. Тем не менее, вам не нужно использовать свой пароль Apple ID, чтобы разблокировать ваш Mac. На самом деле, это не очень хорошая идея.
В идеале вы должны использовать отдельный пароль для каждого устройства и службы, в которую вы входите из соображений безопасности; Вот почему хороший менеджер паролей неоценим. Если злоумышленник или группа людей каким-то образом завладевает одним из ваших паролей, его нельзя использовать для доступа к чему-либо еще, что вы хотите защитить.
Если вы использовали iPhone или Apple Watch (или Touch ID на MacBook Pro), чтобы разблокировать Mac, возможно, вы забудете пароль своей учетной записи. Есть несколько способов изменить или сбросить пароль учетной записи пользователя Mac, с помощью которых вы можете попытаться вернуть вас.
Как настроить новую учетную запись пользователя Mac
- Перед блокировкой: настройте разблокировку Apple ID на своем Mac
- Как изменить пароль учетной записи пользователя Mac, если вы знаете свой текущий
- Как сбросить пароль учетной записи пользователя Mac, используя свой Apple ID
- Как сбросить пароль учетной записи пользователя Mac, если вы знаете другой пароль учетной записи администратора
- Как сбросить пароль учетной записи пользователя Mac, если FileVault включен
- Как только вы вернетесь: создайте новую цепочку для ключей входа
Перед блокировкой: настройте разблокировку Apple ID на своем Mac
Если вы читаете это, и вы не заблокированы на своем Mac и все еще помните пароль своей учетной записи, выполните следующие действия, чтобы убедиться, что у вас есть резервный способ разблокировать свою учетную запись с помощью Apple ID. Если вы забудете пароль своей учетной записи в будущем, это может оказаться самым простым решением. Конечно, вам нужно убедиться, что вы помните свой пароль Apple ID.
- Нажми на Меню Apple значок в левом верхнем углу вашего Mac.
Нажмите на Системные настройки из выпадающего меню.
![Нажмите на логотип Apple, затем нажмите на Системные настройки]()
- Нажмите на пользователей группы.
Нажмите на замок в левом нижнем углу окна, чтобы разблокировать настройки.
![Нажмите на Пользователи и группы, затем нажмите на замок]()
- Введите ваш Пароль учетной записи Mac.
Нажмите отпереть.
![Введите пароль и нажмите «Разблокировать»]()
- Выберите свой учетная запись пользователя.
Убедитесь, что пароль вкладка выбрана.
![Нажмите на свой аккаунт и убедитесь, что вы're on the Password tab]()
- Установите флажок для Разрешить пользователю сбросить пароль с помощью Apple ID.
Нажмите на замок еще раз, чтобы сохранить изменения.
![Установите флажок, чтобы разрешить пользователю сбросить пароль с помощью Apple ID, а затем нажмите на замок, чтобы сохранить изменения]()
В будущем, если вы забудете пароль учетной записи пользователя Mac, при попытке войти в систему после трех попыток ваш Mac предложит вам сбросить пароль с помощью Apple ID.
Как изменить пароль учетной записи пользователя Mac, если вы знаете свой текущий
Если вы уже знаете свой текущий пароль и просто хотите изменить его, вам повезло. Это легко.
- Нажми на Меню Apple значок в левом верхнем углу вашего Mac.
Нажмите на Системные настройки из выпадающего меню.
![Нажмите на логотип Apple, затем нажмите на Системные настройки]()
- Нажмите на пользователей группы.
Нажмите на замок в левом нижнем углу окна, чтобы разблокировать настройки.
![Нажмите на Пользователи и группы, затем нажмите на замок]()
- Введите свой текущий Пароль учетной записи Mac.
Нажмите отпереть.
![Введите пароль и нажмите «Разблокировать»]()
- Выберите свой учетная запись пользователя.
Убедитесь, что пароль вкладка выбрана.
![Установите флажок, чтобы разрешить пользователю сбросить пароль с помощью Apple ID, а затем нажмите на замок, чтобы сохранить изменения]()
- Нажмите на Измени пароль.
- Введите ваш текущий пароль под старым паролем.
- Введите новый пароль. Вы можете использовать помощник по паролям вашего Mac, чтобы предложить один для вас.
- Введите новый пароль снова под Проверкой.
Включить Подсказка пароля чтобы помочь вам вспомнить, если вы забудете это в будущем.
![Нажмите на Изменить пароль, затем введите старый и новый пароли]()
- Нажмите Измени пароль.
Нажмите на замок еще раз, чтобы сохранить изменения.
![Нажмите «Сменить пароль», затем нажмите на замок, чтобы сохранить изменения]()
Как сбросить пароль учетной записи пользователя Mac, используя свой Apple ID
Если вы создали Apple ID Unlock при создании учетной записи пользователя, вам повезло. Это самый простой способ сбросить пароль.
- На экране блокировки вашего Mac попробуйте ввести пароль три раза. Новая опция появится после третьей неудачной попытки.
- Нажмите на стрелка рядом с сообщением Apple ID.
- Введите ваш идентификатор Apple ID.
- Создать новый пароль. Запишите это вниз!
- Нажмите Запустить снова.
- Введите новый пароль учетной записи пользователя чтобы залогиниться.
Если вы сбросили пароль своей учетной записи, весьма вероятно, что вам придется создать новую цепочку ключей для входа (поскольку для доступа к ней требуется ваш старый пароль).
Как сбросить пароль учетной записи пользователя Mac, если вы знаете другой пароль учетной записи администратора
Возможно, вы знаете пароль для другой учетной записи администратора на вашем Mac (это должна быть учетная запись администратора для внесения изменений в другие пароли учетных записей пользователей). Если вам действительно известен пароль для учетной записи администратора на вашем Mac (отличается от вашего собственного), войдите в эту учетную запись пользователя и выполните следующие действия.
- Нажми на Меню Apple значок в левом верхнем углу вашего Mac.
Нажмите на Системные настройки из выпадающего меню.
![Нажмите на логотип Apple, затем нажмите на Системные настройки]()
- Нажмите на пользователей группы.
Нажмите на замок в левом нижнем углу окна, чтобы разблокировать настройки.
![Нажмите на Пользователи и группы, затем нажмите на замок]()
- Введите админа Пароль учетной записи Mac.
Нажмите отпереть.
![Введите пароль и нажмите «Разблокировать»]()
- Выберите свой учетная запись пользователя.
Нажмите на Сброс пароля.
![Нажмите на свой аккаунт, затем нажмите на Сброс пароля]()
- Введите новый пароль. Вы можете использовать помощник по паролям вашего Mac, чтобы предложить один для вас.
- Введите новый пароль снова под Проверкой.
- Включить Подсказка пароля чтобы помочь вам вспомнить, если вы забудете это в будущем.
- Нажмите Измени пароль.
Нажмите на замок еще раз, чтобы сохранить изменения.
![Введите новый пароль, затем нажмите «Изменить пароль», затем нажмите на замок, чтобы сохранить изменения]()
Если вы сбросили пароль своей учетной записи, весьма вероятно, что вам придется создать новую цепочку ключей для входа (поскольку для доступа к ней требуется ваш старый пароль).
Как сбросить пароль учетной записи пользователя Mac, если FileVault включен
Если у вас включен FileVault, вы можете использовать несколько разных способов для сброса пароля. Повезло тебе!
Чтобы определить, включен ли FileVault, подождите одну минуту на экране входа в систему сообщение о том, что «Вы можете использовать кнопку питания на своем Mac для выключения и повторного запуска в Recovery OS. * Если вы этого не видите сообщение, у вас не включен FileVault.
Использование Reset Password Assistant
- нажмите Кнопка питания на вашем Mac, чтобы отключить его.
- нажмите Кнопка питания на вашем Mac, чтобы включить его снова.
- Когда появится окно «Сброс пароля», установите флажок Я забыл свой пароль.
- Введите новый пароль.
- Нажмите на Запустить снова.
- Введите новый пароль учетной записи пользователя чтобы залогиниться.
Если вы сбросили пароль своей учетной записи, весьма вероятно, что вам придется создать новую цепочку ключей для входа (поскольку для доступа к ней требуется ваш старый пароль).
ключ восстановления
Если у вас есть ключ восстановления FileVault, вы можете использовать его вместо пароля учетной записи пользователя для входа в систему. Помните, что для использования этой опции у вас должен быть включен FileVault.
- На экране блокировки вашего Mac попробуйте ввести пароль три раза. Новая опция появится после третьей неудачной попытки.
- Нажмите на стрелка рядом с сообщением ключа восстановления.
- Введите ваш ключ восстановления.
- Создать новый пароль. Запишите это вниз!
- Нажмите Запустить снова.
- Введите новый пароль учетной записи пользователя чтобы залогиниться.
Как только вы вернетесь: создайте новую цепочку для ключей входа
После сброса пароля учетной записи пользователя Mac вы можете получить сообщение о том, что ваш Mac не может разблокировать вашу цепочку ключей для входа. Ну, это потому, что ты только что изменил это. Нет, важная персона. Вы можете сбросить его, введя новый пароль учетной записи пользователя Mac, который вы только что изменили.
Нажмите на Создать новый брелок когда появится сообщение и введите новый пароль, который вы только что создали.
Если вы продолжаете получать сообщения с просьбой ввести старый пароль учетной записи, вы можете вручную сбросить связку ключей.
- Нажмите на искатель в вашем доке.
Нажмите на Приложения.
![Откройте Finder, затем нажмите «Приложения»]()
- Дважды щелкните на Папка Утилиты.
Дважды щелкните на Брелок Доступ.
![Дважды щелкните Утилиты, затем дважды щелкните Доступ к цепочке для ключей]()
- Нажмите на Брелок Доступ в верхнем левом углу экрана вашего Mac.
- Нажмите на предпочтения.
Нажмите на Сбросить мои брелки по умолчанию.
![Нажмите «Доступ к цепочке для ключей» в строке меню, затем нажмите «Настройки», затем нажмите «Сбросить мои цепочки для ключей по умолчанию».]()
- Введите новый пароль Вы только что создали для своей учетной записи пользователя Mac.
- Нажмите Хорошо чтобы подтвердить.
Вам нужно будет выйти и снова войти на свой Mac, чтобы синхронизировать изменения. После повторного входа ваш новый пароль и цепочка для ключей входа снова совпадут.
Что произойдет, если вы все еще не можете вспомнить или сбросить пароль
Если вам не подходит ни один из перечисленных выше вариантов (вход в Apple ID, запоминание пароля для другой учетной записи администратора или включение FileVault), ваша последняя попытка — сжечь его и начать все сначала. Если вы выполните чистую установку macOS, она сотрет все на вашем Mac, включая ваши пароли и настройки. Это следует делать только в том случае, если у вас нет другого способа войти в свой Mac. Вы начнете с нуля.
Любые вопросы?
Есть ли у вас какие-либо вопросы по поводу изменения или сброса пароля учетной записи пользователя Mac? Поместите их в комментарии, и мы поможем вам (помните: мы не можем помочь вам вернуть ваш пароль).
macOS Каталина
Оцените статью!
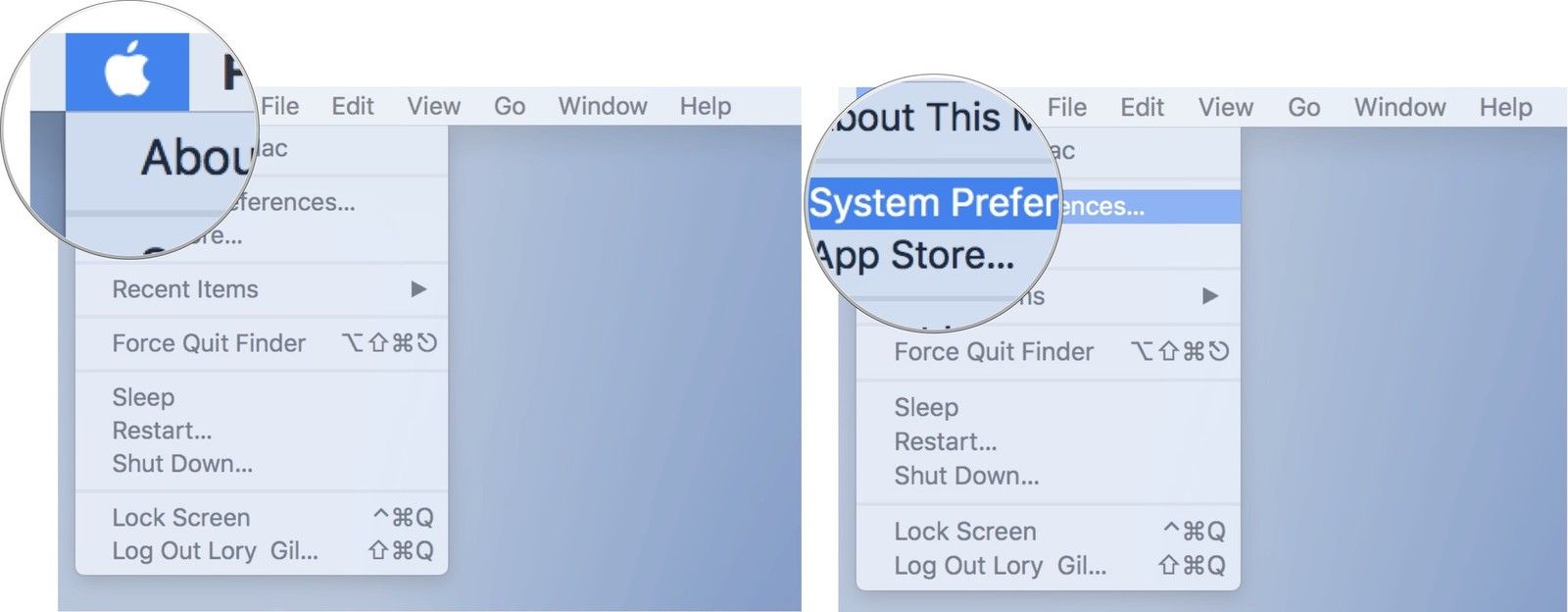
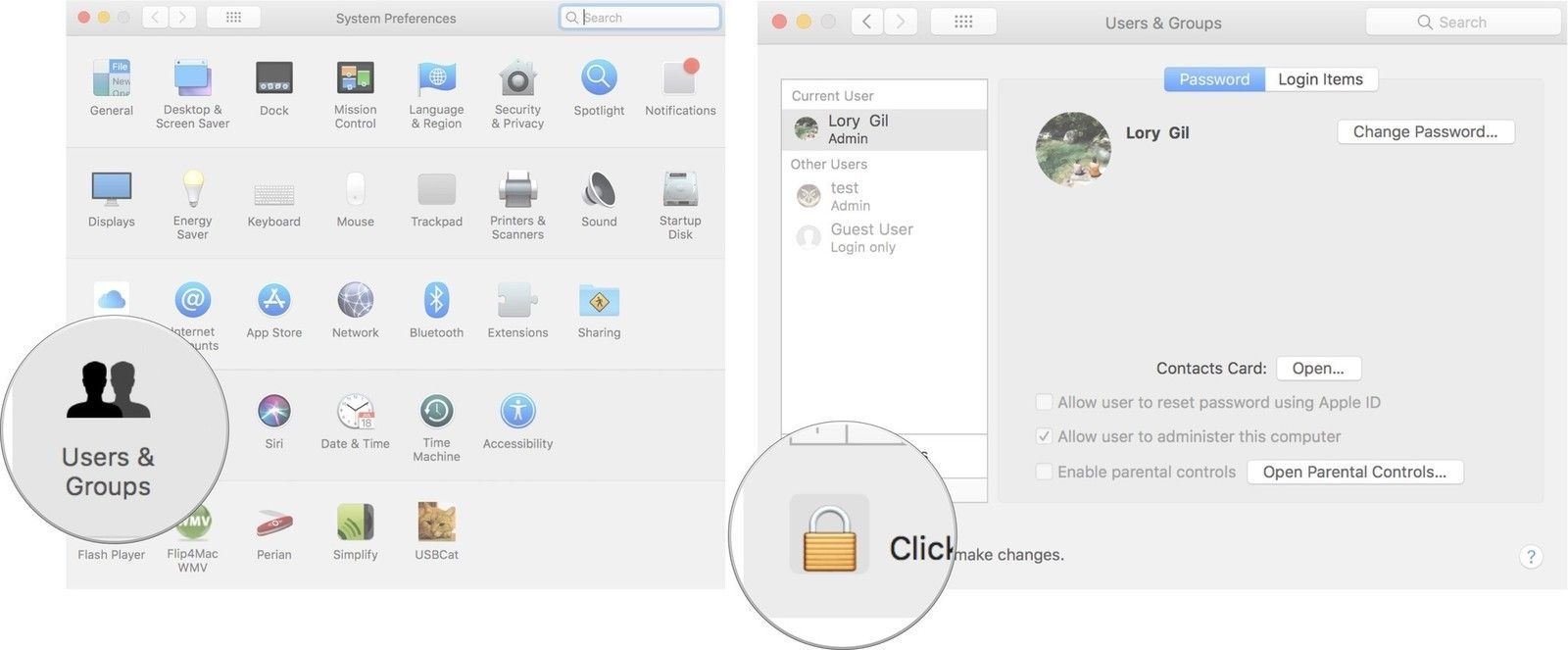
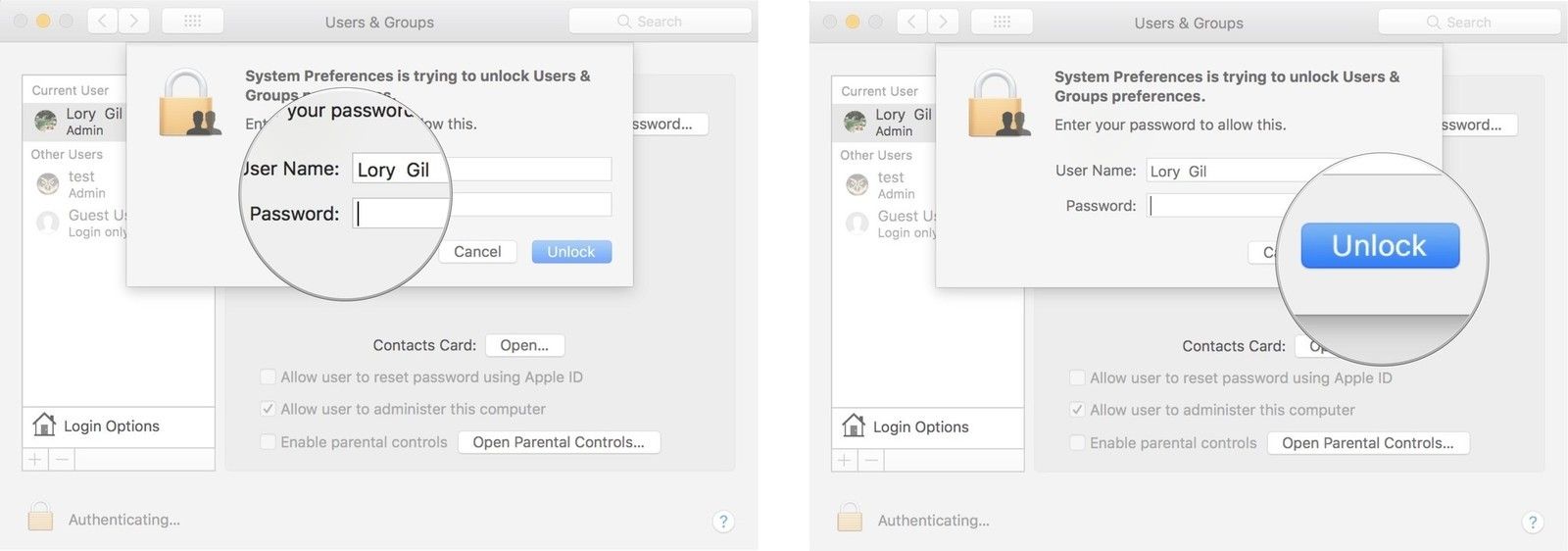
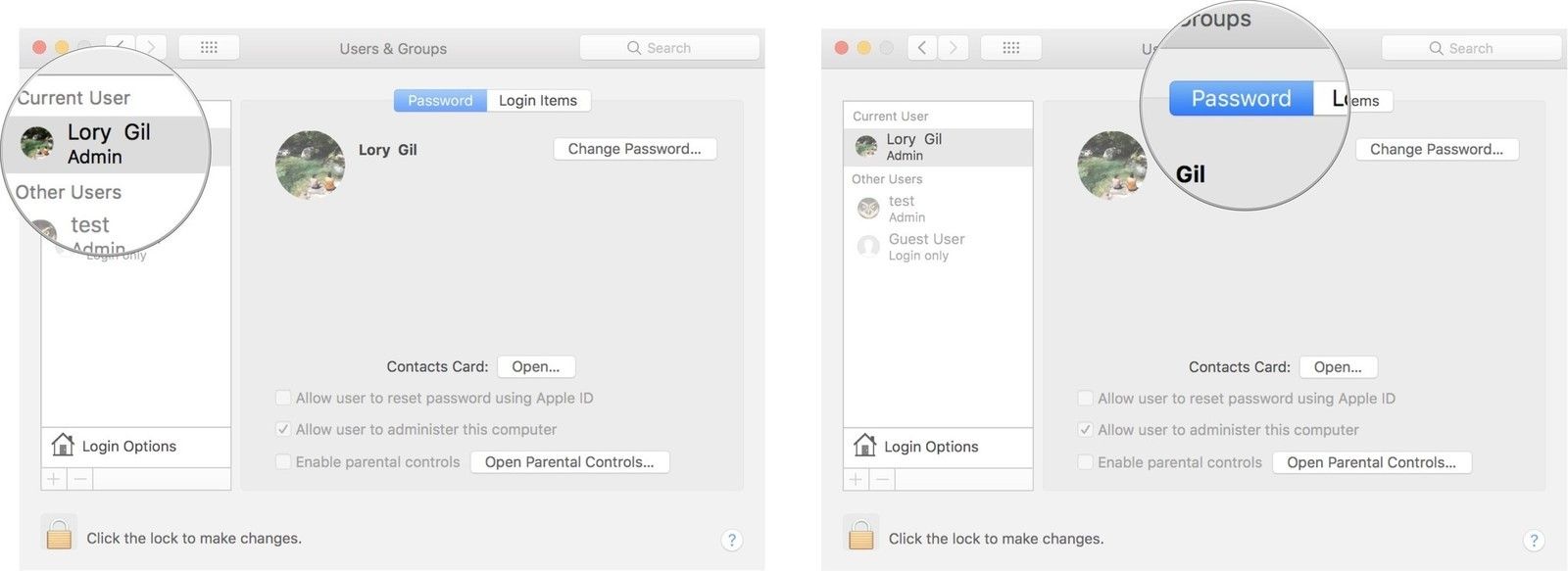
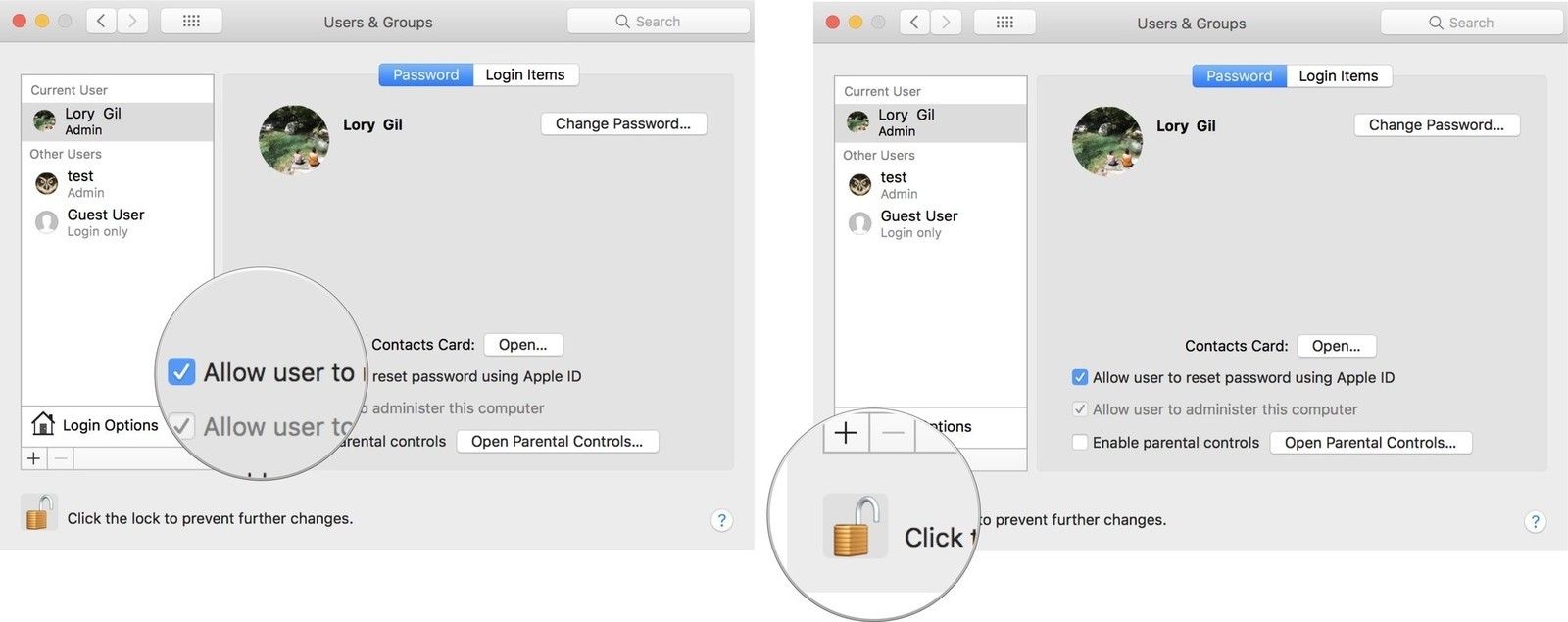
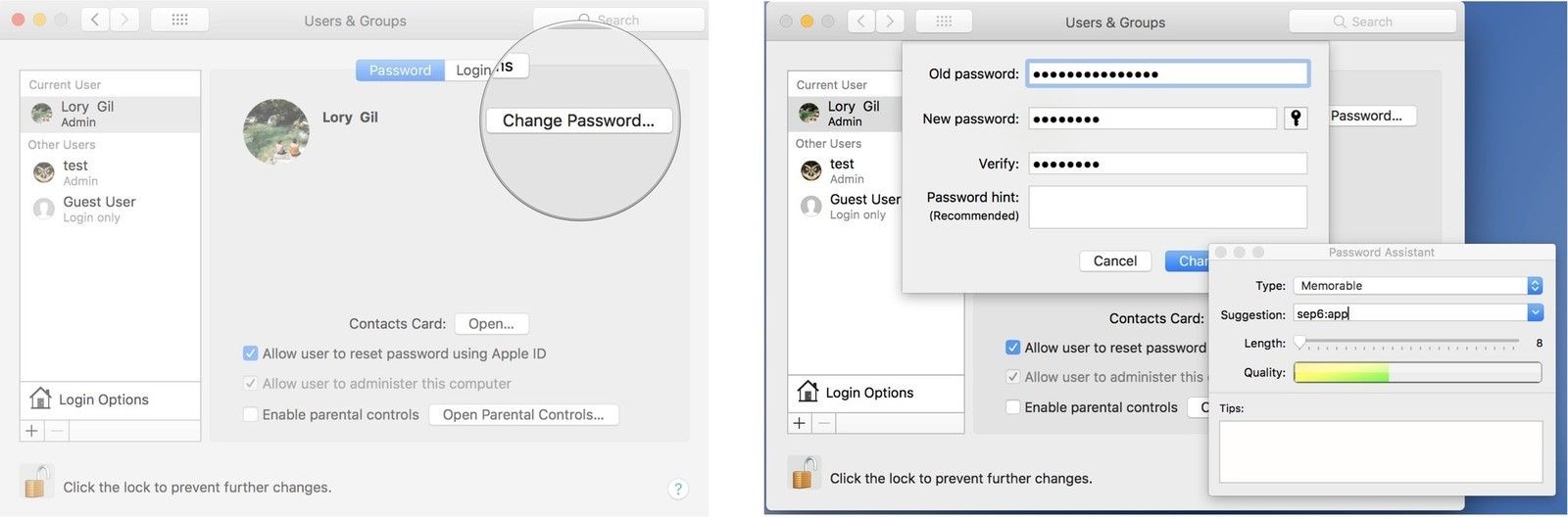
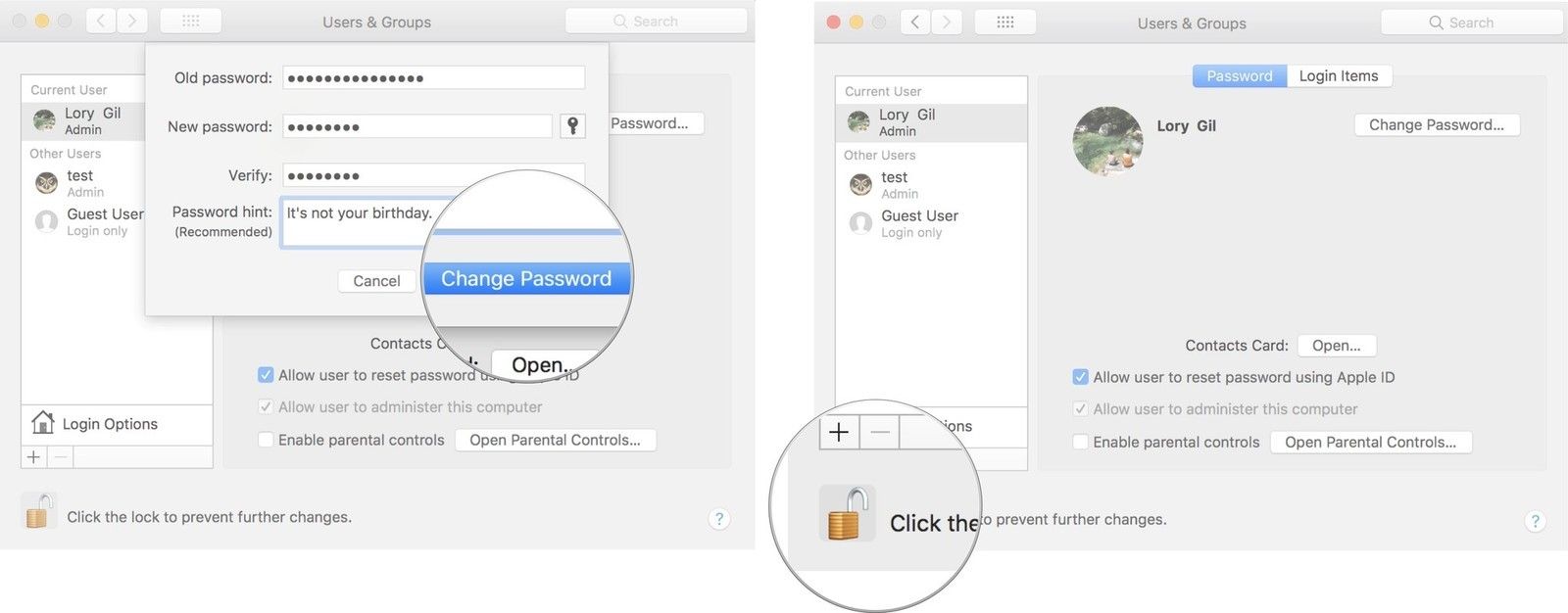
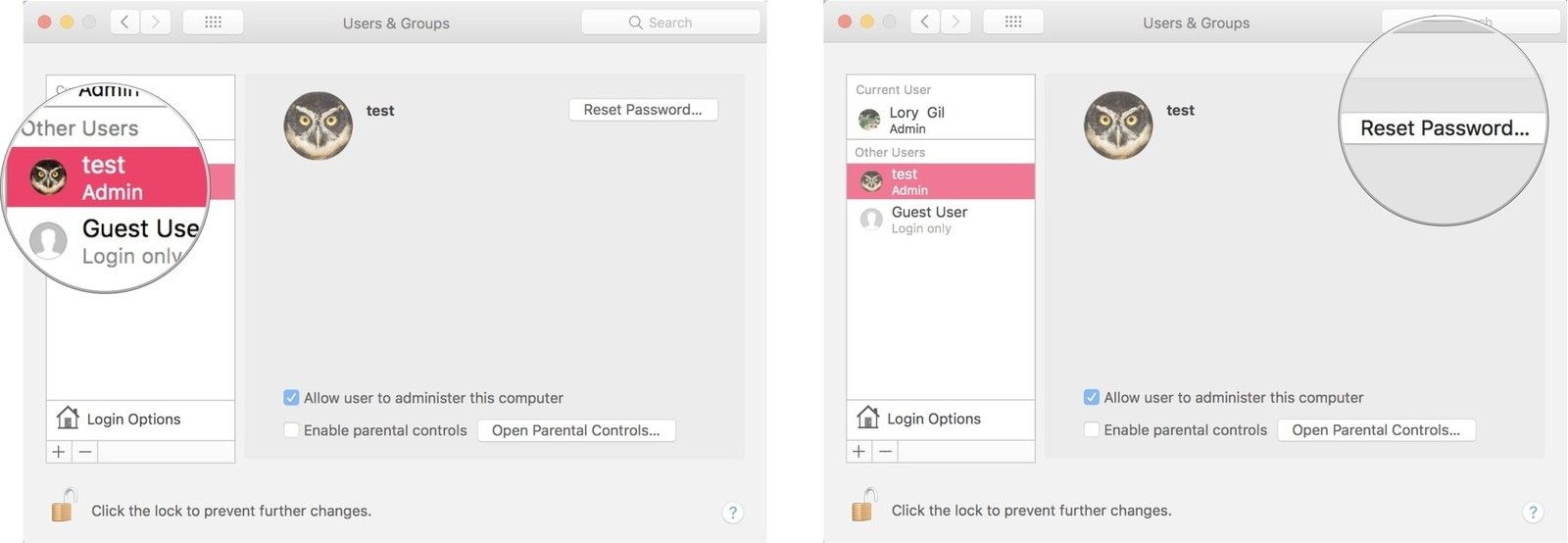
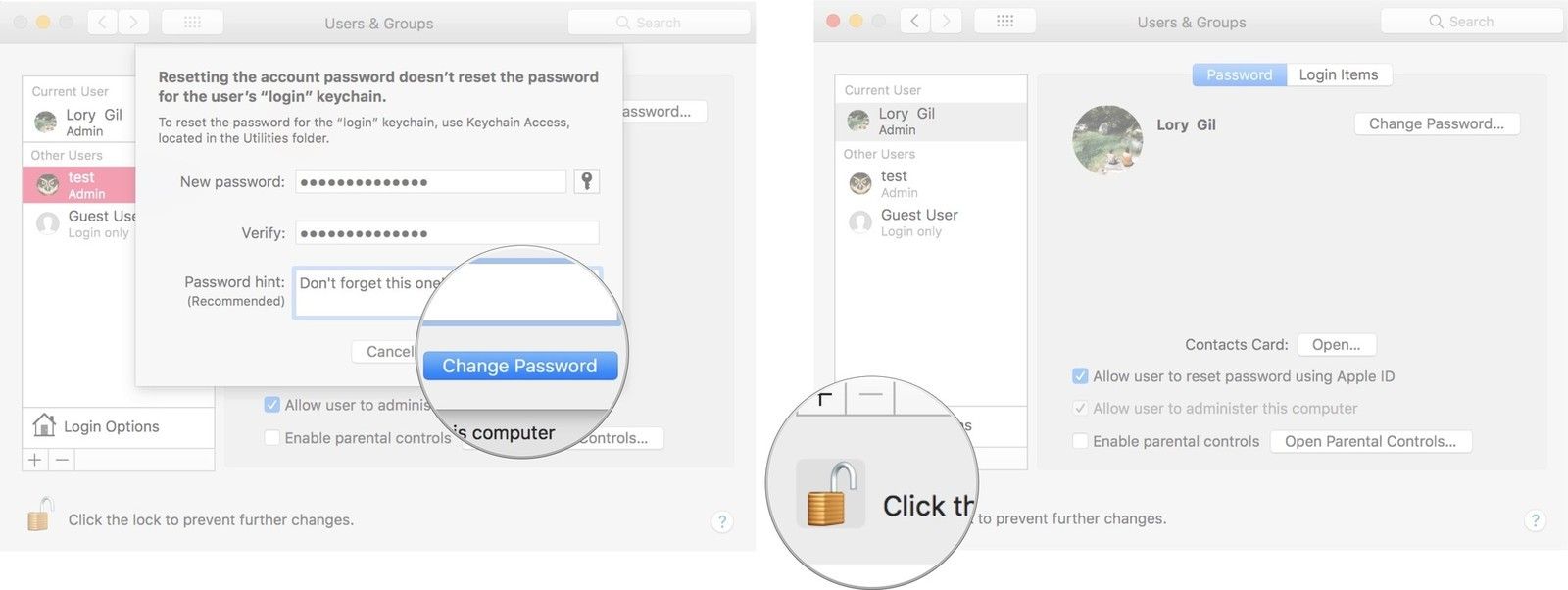
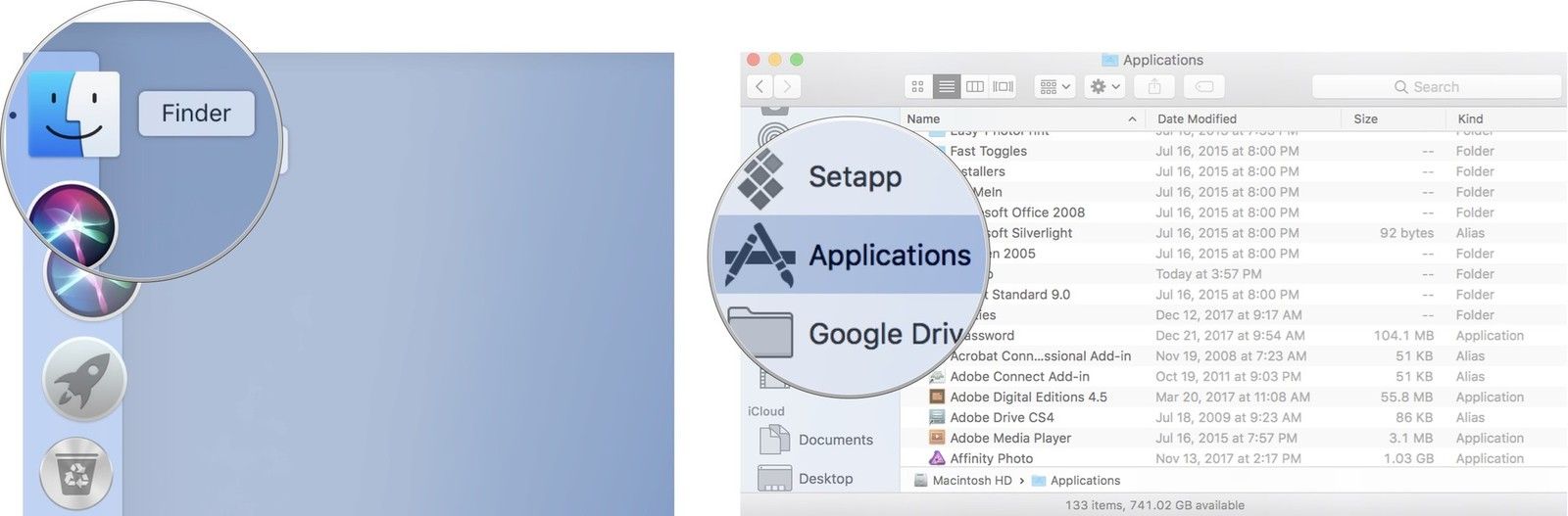
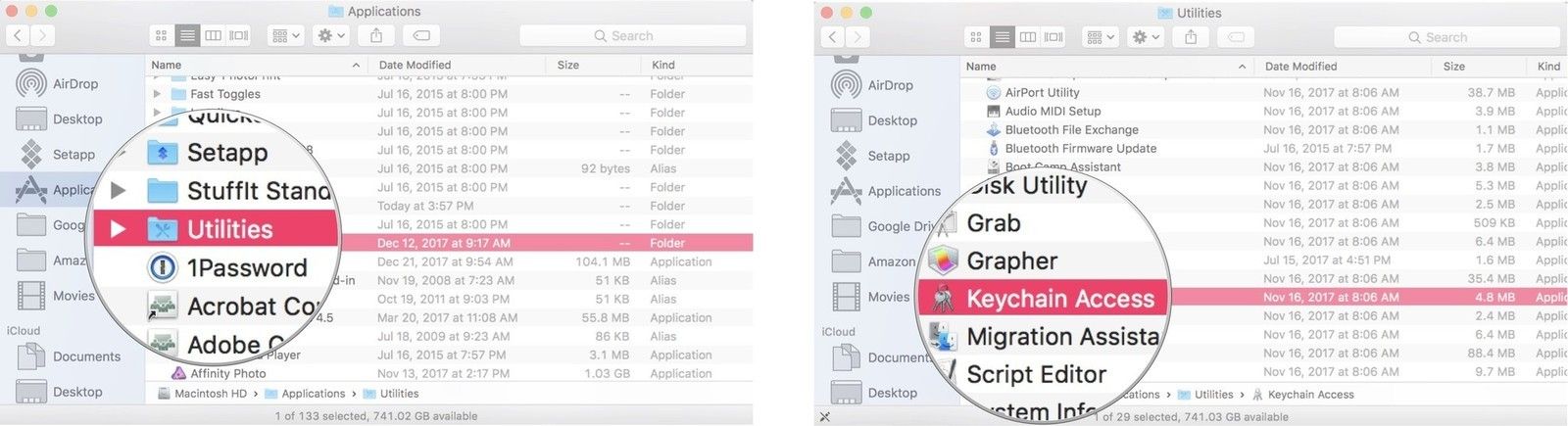
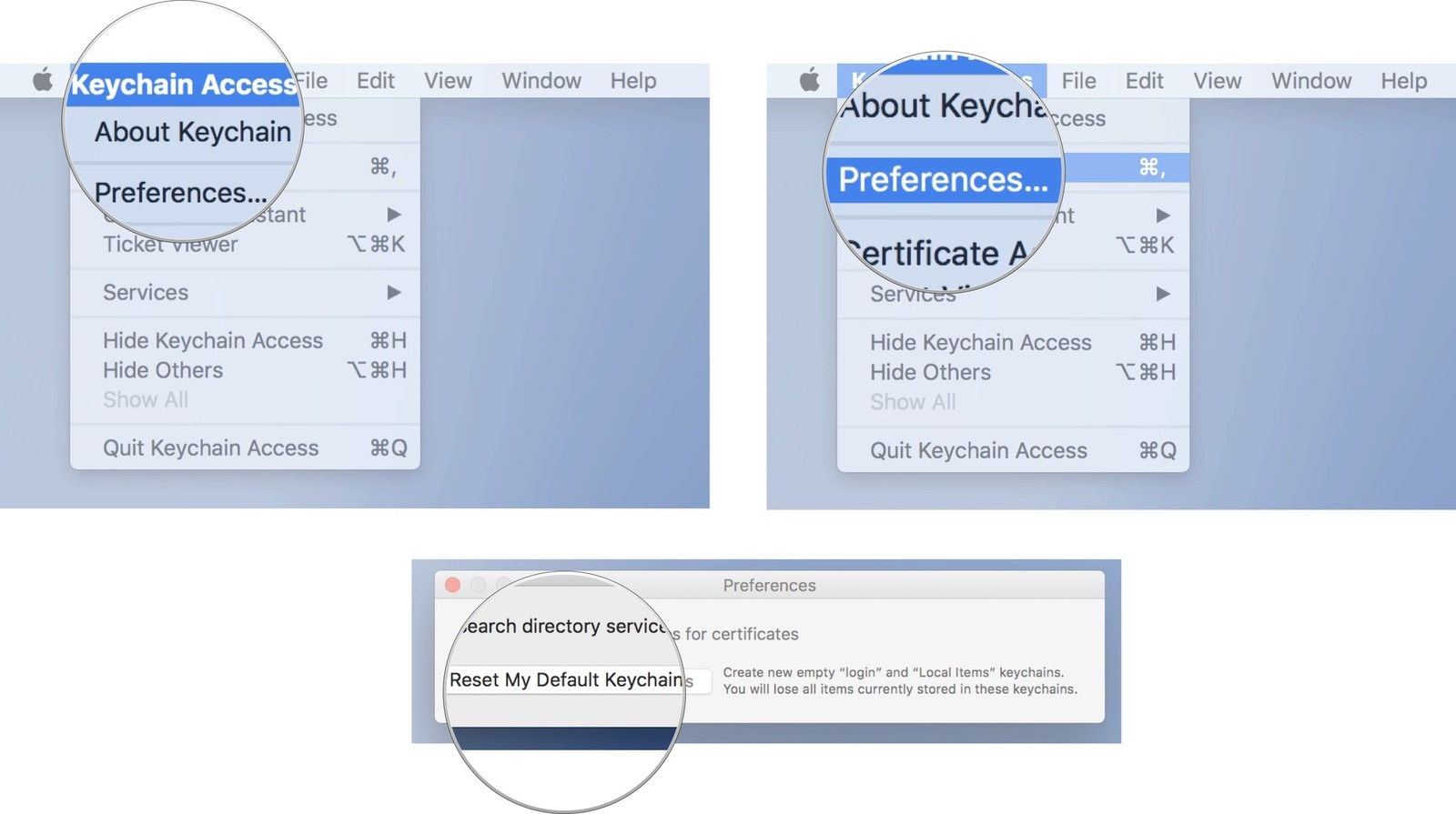

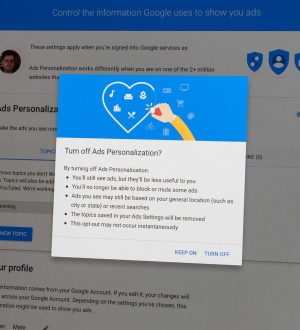

Отправляя сообщение, Вы разрешаете сбор и обработку персональных данных. Политика конфиденциальности.