
Когда дело доходит до использования мыши, все разные. Некоторым нравится быстрый двойной щелчок, другим — естественная прокрутка. Может быть, вы предпочитаете обычную кнопку мыши от Apple Magic Mouse. Может быть, вы хотите использовать правый щелчок снова. Какими бы ни были ваши предпочтения, вы можете настроить их под себя. Вот как.
Как изменить направление прокрутки, щелчок правой кнопкой мыши и скорость отслеживания мыши на Mac
Операционная система Mac позволяет вам вносить изменения в основные действия на вашей мыши, выполнив всего несколько простых шагов.
- Нажмите на Значок Apple () в левом верхнем углу экрана.
Выбрать Системные настройки… из выпадающего меню.
![Системные настройки на Mac]()
- Нажмите на мышь в окне системных настроек.
Нажмите на точка Нажмите.
![Мышь Точка и нажмите на Mac]()
- Установите флажок для Направление прокрутки: естественное чтобы мышь прокручивалась в том же направлении, в котором движется ваш палец.
Установите флажок для Вторичный клик чтобы включить щелчок правой кнопкой мыши.
![Прокрутка мышью и вторичное нажатие на Mac]()
Нажмите на стрелка ниже Secondary Нажмите, чтобы выбрать, используете ли вы правую или левую сторону мыши для запуска вторичного щелчка.
Примечание: вы не можете изменить вторичную сторону щелчка мышью не Apple.
Перетащите Слайдер Скорость слежения влево или вправо, чтобы увеличить или уменьшить скорость, с которой указатель мыши перемещается по экрану.
![Регулировка скорости отслеживания на Mac]()
Как изменить скорость двойного щелчка мышью на Mac
Если вы быстро двигаетесь, иногда вы можете случайно вызвать двойной щелчок, если не хотите этого делать. Вы можете изменить, насколько быстро или медленно вам нужно нажать второй раз, чтобы вызвать двойной щелчок в операционной системе Mac.
- Нажмите на Значок Apple () в левом верхнем углу экрана.
Выбрать Системные настройки… из выпадающего меню.
![Системные настройки на Mac]()
- Нажмите на доступность в окне системных настроек.
- Прокрутите вниз и выберите мышь Trackpad из меню в левой части окна специальных возможностей.
Перетащите Двойной щелчок по скорости вправо или влево, чтобы увеличить или уменьшить скорость нажатия кнопки мыши, чтобы вызвать функцию двойного щелчка.
Примечание. В самом медленном режиме вы можете подождать четыре секунды между щелчками, чтобы вызвать двойной щелчок.
![Регулировка скорости двойного щелчка на Mac]()
Установите флажок для Пружинная задержка включить функцию, которая открывает папку при наведении на нее файла.
Примечание. Эта функция обычно включена по умолчанию.
- Перетащите Ползунок задержки пружинной загрузки вправо или влево, чтобы увеличить или уменьшить длительность наведения на папку с файлом до ее открытия.
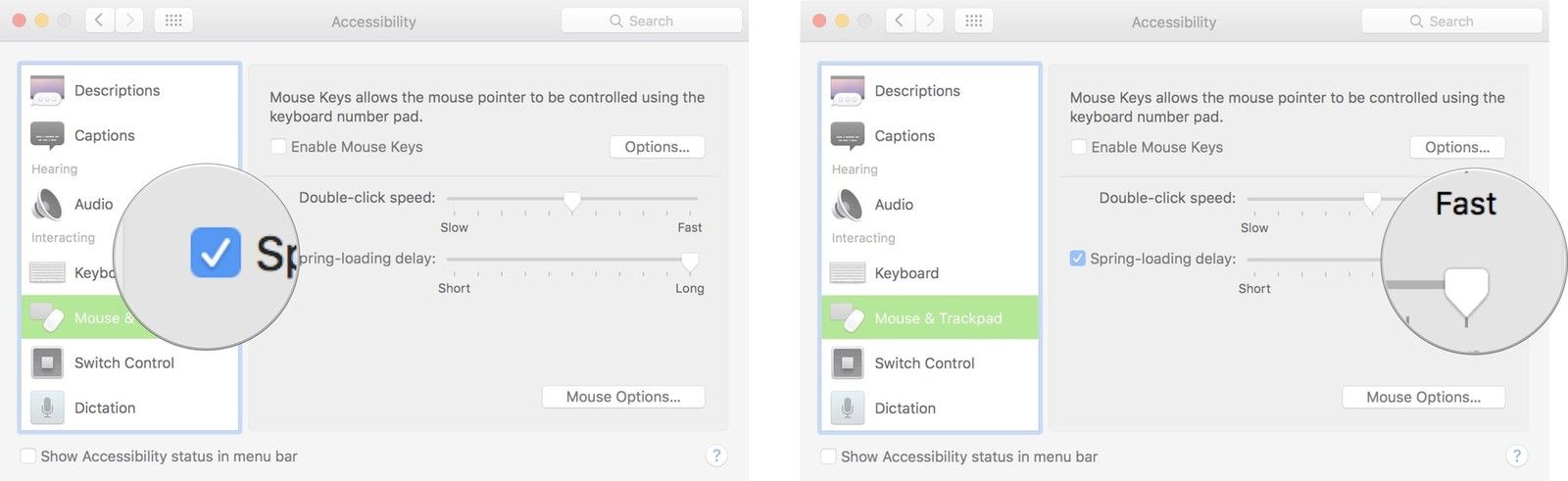
Как изменить скорость прокрутки мыши на Mac
- Нажмите на Значок Apple () в левом верхнем углу экрана.
Выбрать Системные настройки… из выпадающего меню.
![Системные настройки на Mac]()
- Нажмите на доступность в окне системных настроек.
Прокрутите вниз и выберите мышь Trackpad из меню в левой части окна специальных возможностей.
![Варианты мышки на Mac]()
- Нажмите на Параметры мыши
- Перетащите Ползунок скорости прокрутки вправо или влево, чтобы ускорить или замедлить скорость прокрутки страницы вниз.
Нажмите Хорошо выходить.
![Регулировка скорости прокрутки мыши на Mac]()
Как изменить жесты волшебной мыши на Mac
- Нажмите на Значок Apple () в левом верхнем углу экрана.
Выбрать Системные настройки… из выпадающего меню.
![Системные настройки на Mac]()
- Нажмите на мышь в окне системных настроек.
- Нажмите на точка Нажмите.
- Установите флажок для Умный зум включить возможность двойного нажатия на Волшебную Мышь, чтобы увеличить окно.
- Нажмите на Больше жестов.
- Установите флажок для Проведите между страницами использовать свой палец, чтобы провести или прокрутить влево и вправо на Magic Mouse.
Нажмите на стрелка ниже Проведите пальцем между страницами, чтобы выбрать, будете ли вы прокручивать влево и вправо одним пальцем, проведете двумя пальцами влево и вправо или проведете пальцем влево или вправо одним или двумя пальцами.
![Включение пролистывания между страницами на Mac]()
- Установите флажок для Проведите между полноэкранными приложениями включить возможность пролистывания влево или вправо для переключения с одного полноэкранного режима на другой.
Установите флажок для Управление полетом чтобы включить возможность легкого нажатия на Волшебную Мышь, чтобы вызвать Контроль Миссии.
![Smart Zoom на Mac]()
Любые вопросы?
У вас есть вопросы о том, как изменить настройки мыши на вашем Mac? Дайте нам знать в комментариях, и мы ответим на них за вас.
Оцените статью!
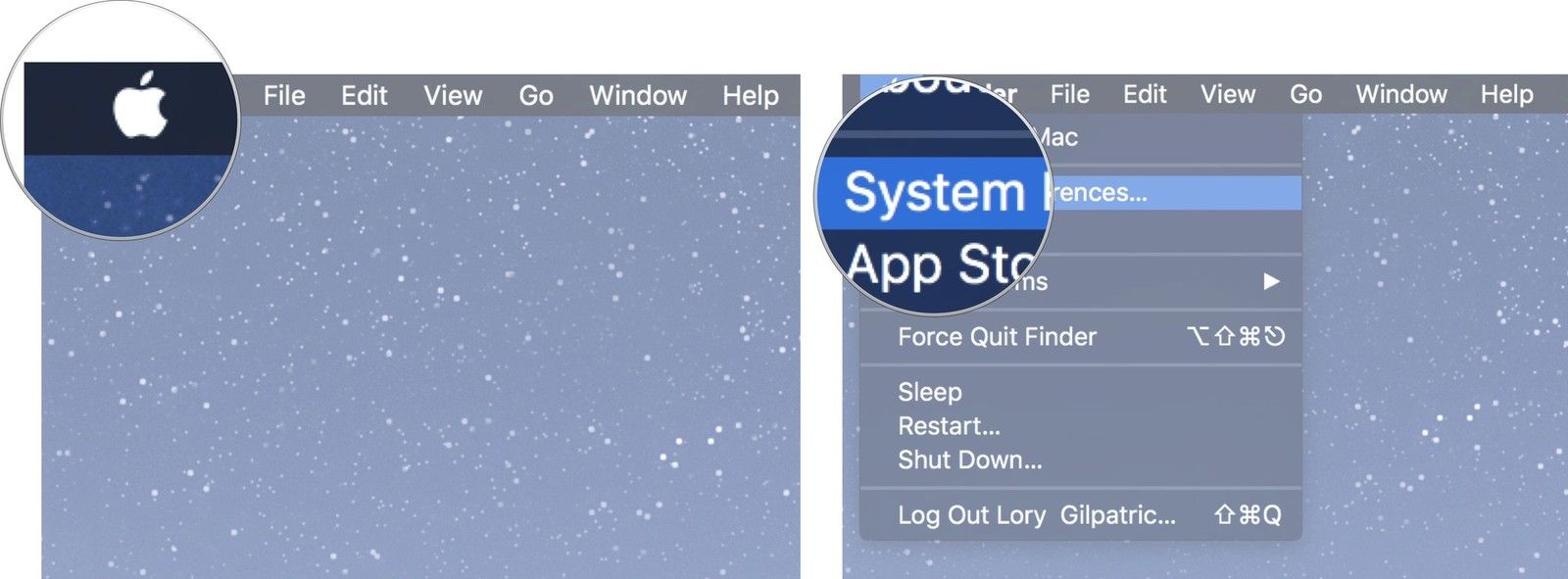
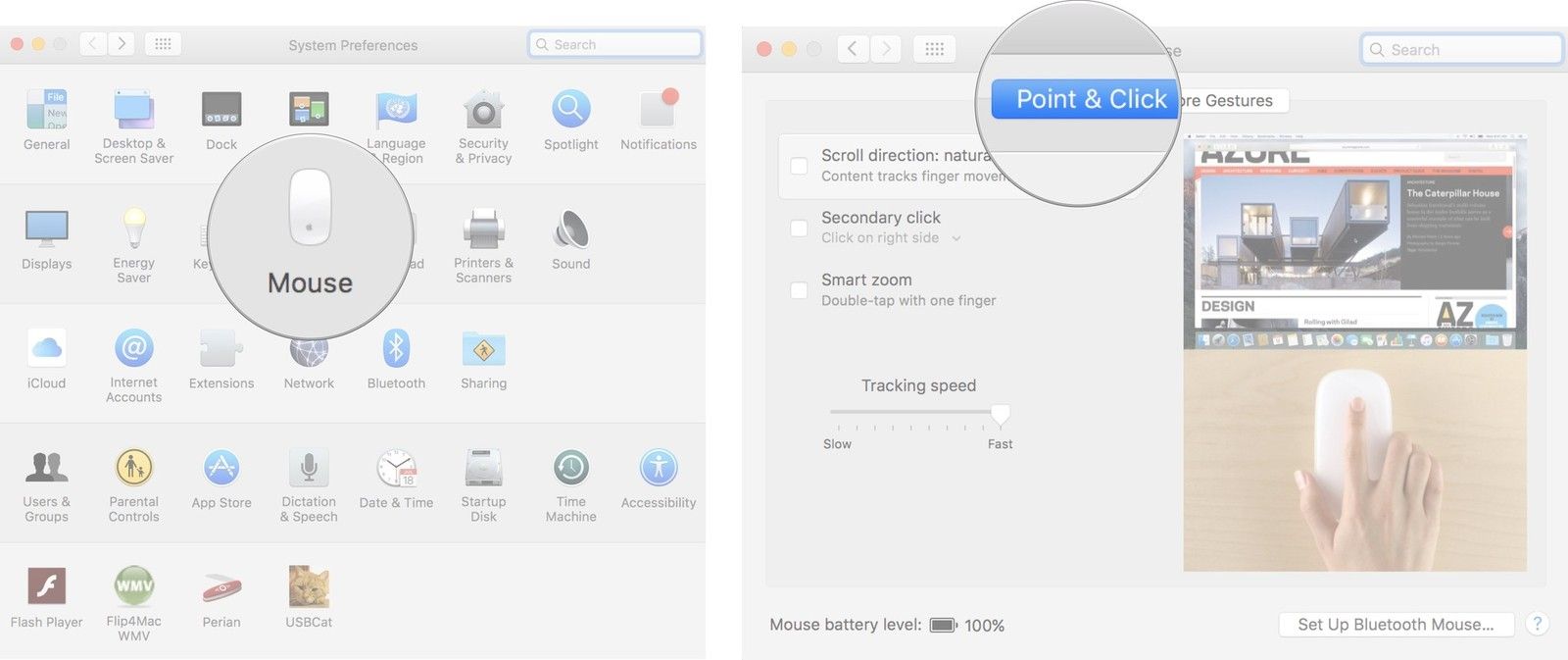
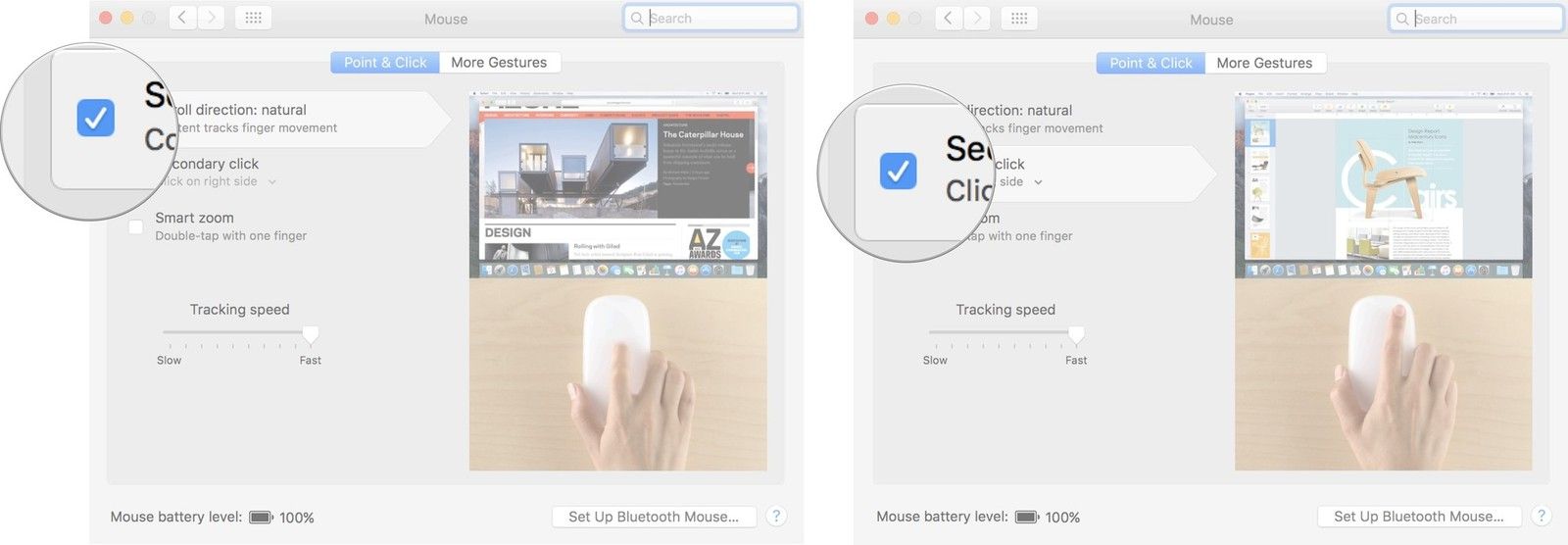
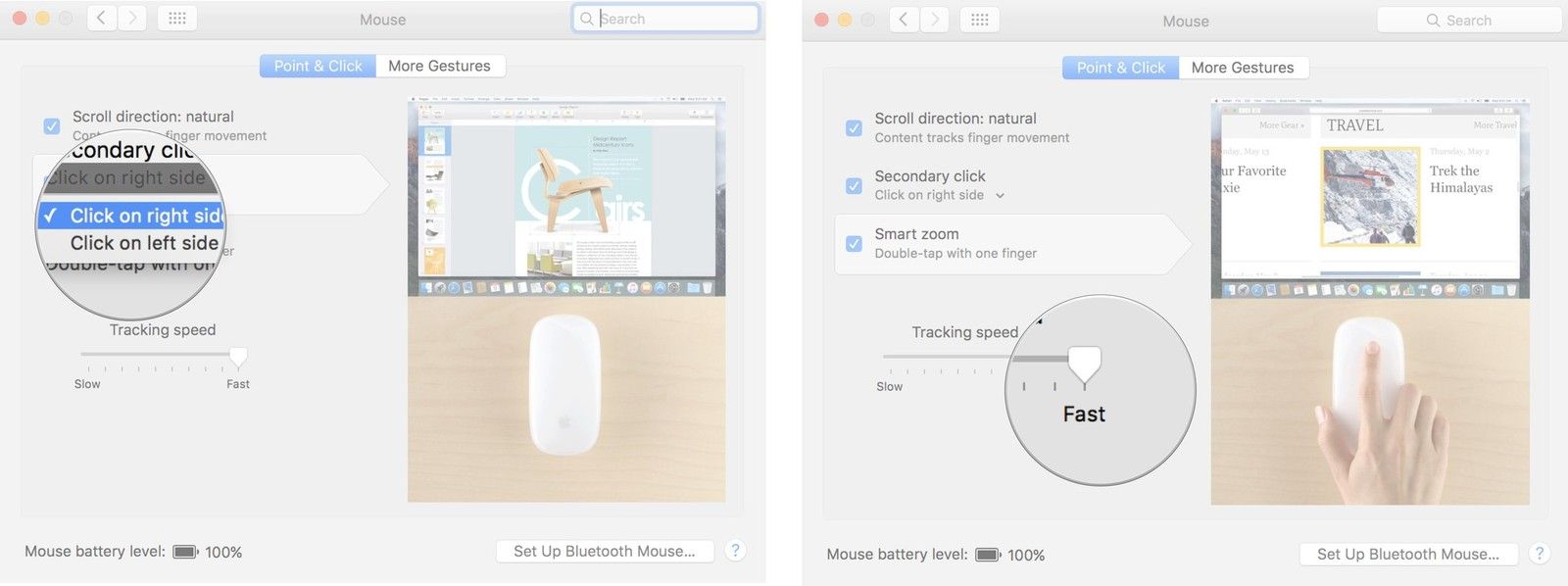
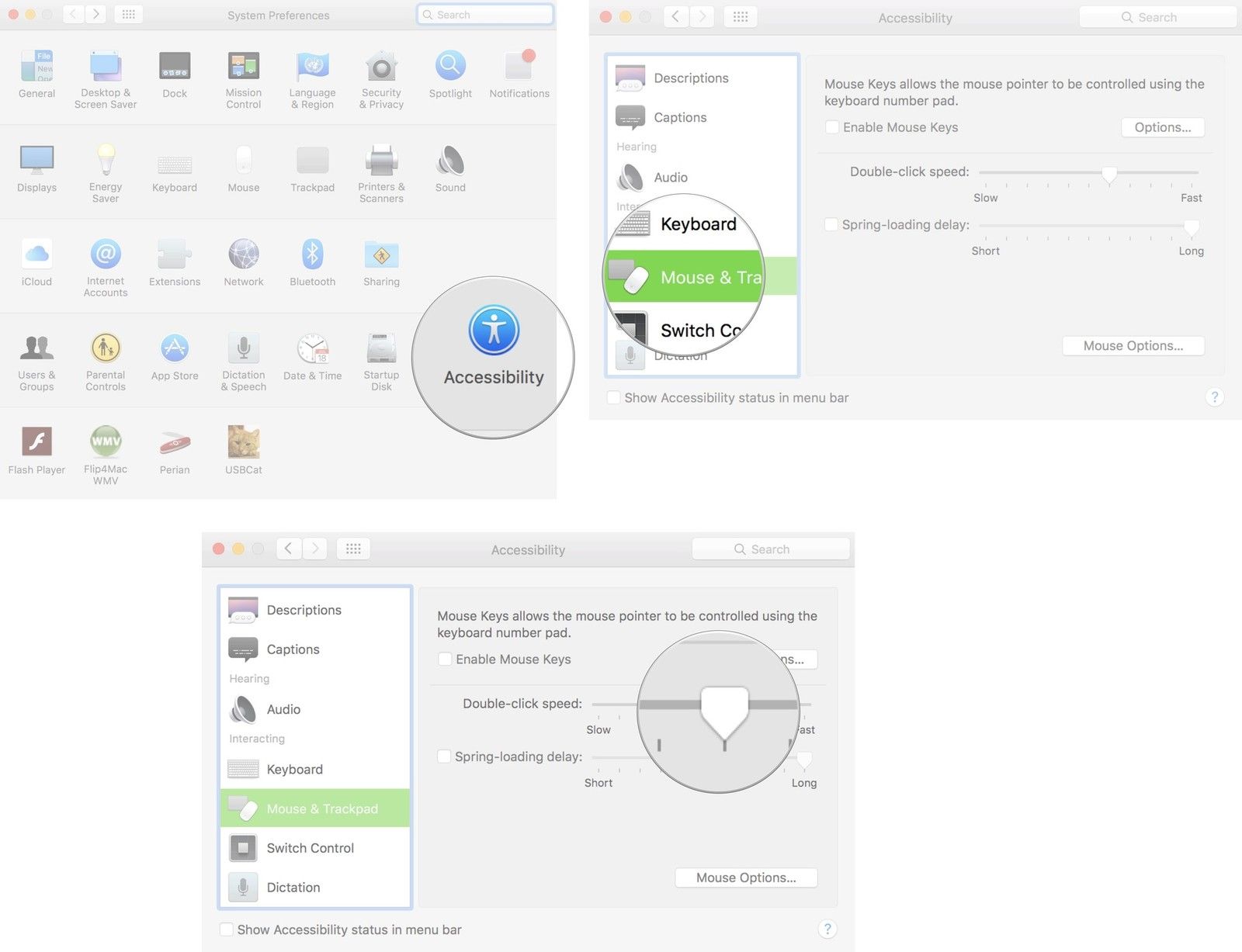
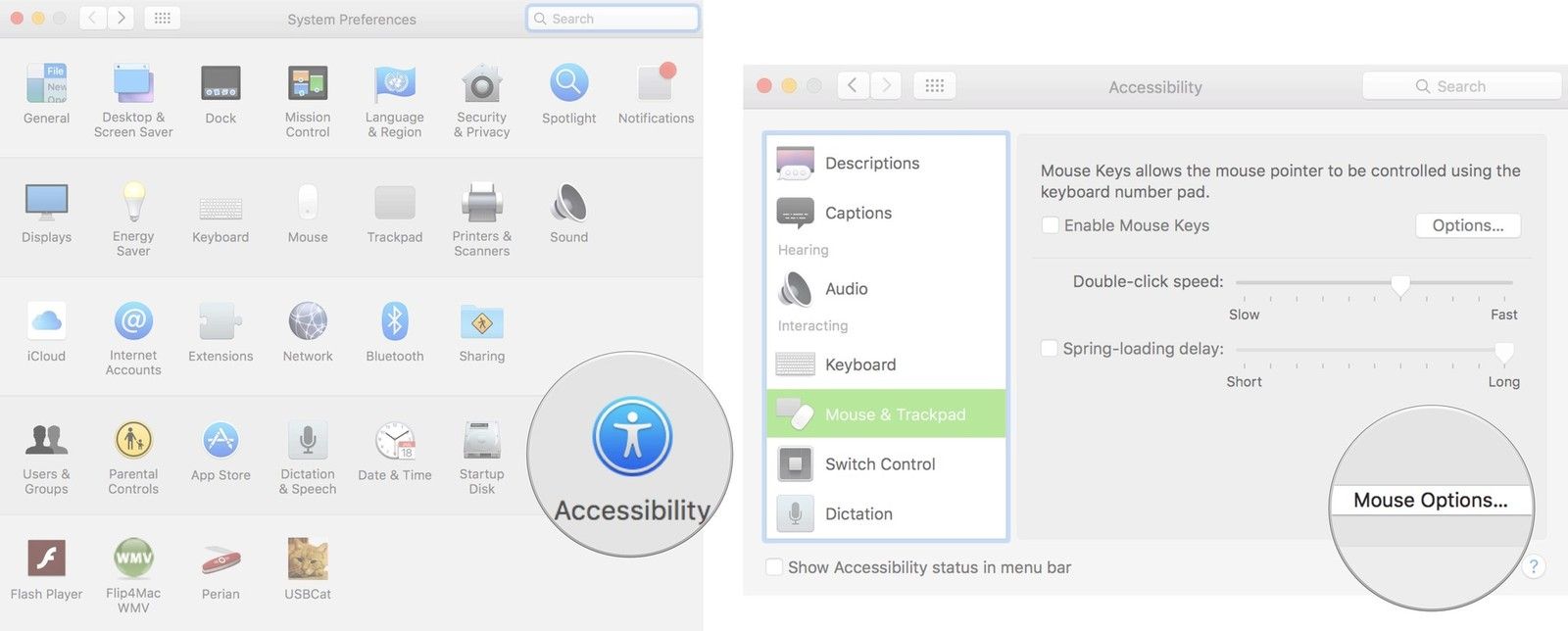
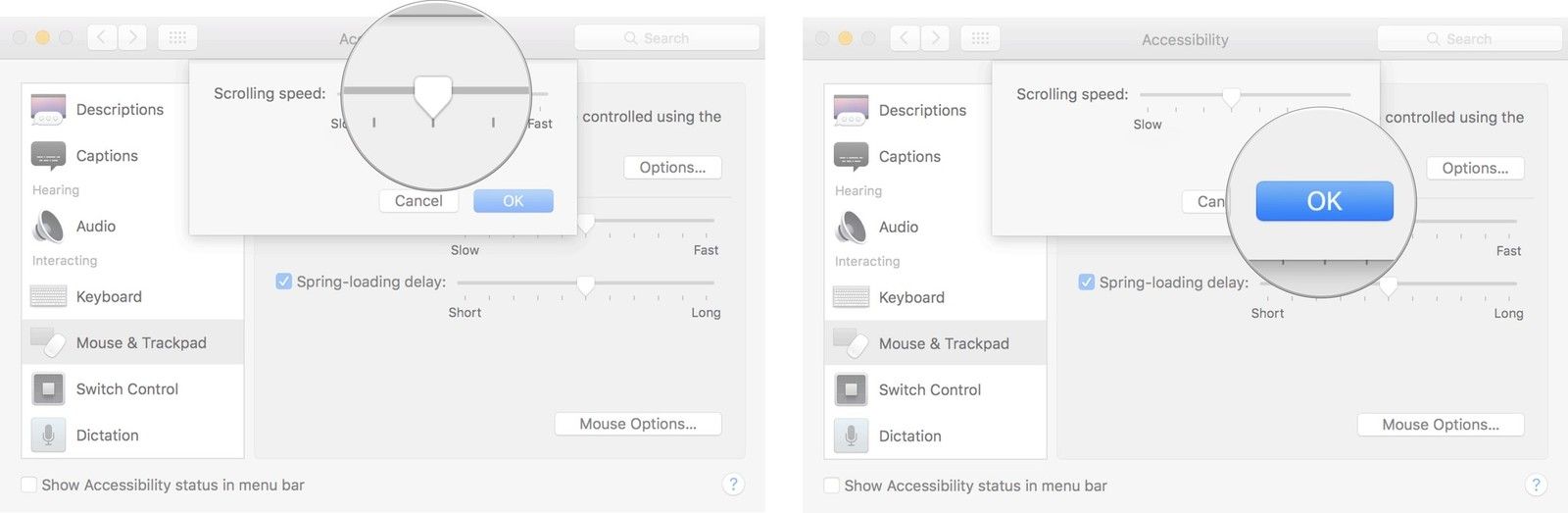
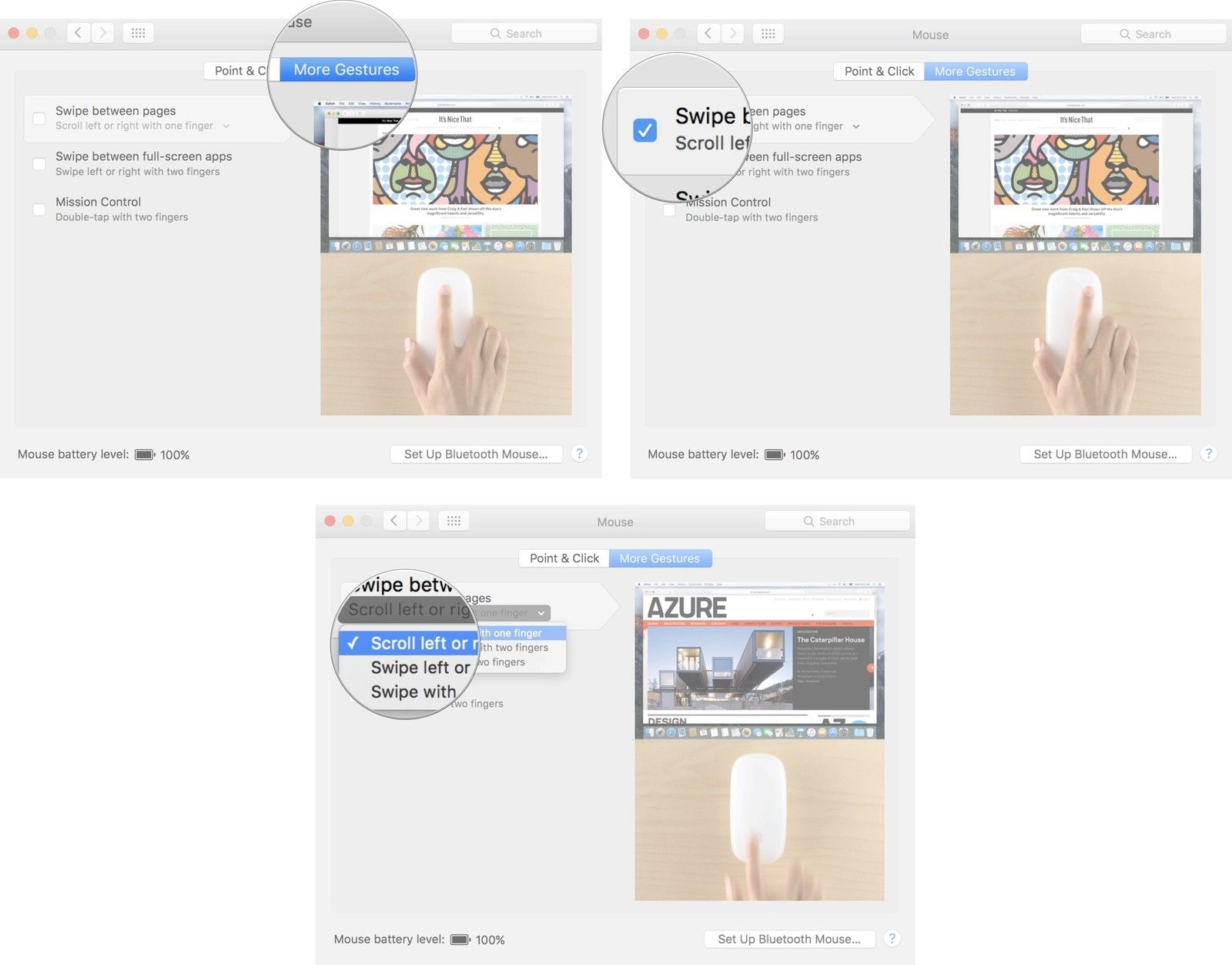
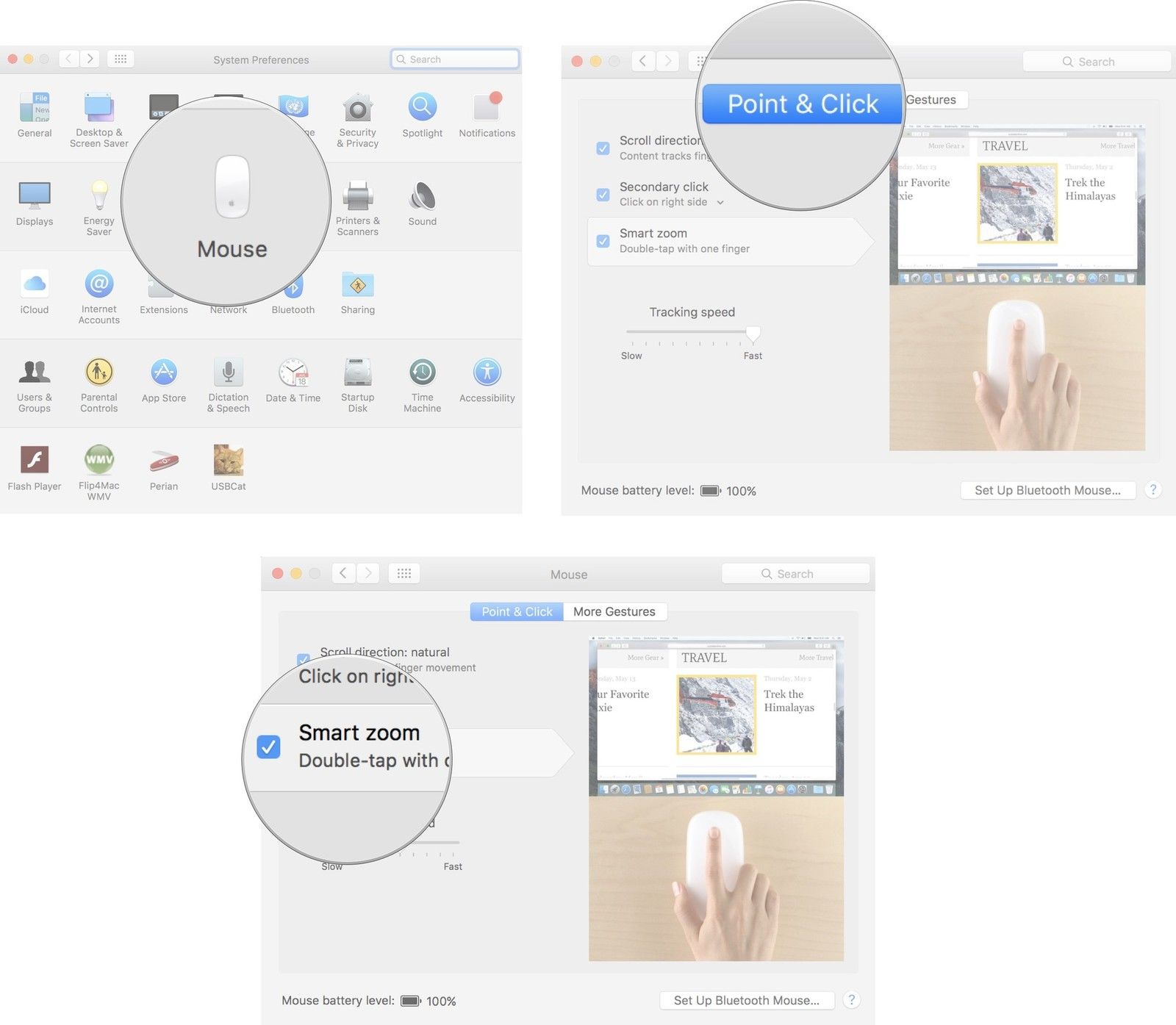


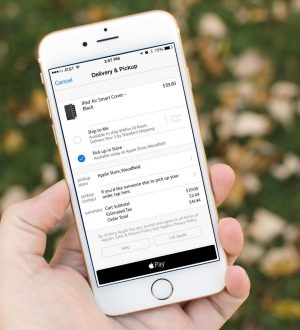
Отправляя сообщение, Вы разрешаете сбор и обработку персональных данных. Политика конфиденциальности.