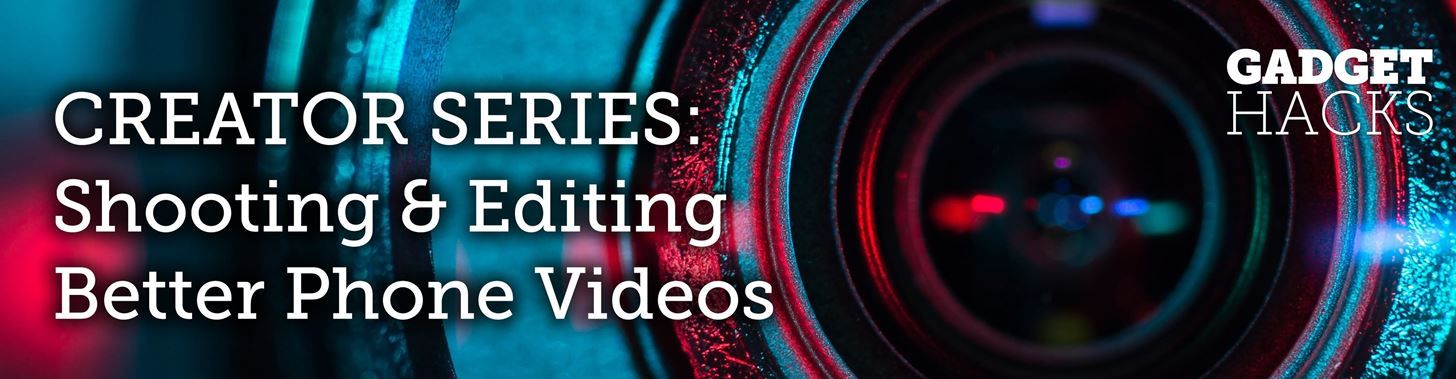
В то время как в приложении iMovie для Mac есть еще несколько наворотов, мобильная версия Apple для редактирования видео имеет множество функций и более интуитивна, чем ее старший брат. Тем не менее, прежде чем вы погрузитесь, чтобы стать редактором фильмов на вашем iPhone, хорошо сначала узнать основы.
Первый шаг к началу работы в iMovie для iPhone — начать новый проект, импортировать фотографии и видео и создать свой фильм. Конечно, после создания фильма вы можете начать применять к нему свои навыки редактирования для мини-фильма на основе смартфона, и мы рассмотрим некоторые инструменты редактирования, которые вы будете использовать позже. А пока давайте начнем проект в iMovie.
Обратите внимание, что вы можете выполнять все эти шаги в книжной или альбомной ориентации.
Шаг 1: Создайте проект фильма
На вкладке средства просмотра «Проекты» нажмите значок «Создать проект» (знак плюс), затем выберите «Фильм» в следующем окне. В качестве альтернативы вы можете выбрать опцию «Трейлер», которая позволит вам автоматически создавать трейлер фильма в голливудском стиле, но мы не будем останавливаться на этом в этом руководстве. Не стесняйтесь играть с этим, хотя.
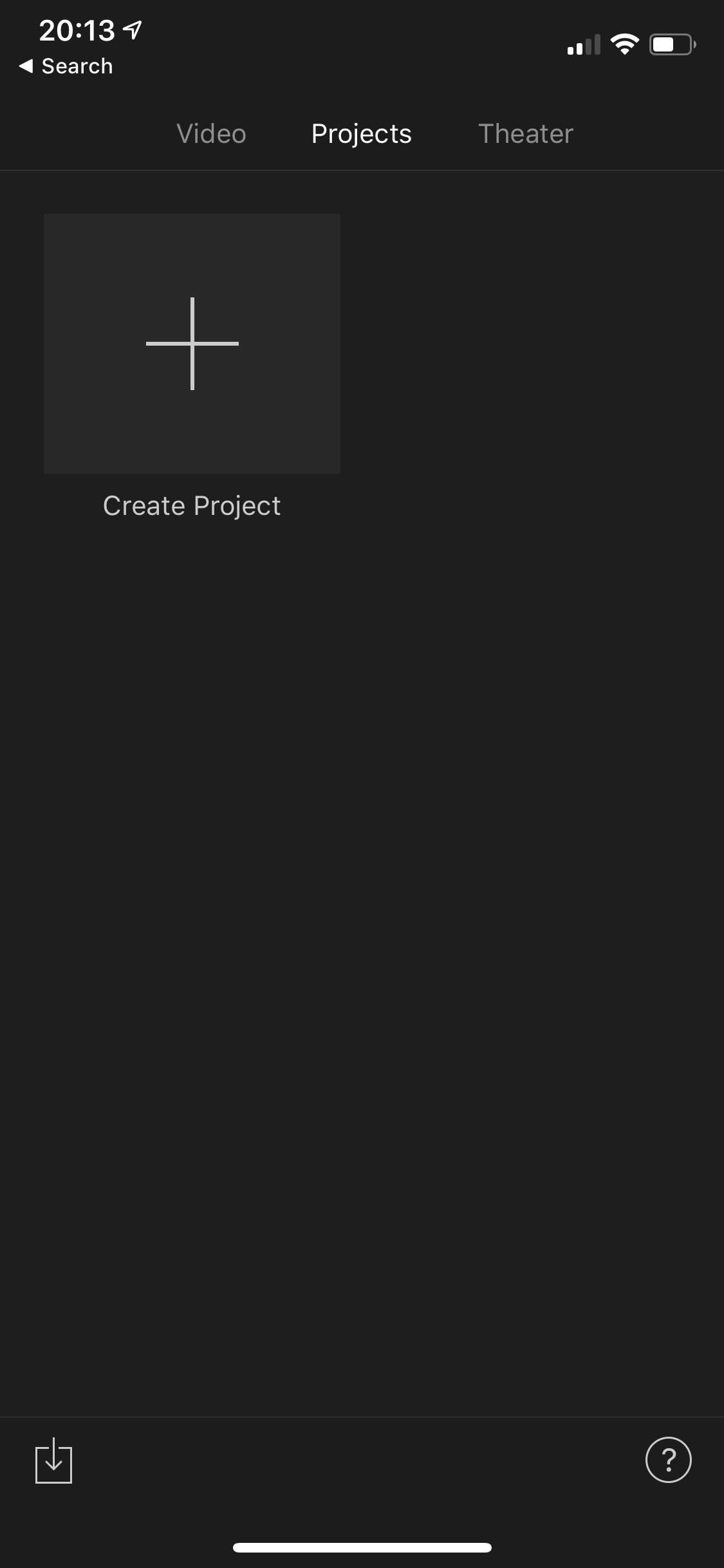
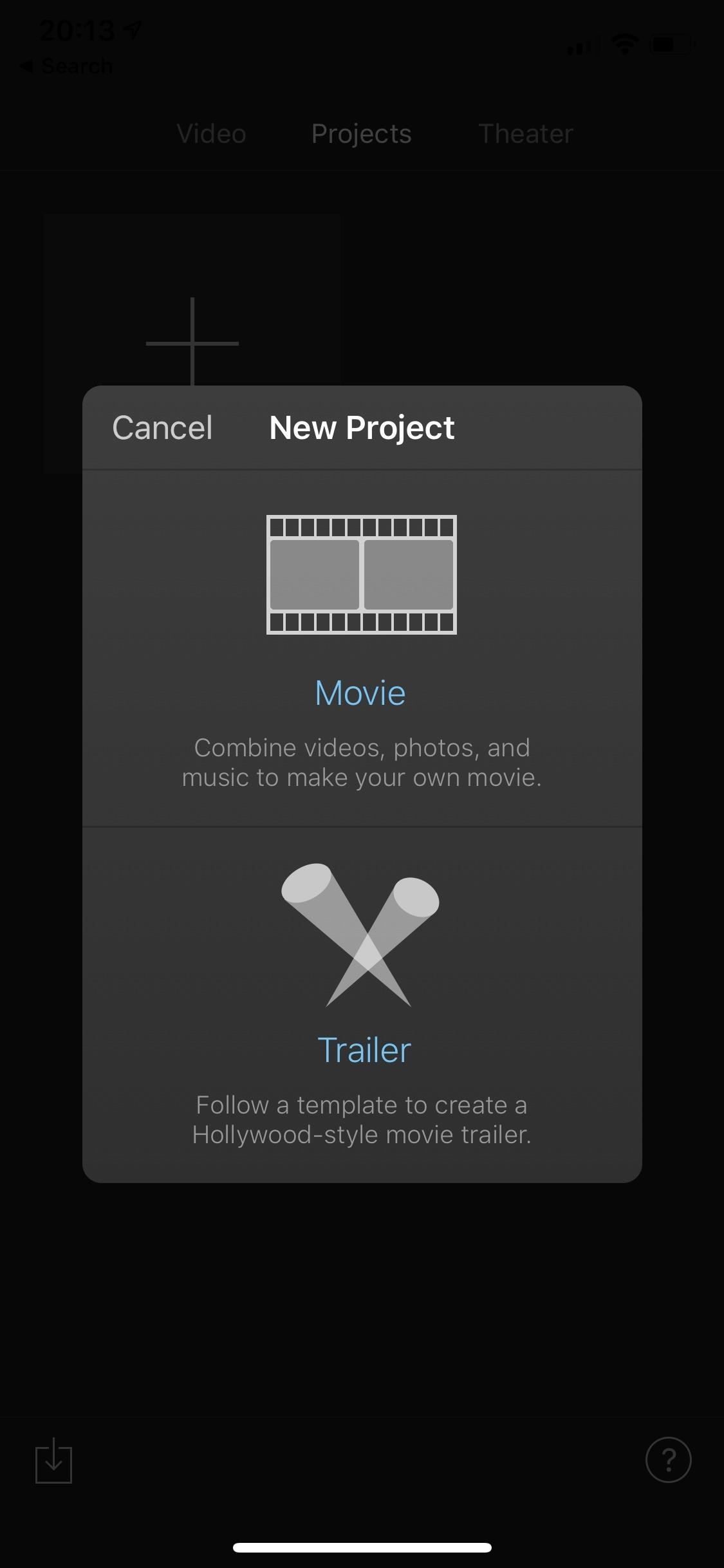
Шаг 2: просмотрите медиа
iMovie переместит вас прямо к вашим моментам из приложения «Фотографии», где вы сможете начать выбирать и выбирать фотографии, видео или и то, и другое, чтобы начать импорт в новый проект. Если вы хотите выполнить поиск в других альбомах, нажмите «Медиа» в левом верхнем углу, где вы можете выбрать между «Видео», «Фотографии» или «Альбомы». В альбомном режиме медиа-браузер открывается с левой стороны на устройствах с большими экранами.
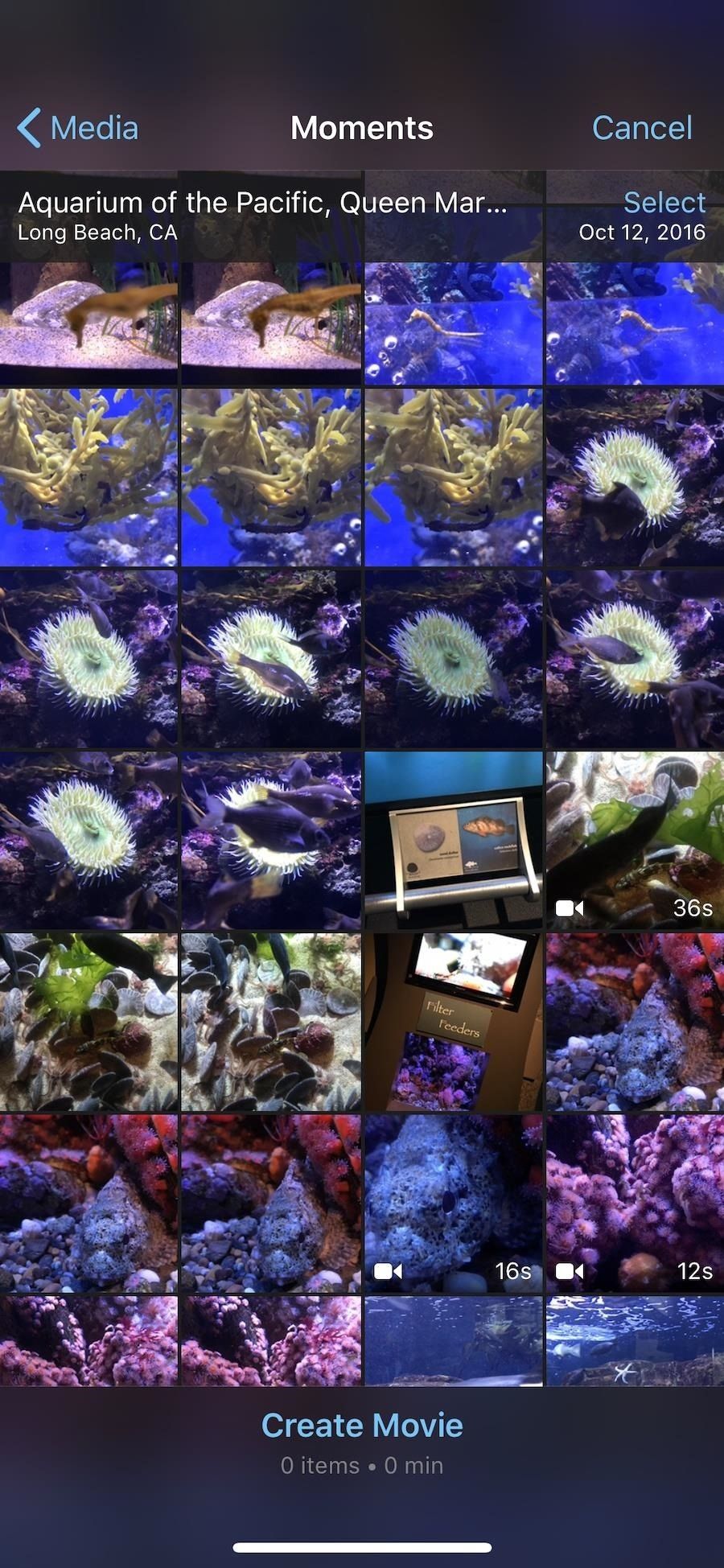
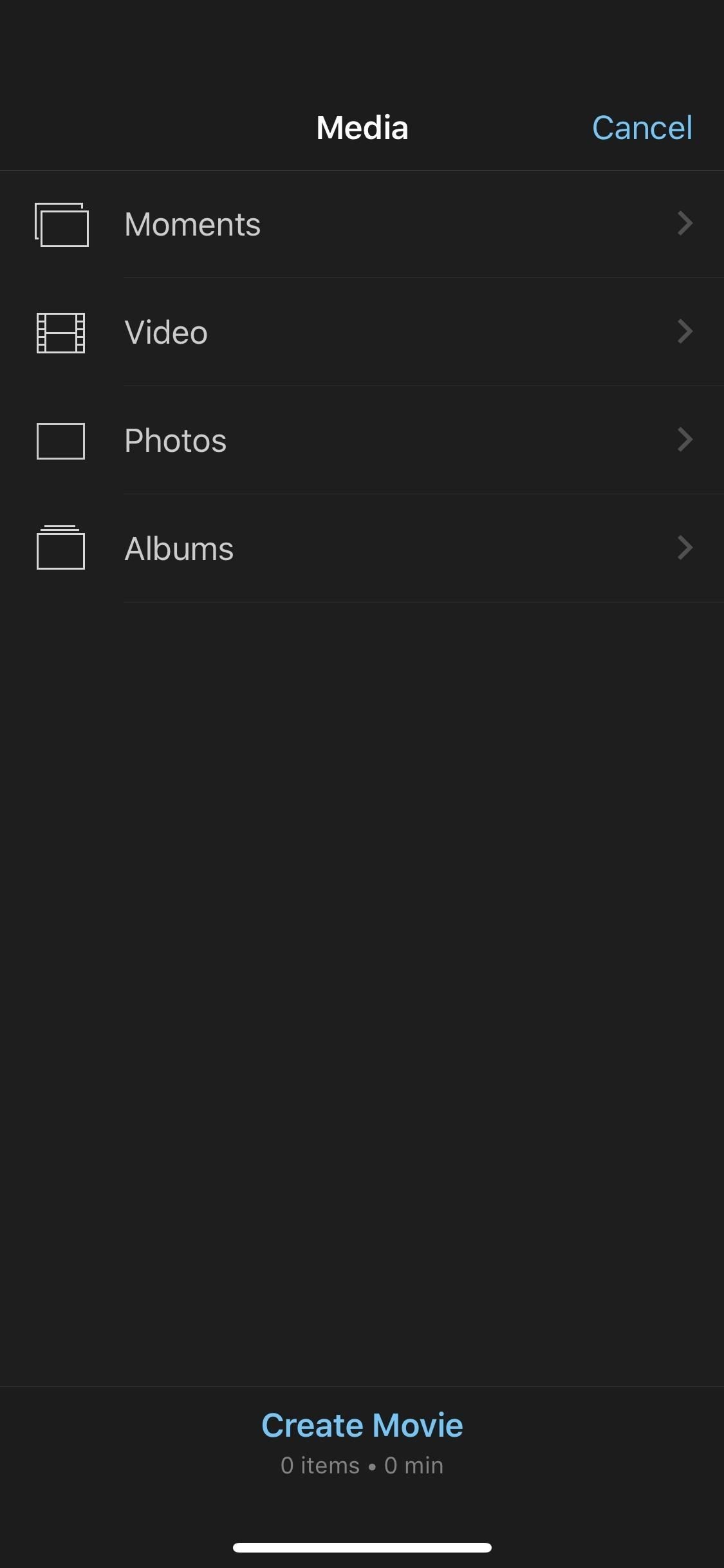
Если вы делаете движущееся изображение без каких-либо фотографий, «Видео» будет вашим лучшим вариантом здесь. Вы можете перейти к конкретным альбомам, недавним элементам или только ко всем видео в приложении «Фото». Вы также можете выбрать «Альбомы», чтобы увидеть все ваши видеоальбомы, а также ваши фотоальбомы (или миксы).
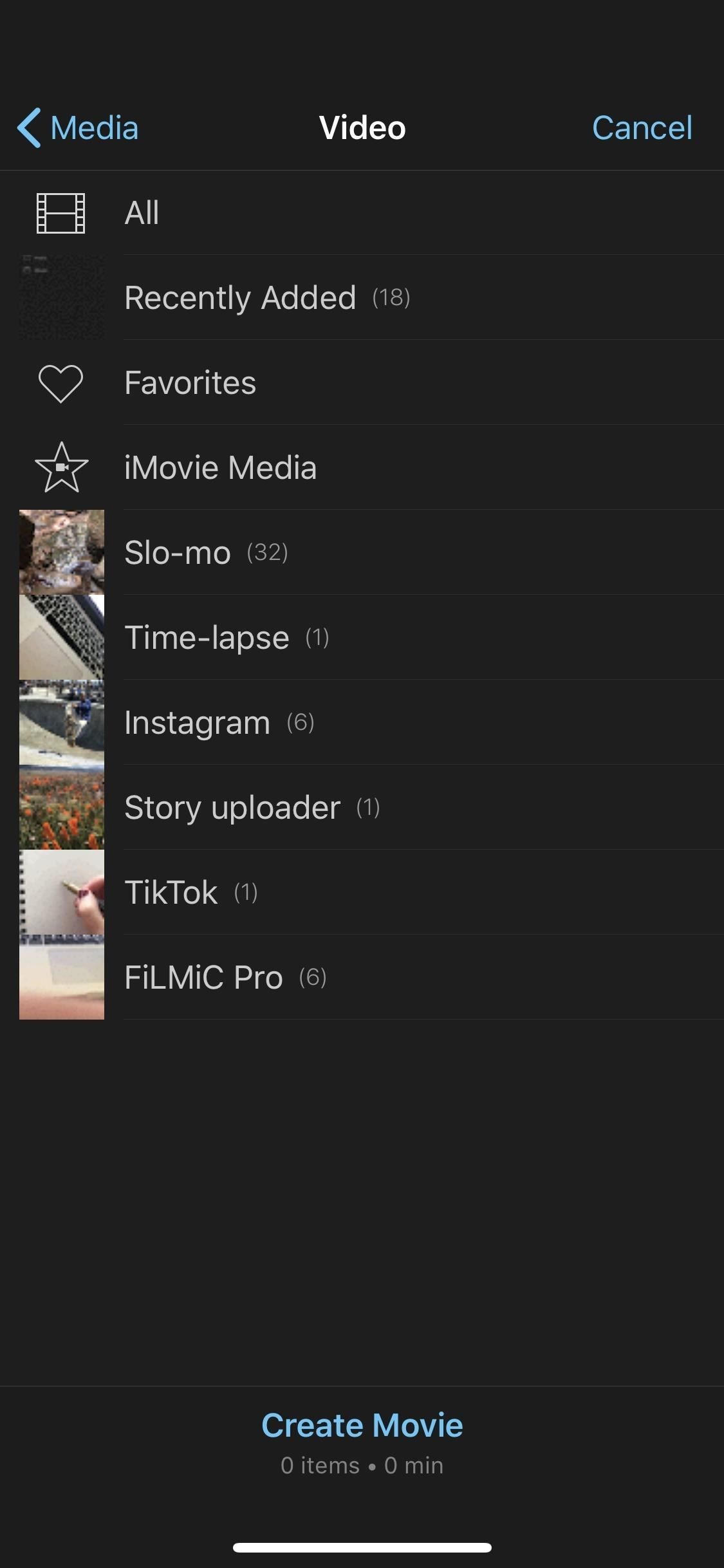
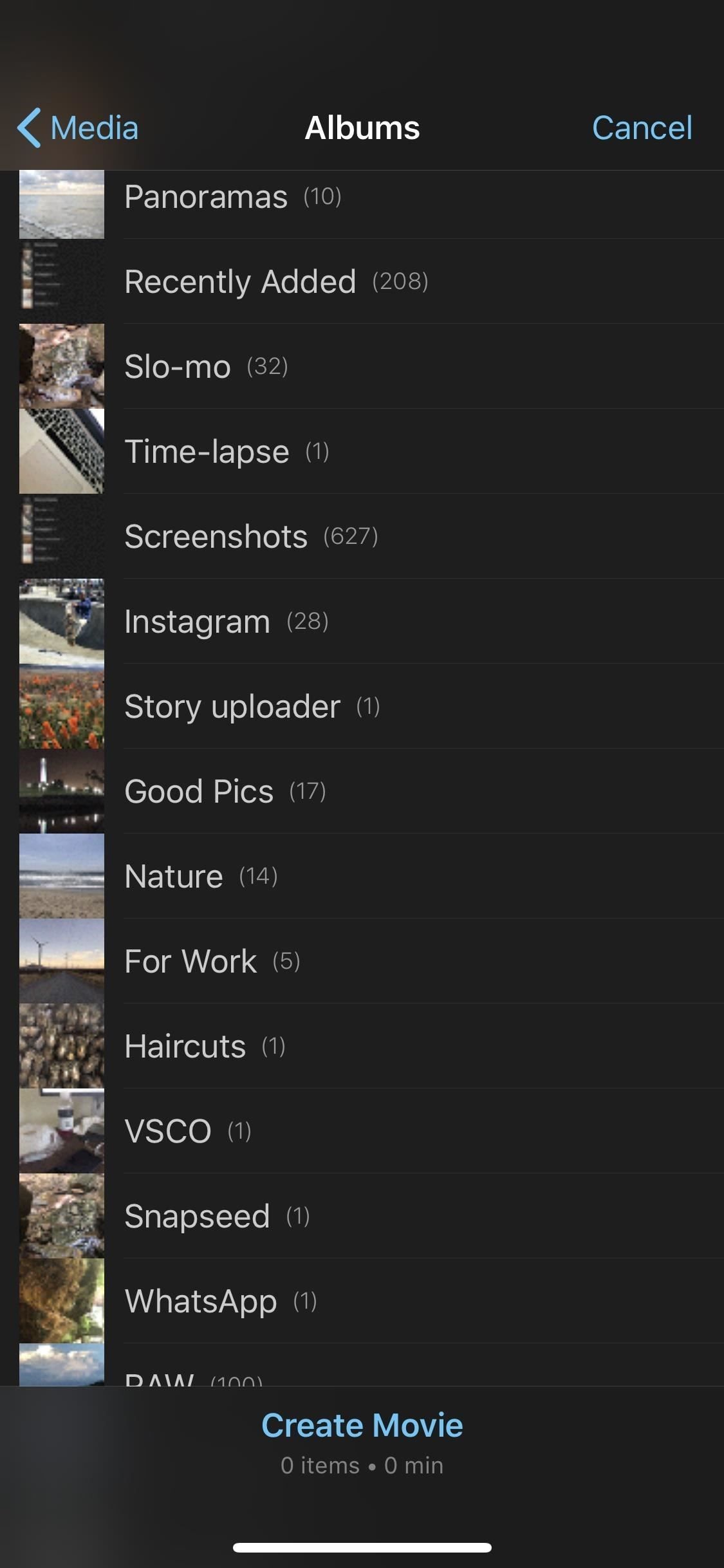
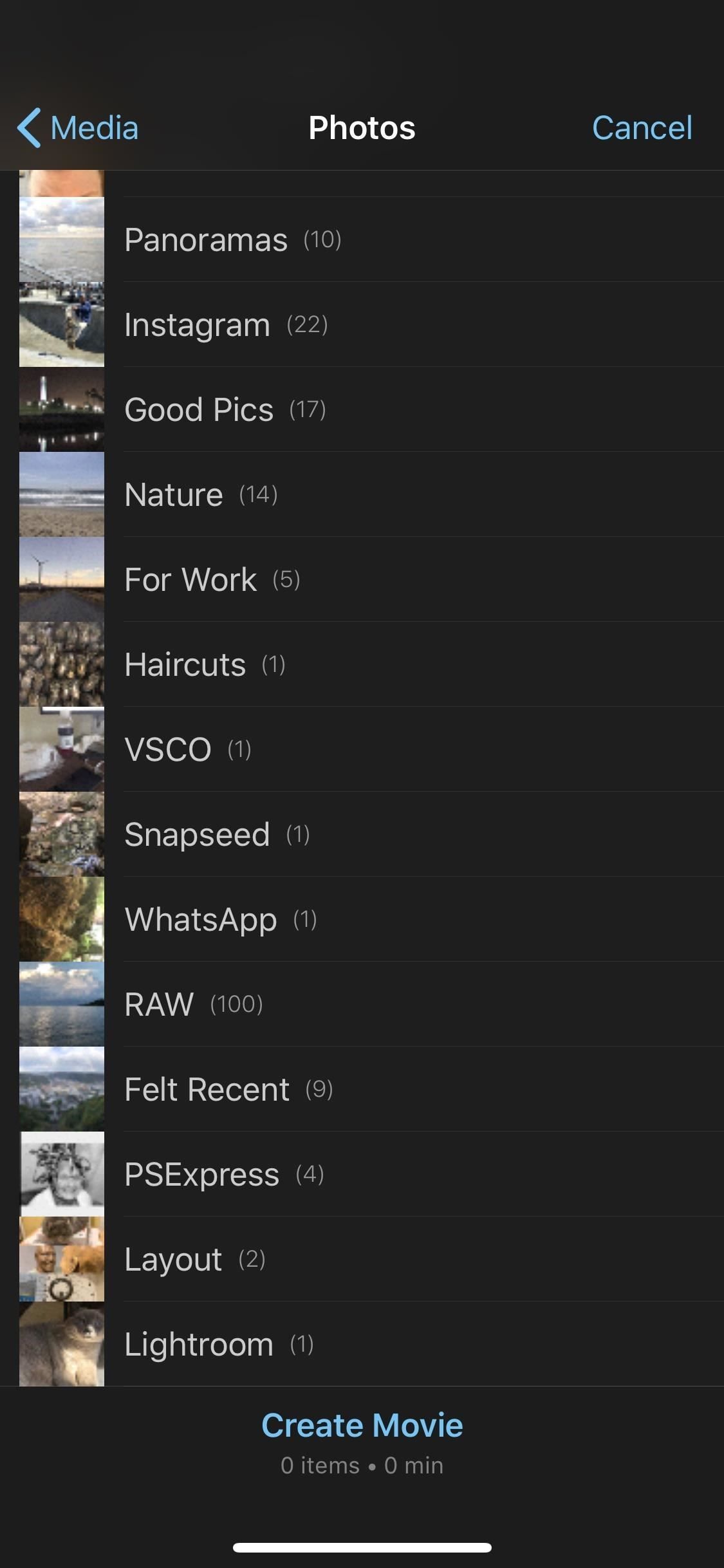
Шаг 3: выберите ваши фотографии Ролики
Когда вы просматриваете альбомы только с фотографиями или с фотографиями и видео, нажмите и удерживайте фото или видео, чтобы получить увеличенный предварительный просмотр. Найдя все, что вы хотите добавить, нажимайте на эскизы, пока на них не появятся бело-синие значки галочек.


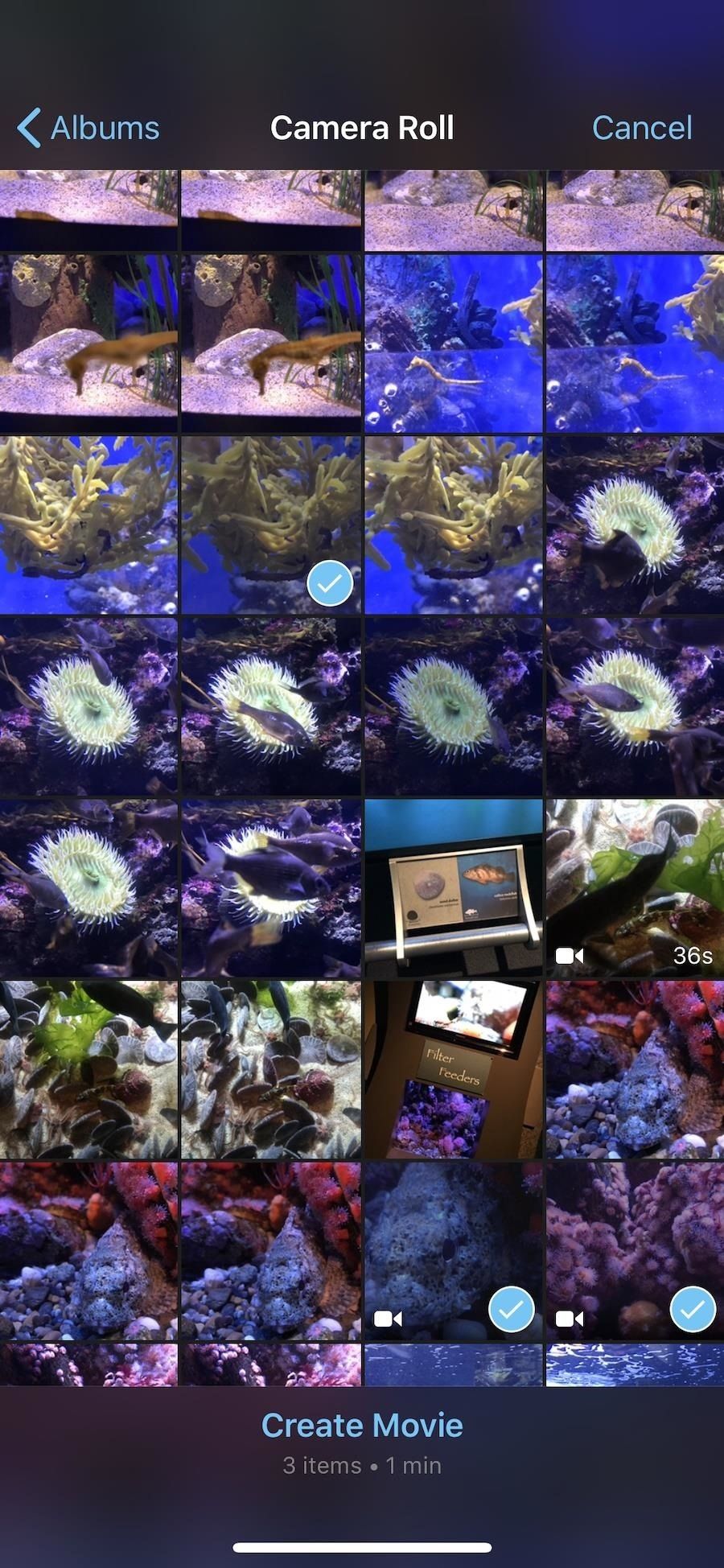
Если вы находитесь в альбоме только с видео, вид изменится на мини-шкалы времени для каждого видео. Чтобы быстро пролистать видео, не воспроизводя его, нажмите на видео, затем проведите пальцем вправо или влево. Миниатюра будет следовать за вашим пальцем, показывая вам кадры видео.
Чтобы просмотреть видео, нажмите на него один раз, чтобы выделить его (если он еще не выделен), затем нажмите кнопку воспроизведения. Затем в том же всплывающем меню, что и опция воспроизведения, вы можете проверить это. В этом представлении перед проверкой видео вы также можете отрегулировать начальную и конечную точки для него, перетаскивая желтые полосы внутрь.
Вы можете сказать, что видео «проверяются» на импорт по тонкой желтой полосе на каждом из них, показывающей, сколько видео будет импортировано в проект.

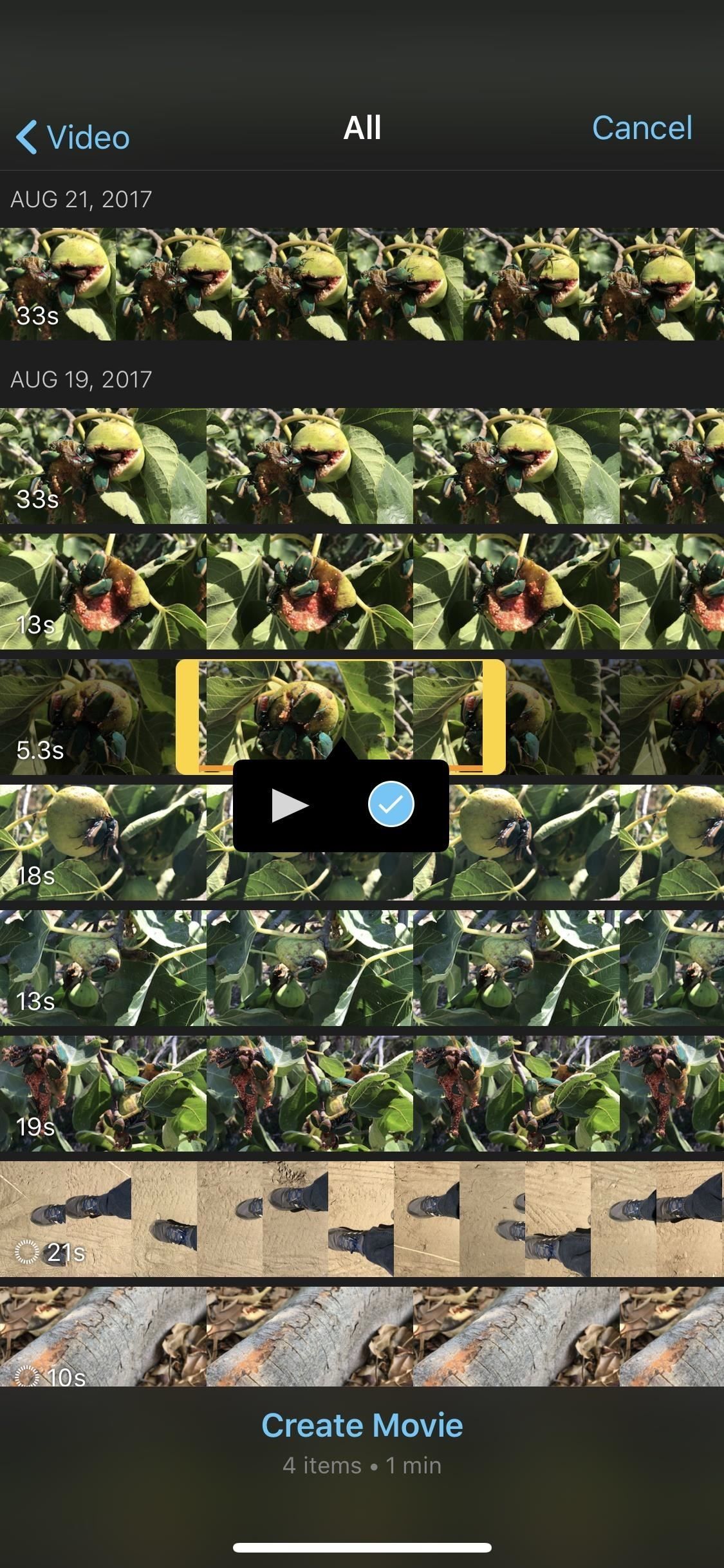
Шаг 4: Создайте свой проект фильма
Когда вы выбрали все фотографии и видео, которые хотите добавить в свой первый проект, нажмите кнопку «Создать фильм» внизу. И не волнуйтесь, если вы забыли что-нибудь, вы можете добавить их позже!
Видео импортируется по фактической длине, а большинство фотографий импортируется в виде 4-секундных клипов. Я говорю больше всего, потому что все зависит от примененных переходов, которые могут сделать их где-то между 3 и 6 секундами. По умолчанию, если изображение начинает или заканчивает видео, оно будет длиться 5 секунд, а средние — в течение 4 секунд.
Отсюда вы готовы начать играть вокруг. Вы можете удалять клипы, перемещать клипы, изменять переходы или редактировать их, отменять / возвращать изменения, добавлять больше мультимедиа и многое другое. Я не буду вдаваться в подробности этого руководства, так как эта статья должна была помочь вам начать.
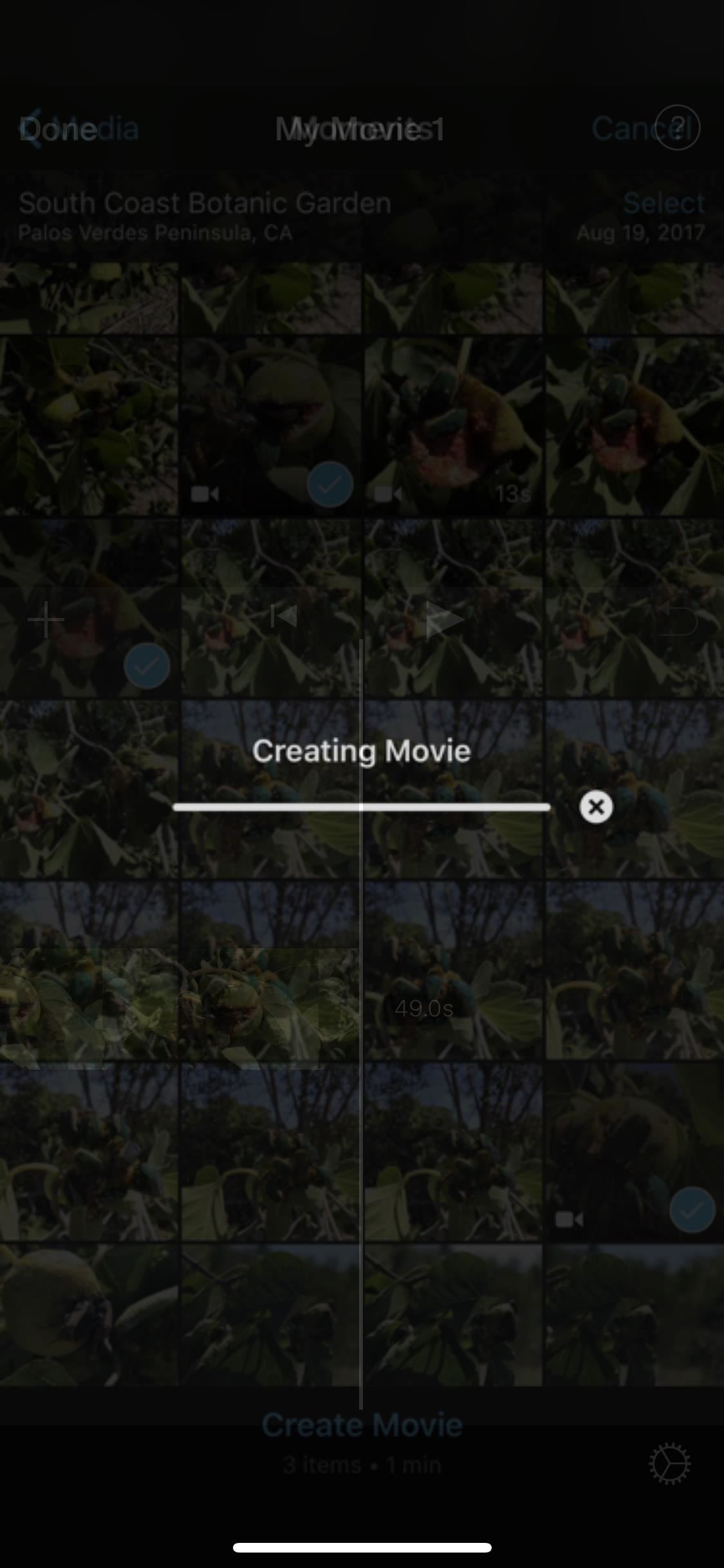
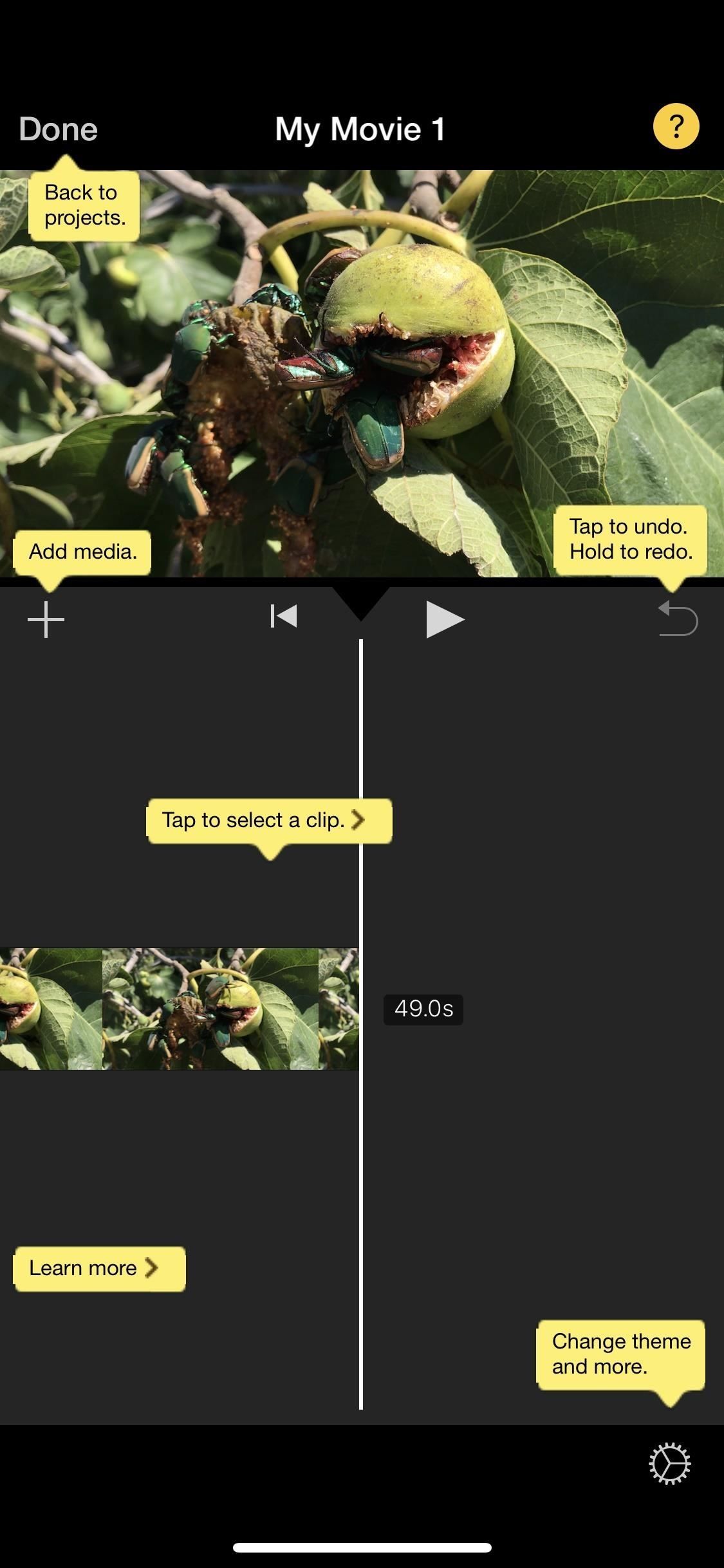
Не стесняйтесь поиграть в своем новом видеопроекте и зайдите сюда, чтобы узнать о новых руководствах по использованию всех возможностей iMovie на iPhone.
Эта статья была подготовлена во время специального освещения Gadget Hacks советов создателей видео для смартфонов по съемке и редактированию. Проверьте всю серию Videography.
Оцените статью!
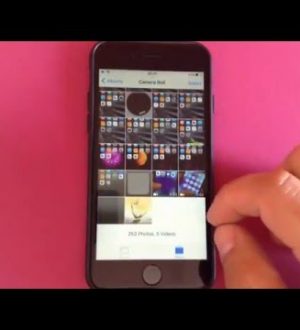

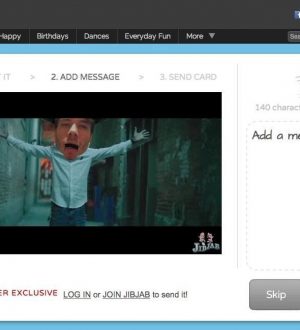
Отправляя сообщение, Вы разрешаете сбор и обработку персональных данных. Политика конфиденциальности.