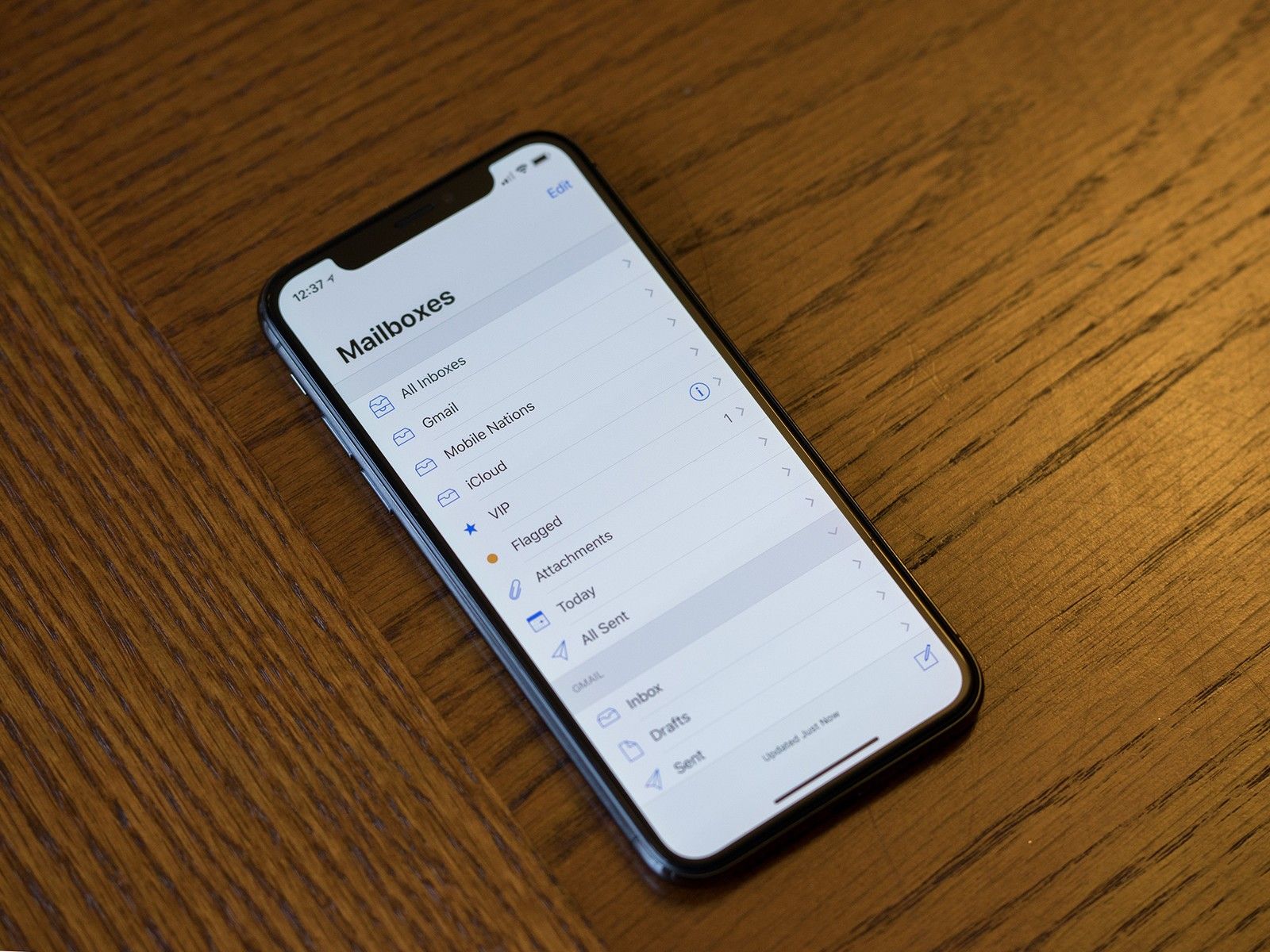
Новичок в iPhone или iPad и вам интересно, как изменить свою подпись на что-то более индивидуальное и индивидуальное, чем «Отправлено с моего iPhone?» Это легко сделать и может сэкономить много времени при написании электронных писем на телефон или планшет. Вот как!
Как установить разные подписи электронной почты для каждого аккаунта на вашем iPhone и iPad
- запуск настройки с вашего домашнего экрана.
- Нажмите Почта, Контакты, Календари.
- Нажмите Подпись под разделом Почта.
Нажмите За счет.
![Нажмите «Почта», «Контакты», «Календари», нажмите «Подпись», нажмите «Учетная запись».]()
- Нажмите на конец существующего Подпись.
- Нажмите удалять Кнопка, чтобы удалить существующий текст.
Введите свой новый Подпись.
![Нажмите на конец подписи, нажмите удалить, введите новую подпись]()
Нажмите почта когда вы закончите печатать.
![Нажмите «Почта», чтобы вернуться на предыдущий экран]()
Ваша новая подпись автоматически сохранится и появится внизу всей исходящей электронной почты.
Как создать богатые подписи HTML на вашем iPhone и iPad
- Отправь себе электронное письмо с вашего компьютера или устройства, на котором уже установлены подписи HTML. Это может быть пустое письмо, если на нем есть ваша подпись.
- Запустите почта приложение с вашего домашнего экрана.
- Нажмите учетная запись Ваше письмо было отправлено на.
Нажмите электронное письмо чтобы открыть это.
![Запустите Почту, нажмите учетную запись, нажмите и откройте электронную почту]()
- Нажмите и удерживайте подпись так что появится инструмент выбора.
- Нажмите Выбрать все выделить всю подпись.
Нажмите копия.
![Нажмите и удерживайте подпись, нажмите «Выбрать все», нажмите «Копировать»]()
- нажмите Главная кнопку, чтобы вернуться на главный экран.
- запуск настройки с вашего домашнего экрана.
- Нажмите Почта, Контакты, Календари.
Нажмите Подпись под разделом Почта.
![Настройки запуска, нажмите «Почта», «Контакты», «Календари», «Подпись»]()
- Нажмите и удерживайте подпись по умолчанию так что появится инструмент выбора.
- Нажмите Выбрать все выделить всю подпись.
Нажмите Порез.
![Нажмите и удерживайте подпись по умолчанию, нажмите «Выбрать все», нажмите «Вырезать»]()
- Нажмите и удерживайте пустой Поле для подписи вызвать инструмент выбора.
- Нажмите Вставить из всплывающего меню, чтобы вставить вашу богатую подпись HTML. При вставке скопированной подписи iOS автоматически лишит ее форматирования.
- Встряска ваш iPhone или iPad, чтобы активировать инструмент отмены.
Нажмите расстегивать удалить любое автоматическое форматирование и вернуть цвет или содержимое из оригинальной пасты.
![Нажмите и удерживайте инструмент выбора, нажмите «Вставить», встряхните iPhone, нажмите «Отменить»]()
Ваша богатая HTML-подпись теперь будет отображаться в нижней части писем, отправленных с вашего iPhone или iPad.
Вопросов?
Дайте нам знать об этом в комментариях.
Оцените статью!
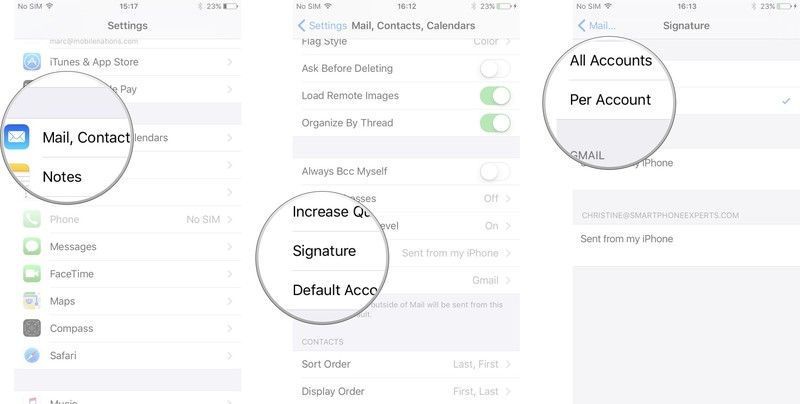
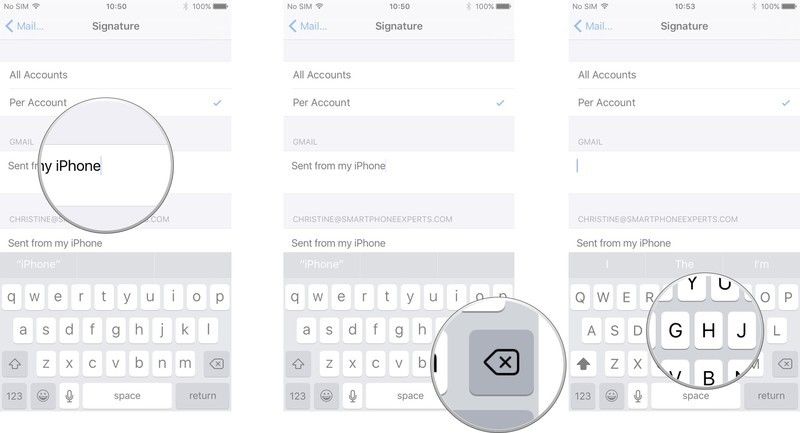
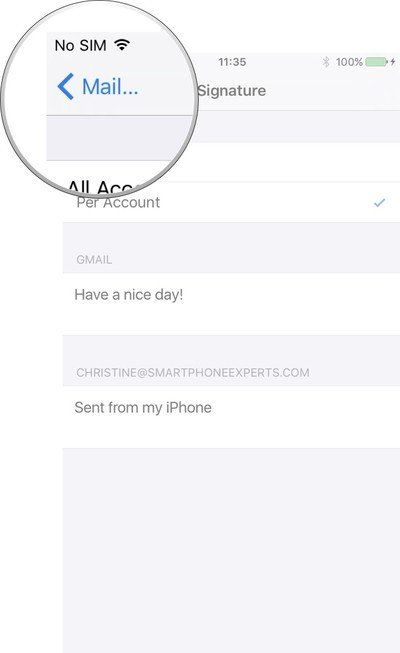
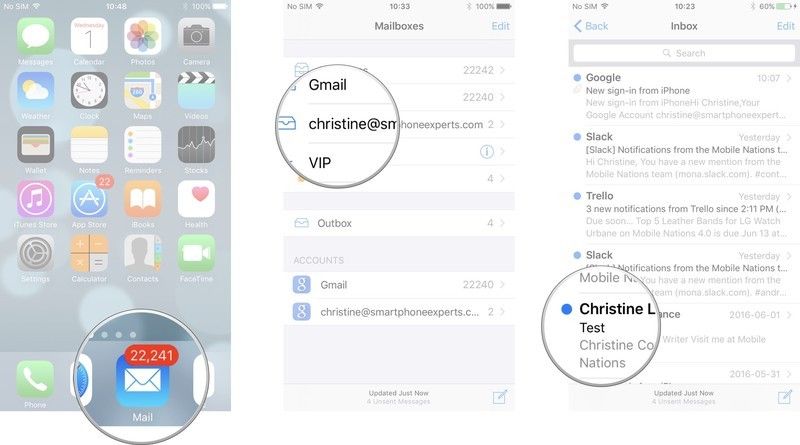
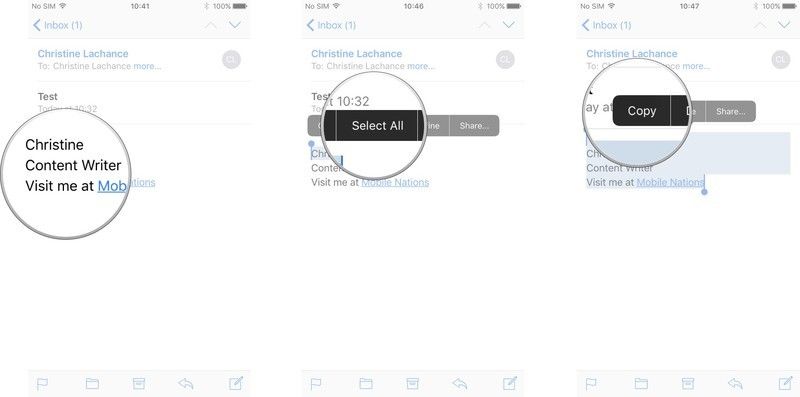
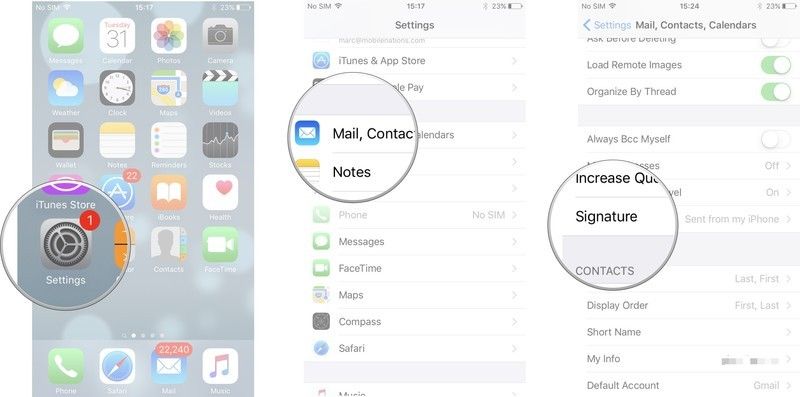
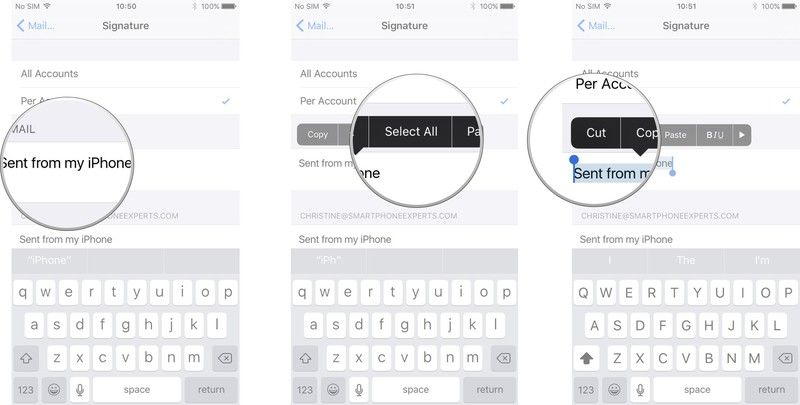
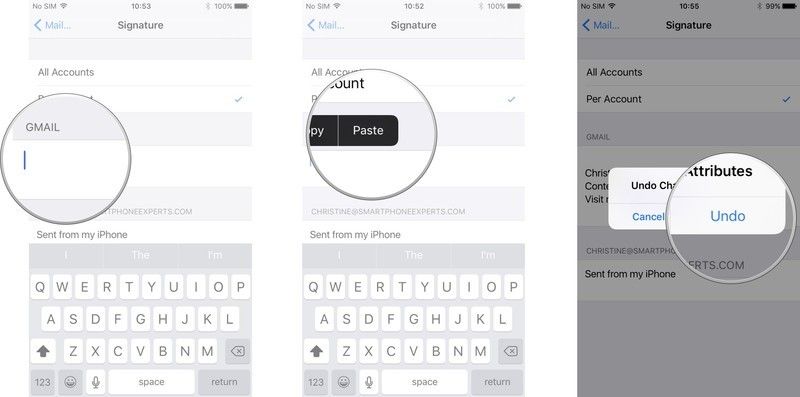
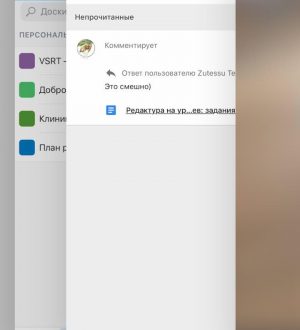


Отправляя сообщение, Вы разрешаете сбор и обработку персональных данных. Политика конфиденциальности.