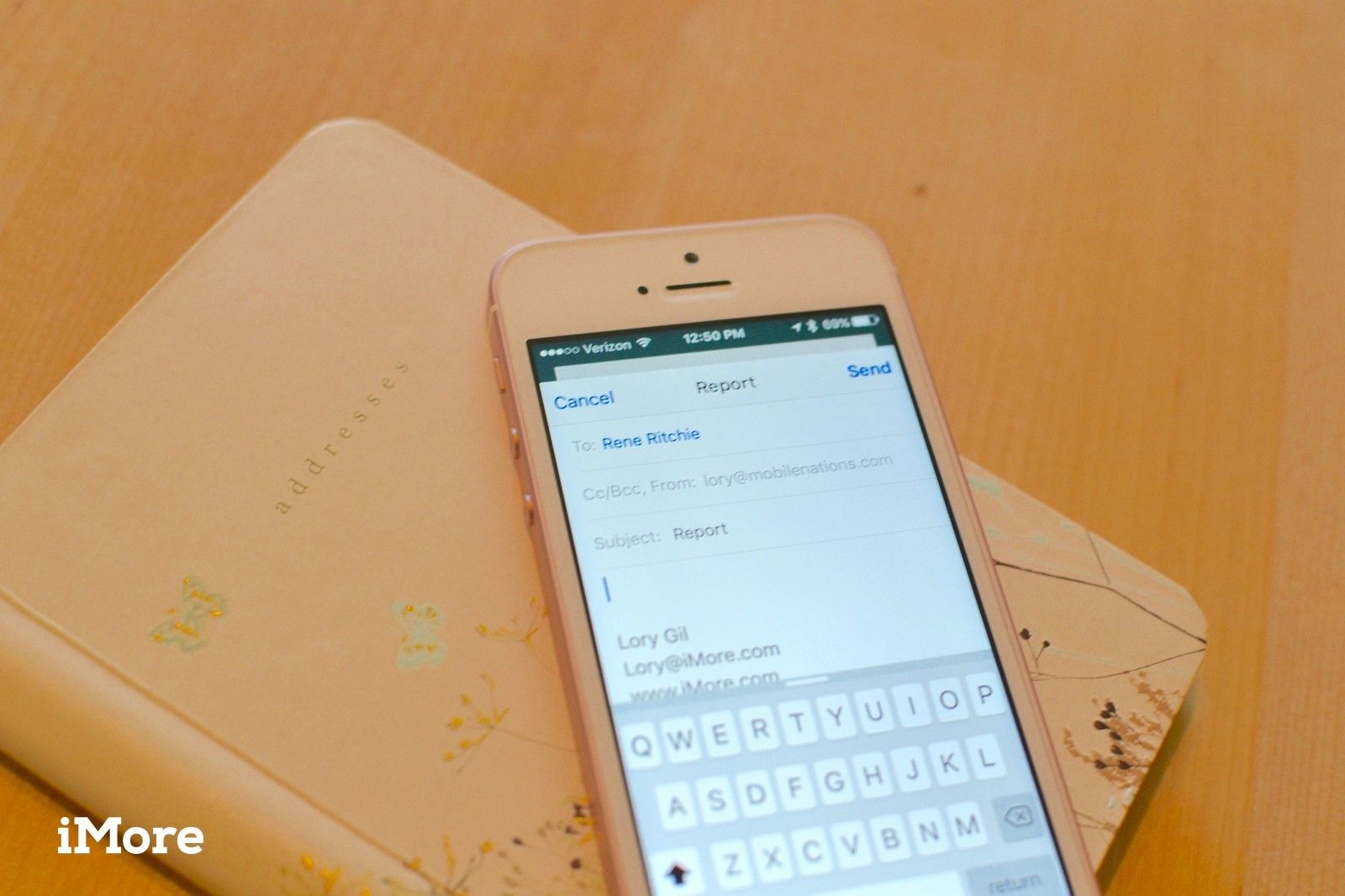
На Mac вы можете использовать настройки Mail для создания нескольких расширенных подписей, содержащих стилизованный текст разных цветов, изображений, ссылок и даже вашей визитной карточки, и назначать их по желанию для различных сообщений электронной почты и разных учетных записей.
Приложение «Почта» на iOS не предлагает столько вариантов, но вы можете настроить отдельные подписи для каждой вашей учетной записи электронной почты и включить расширенную подпись HTML.
Как создать отдельные подписи для учетных записей электронной почты
По умолчанию каждая учетная запись электронной почты, созданная на iPhone или iPad, по умолчанию имеет подпись «Отправлено с моего iPhone» или «Отправлено с моего iPad» соответственно. Если у вас работает простая текстовая подпись, вот как ее сменить на что-то более личное.
- Нажмите настройки.
- Нажмите почта.
Нажмите Подпись.
![Откройте настройки подписи]()
- Нажмите За счет.
- Нажмите в конце существующая подпись.
Нажмите удалять ключ для удаления существующей подписи.
![Удалить существующую подпись]()
- Наберите «А новая подпись.
Нажмите почта.
![Сохранить новую подпись]()
Ваша новая подпись будет указана внизу всех создаваемых вами новых сообщений электронной почты.
Как создать богатые подписи HTML на вашем iPhone и iPad
Хотя Mail на iOS может отображать сообщения электронной почты в формате HTML, вы не можете сделать больше, чем просто добавить жирный шрифт, курсив и подчеркивание к тексту сообщения.
Однако есть способ улучшить вашу подпись с помощью богатого HTML-форматирования. Вы можете использовать любое приложение, которое может создавать форматированный текст HTML, но, вероятно, самый простой способ сделать это — использовать подпись форматированного текста из приложения электронной почты на вашем компьютере.
Отправь себе электронное письмо это включает вашу богатую подпись HTML.
![Создать письмо с подписью]()
- На устройстве iOS нажмите почта.
- Открыть входящие Вы отправили сообщение.
Нажмите сообщение электронной почты чтобы открыть это.
![Откройте сообщение электронной почты на вашем устройстве iOS]()
- Выбрать подпись и нажмите копия.
- Переключитесь на домашний экран и нажмите настройки.
Нажмите почта.
![Вернуться к настройкам подписи]()
- Нажмите Подпись.
- Нажмите и удерживайте существующую подпись, затем нажмите Выбрать все.
Нажмите Вставить. Когда вы вставляете свою подпись, Mail автоматически лишает ее исходного форматирования.
![Вставить подпись]()
- Встряска ваше устройство iOS, чтобы активировать инструмент отмены.
- Нажмите расстегивать удалить любое автоматическое форматирование и вернуться к стилю подписи, которую вы вставили.
- Нажмите почта сохранить новую подпись.
Ваша новая подпись будет включена в любые сообщения электронной почты от этой учетной записи электронной почты. В качестве бонуса, если ваша подпись содержит адрес электронной почты и / или номер телефона, вы сможете отправить электронное письмо на этот адрес или набрать этот номер, просто нажав его.
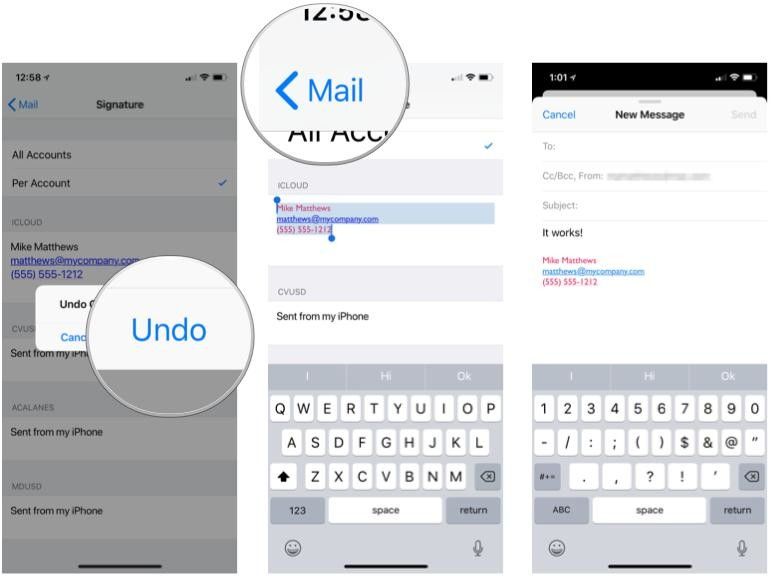
Оцените статью!
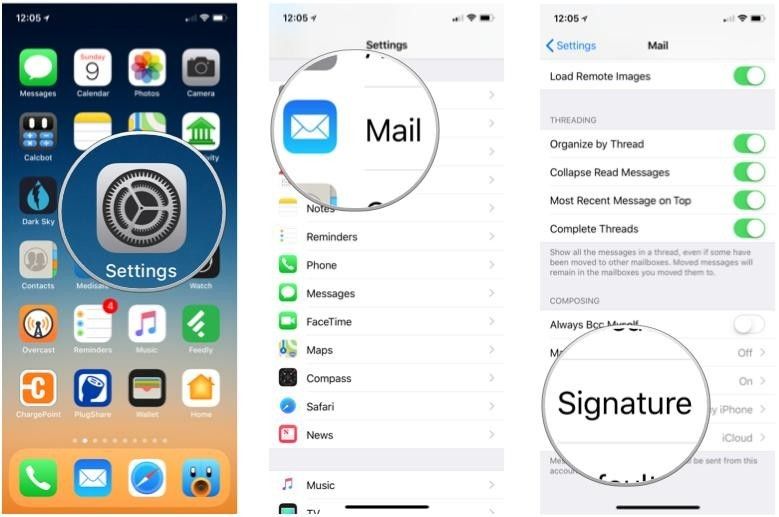
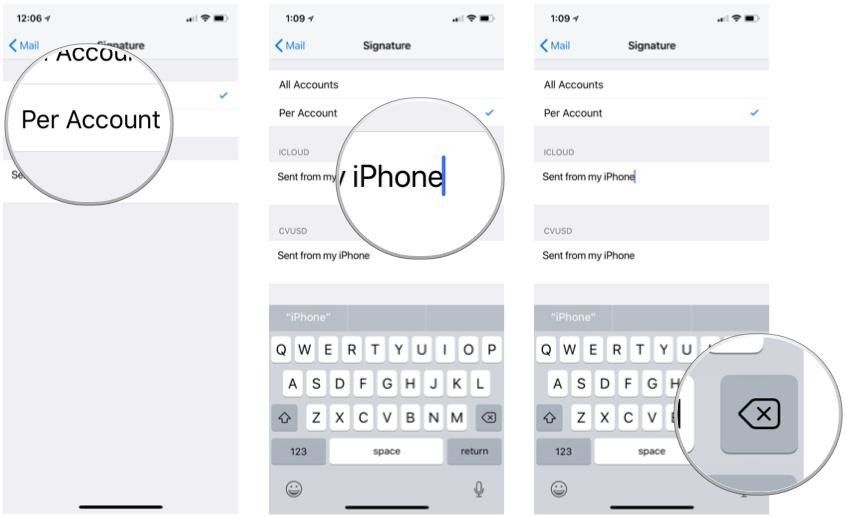


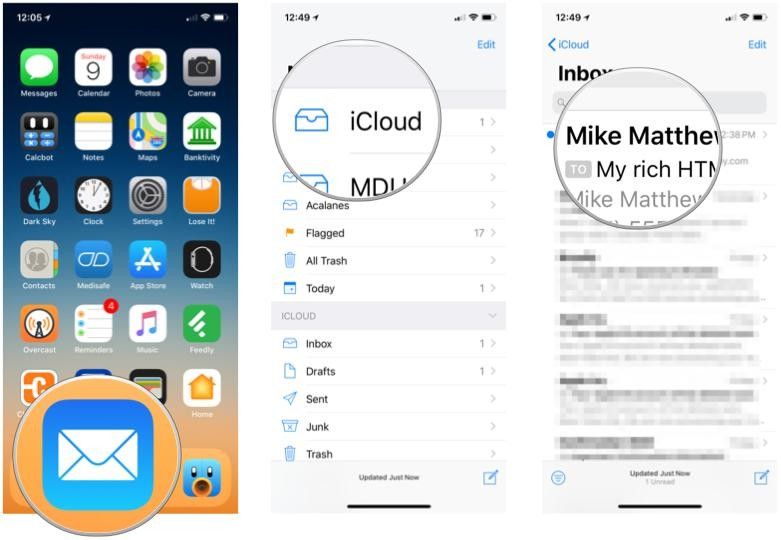


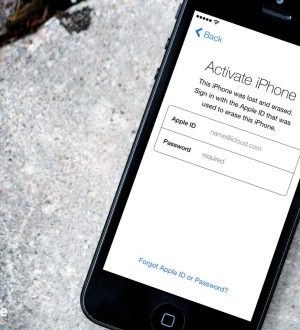
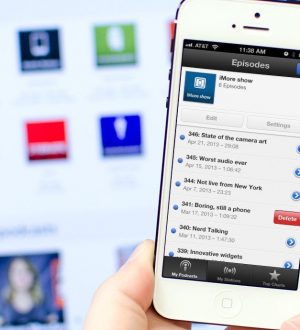

Отправляя сообщение, Вы разрешаете сбор и обработку персональных данных. Политика конфиденциальности.