
Жизненно важно, чтобы вы сделали резервную копию своего Mac. Делаете ли вы это локально, используя Time Machine, отправляя его в облачную службу или устанавливая программу создания дубликатов (или все три). Нет ничего более важного, чем резервное копирование вашего компьютера на случай неудачного события, чтобы вы не потеряли свои драгоценные данные.
Один из самых простых способов — локально, используя Time Machine. Другой способ заключается в резервном копировании ваших данных через облачный сервис, такой как Backblaze или CrashPlan. Здесь мы собираемся объяснить, как клонировать ваш Mac с помощью такой программы, как SuperDuper! или копировальный аппарат.
- Ищете план резервного копирования, который подходит именно вам? Вот лучшие
Разница между клонированием и использованием Time Machine
Локальные резервные копии с помощью Time Machine, облачные резервные копии и клоны служат отличной цели для обеспечения безопасности ваших данных в случае неудачного результата, который делает ваш Mac бесполезным (даже временно). Отличительной особенностью клонирования является то, что вы можете создать загрузочную копию всего вашего жесткого диска, что означает, что вы можете получить доступ ко всему на одном Mac через другой, просто экспортировав его на внешний диск, подключив диск к другому Mac, а затем выбрав его из меню автозагрузки.
Клоны прекрасно иметь при себе, если, например, вам нужно взять свой Mac для ремонта, но все же нужно продолжать работать, пока он отсутствует. Вы можете использовать клонированную копию, пока она находится в магазине.
Большинство программ клонирования имеют дополнительные функции, которые включают возможность регулярно создавать резервные копии по расписанию. Это идеально, так как, если что-то случится с вашим компьютером, вы не обязательно захотите восстановить его из годичной резервной копии. Я настоятельно рекомендую инвестировать в эти дополнительные функции, если они предлагаются вместе с программой клонирования, которую вы используете (например, SuperDuper! Бесплатен для клонирования, но стоит лицензионный сбор в размере 28 долларов США за планирование, интеллектуальные обновления, песочницы и сценарии).
Прежде чем ты начнешь
Прежде чем начать, убедитесь, что у вас есть внешний жесткий диск с достаточным объемом памяти, чтобы вместить все на вашем Mac. Самое разумное решение — использовать портативный жесткий диск.
Вам также необходимо скачать и установить программу клонирования. Я использую SuperDuper! от Shirt Pocket для этого процесса. Большинство программ клонирования работают практически одинаково. У них всегда будет подробное руководство, чтобы помочь вам пройти через шаги.
Как подготовить внешний диск для использования в качестве клона
Вам нужно начать с чистого внешнего жесткого диска, чтобы создать загрузочный диск для клонированной резервной копии.
- Подключите ваш внешний диск к соответствующему порту на вашем Mac.
- Используйте Spotlight для поиска Дисковая утилита приложение.
Дважды щелкните на Дисковая утилита чтобы открыть это.
![Выберите Дисковую Утилиту]()
- Найди жесткий диск в разделе Внешний и выберите его. Обычно его называют в честь компании, которая его сделала.
Нажмите на стирать вкладка в верхней части окна.
![Нажмите на внешний жесткий диск, затем нажмите стереть]()
- Назовите диск то, что вы будете помнить. Я переименовал мой «MBP». Вам нужно будет запомнить это имя при создании загрузочного диска.
- Выбрать MacOS Extended (в журнале) из списка форматов.
- Нажмите стирать.
- Нажмите Готово как только процесс завершится.
Закрой Дисковая утилита окно.
![Выберите macOS Extended, затем нажмите «Стереть», затем нажмите «Готово».]()
Ваш жесткий диск теперь отформатирован для клонирования вашего Mac.
Как сделать клон своего Mac
После того, как вы скачали и установили свою программу клонирования, вам нужно открыть ее, чтобы начать. Я использую SuperDuper! сделать клон для этого руководства, поэтому я буду ссылаться на него здесь.
Примечание: Вам понадобится пароль администратора, чтобы сделать клон вашего Mac.
- Используйте Spotlight для поиска Супер-пупер! приложение.
- Дважды щелкните на Супер-пупер! чтобы открыть это.
- Выберите свой Жесткий диск Mac из раскрывающегося меню рядом с «Копировать».
Выберите внешний жесткий диск из выпадающего меню рядом с «до».
![Выберите жесткий диск в качестве источника, затем выберите внешний жесткий диск в качестве места назначения]()
- Убедись Резервное копирование — все файлы выбран в раскрывающемся меню рядом с пунктом «использование» (Резервное копирование — пользовательские файлы не создают загрузочный клон).
Нажмите Копировать сейчас начать процесс.
![Выберите Backup - All Files, затем нажмите Copy Now.]()
- Введите ваш Пароль администратора когда предложено
- Нажмите копия когда вас попросят подтвердить, что вы хотите стереть внешний жесткий диск, а затем скопировать на него файлы с вашего Mac.
Нажмите Хорошо когда процесс завершится.
![Нажмите кнопку «Копировать», затем нажмите кнопку «ОК» после завершения.]()
Большинство программ клонирования будут работать одинаково. Если вы не понимаете процесс для выбранной вами программы, обратитесь к руководству пользователя.
Как восстановить ваш Mac из клона
Если по какой-либо причине вам понадобится восстановить ваш Mac из резервной копии, вы можете использовать клон для этого.
- Очередь от ваш Mac.
- Подключите свой внешний диск в соответствующий порт на вашем Mac.
- Очередь на ваш Mac.
- Удерживать команда а также р ключи, как только система перезагрузится, чтобы войти в режим восстановления. Ваш Mac загрузится на экран MacOS Utilities.
- Нажмите на Дисковая утилита и затем нажмите продолжить.
- Выберите свой жесткий диск.
- Нажми на Восстановить вкладка в верхней части окна Дисковая утилита.
- Выберите свой внешний диск рядом с «Восстановить из.»
- Выберите свой Жесткий диск Mac рядом с «Восстановить в.»
- Нажмите Восстановить.
После завершения восстановления резервной копии перезагрузите компьютер.
Как загрузить свой клон на другом Mac
Если вы хотите работать с резервной копией на другом компьютере, пока он находится в магазине, вы можете загрузить его из меню запуска.
Важный: Вам нужно будет разделить ваш жесткий диск, чтобы загрузить клон как отдельный загрузочный диск. Обязательно сделайте это, прежде чем следовать инструкциям ниже.
- Очередь от ваш Mac.
- Подключите свой внешний диск в соответствующий порт на вашем Mac.
- Очередь на ваш Mac.
- Удерживать вариант ключ, как только вы услышите звонок при запуске.
- Выберите внешний диск с резервной копии клона на нем из списка систем для запуска вашего компьютера.
Теперь вы можете использовать клон для восстановления файлов на ваш разделенный диск.
Любые вопросы?
У вас есть вопросы о том, как клонировать ваш Mac, чтобы вы могли использовать его в качестве резервной копии? Поместите их в комментарии, и я помогу вам.
Питер Коэн внес вклад в более раннюю версию этой статьи.
Обновлено января 2019 года: Обновлено для macOS Мохаве.
Резервное копирование: полное руководство
- Резервное копирование: полное руководство
- Лучшие сервисы резервного копирования и программы для вашего Mac
- Лучшие приложения облачных сервисов для вашего iPhone и iPad
- Как сделать резервную копию вашего Mac
- Как сделать резервную копию вашего iPhone и iPad
- Как сделать резервную копию вашего Apple TV
- Как сделать резервную копию ваших Apple Watch
- Как восстановить ваш Mac из резервной копии
- Как восстановить ваш iPhone или iPad из резервной копии
- Как восстановить Apple Watch из резервной копии
- Как восстановить ваши файлы, когда у вас нет резервной копии
Оцените статью!
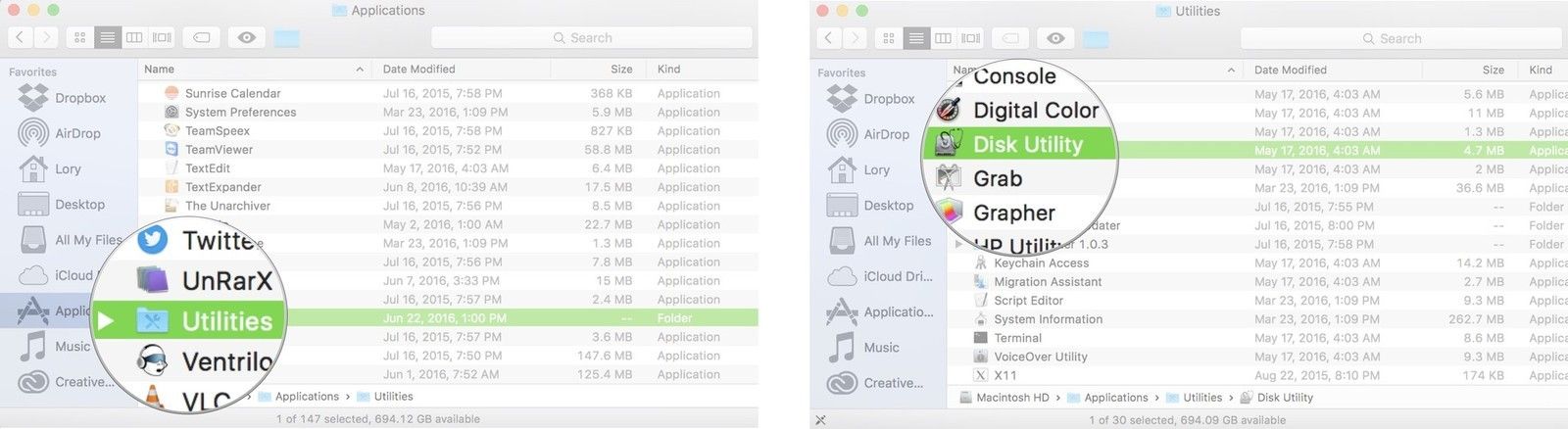
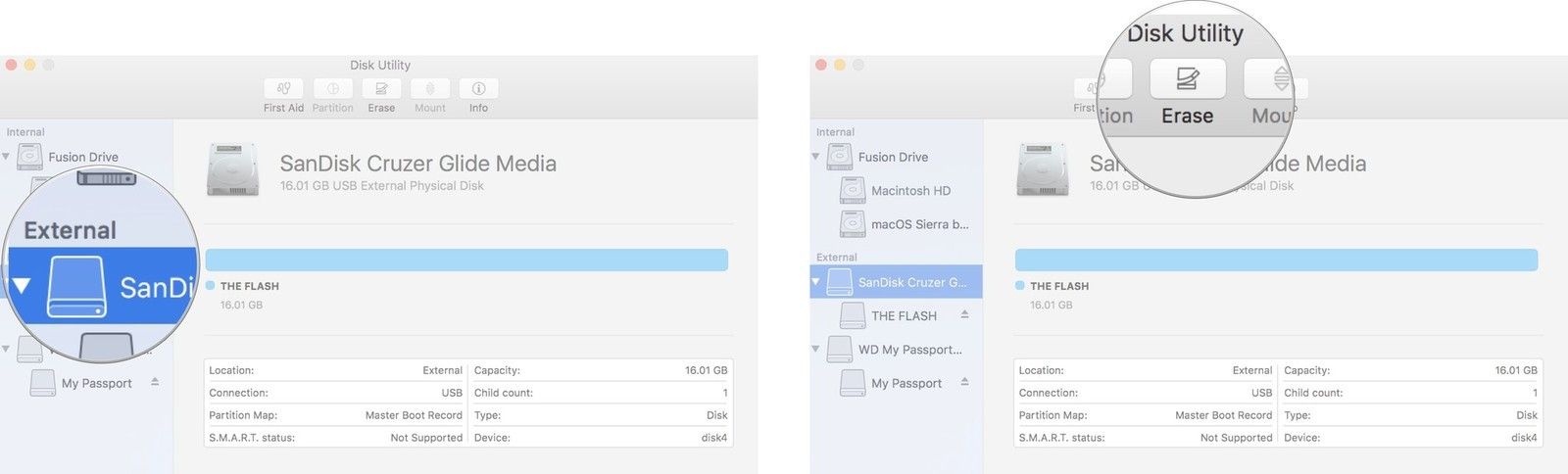
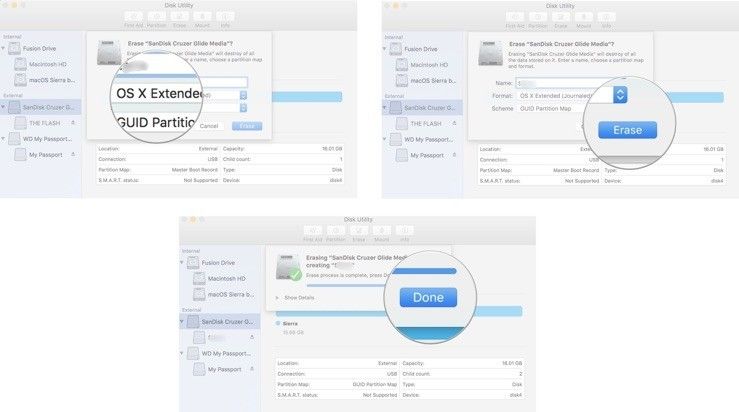
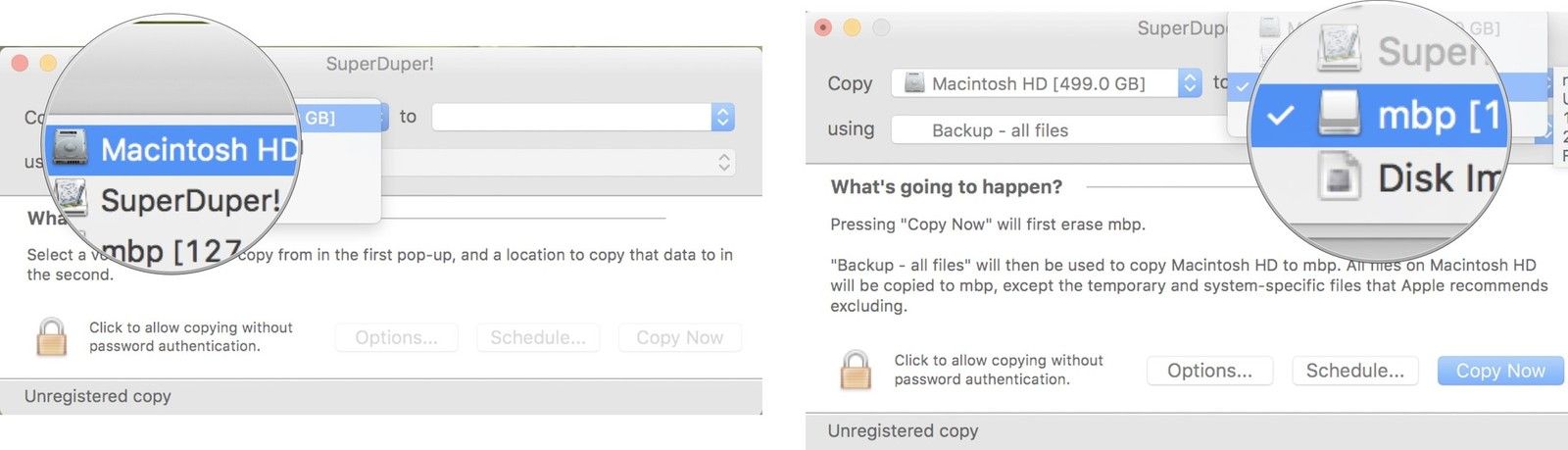
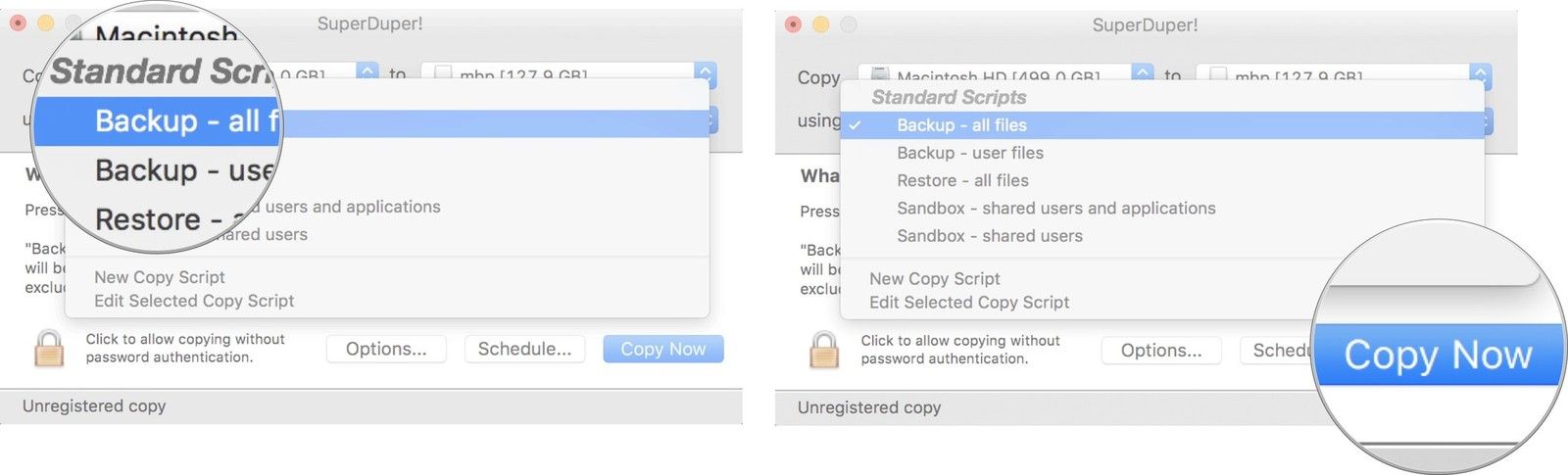
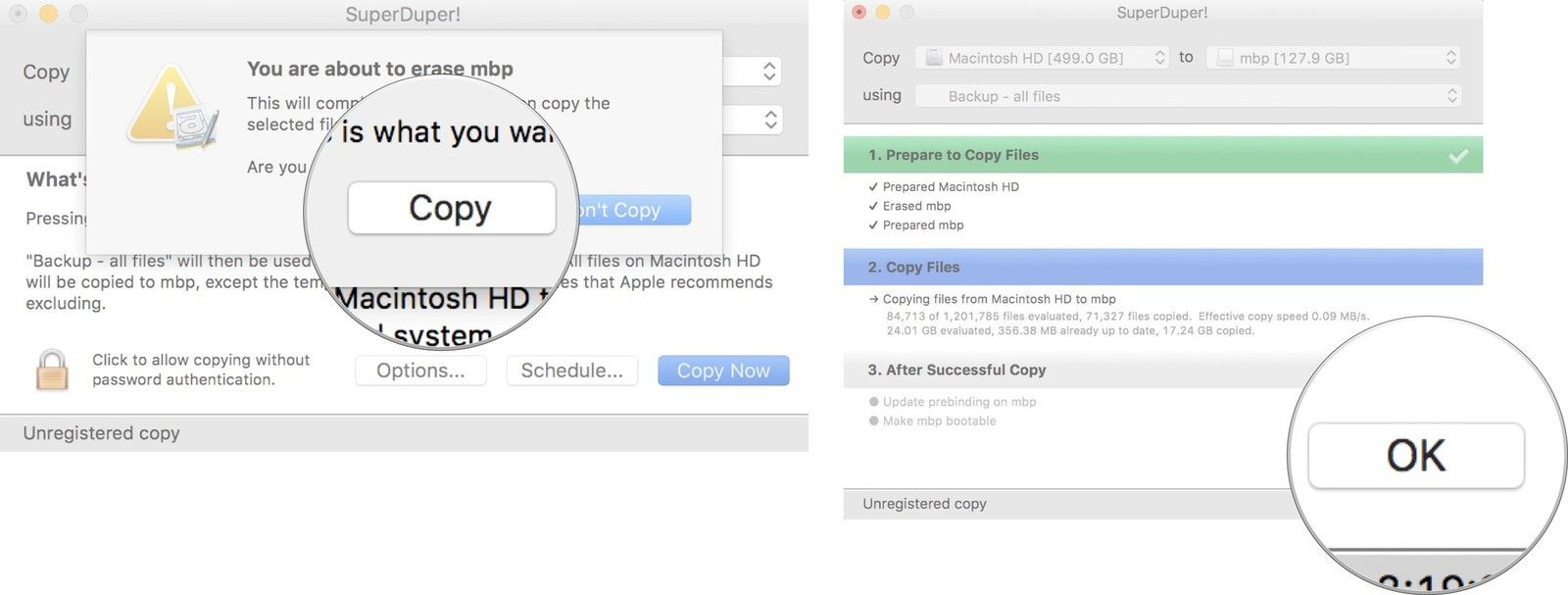

![Как исправить iPhone SE, который не может подключиться или подключиться к устройству Bluetooth после обновления iOS 11.3 [Руководство по устранению неполадок]](https://appleb.ru/wp-content/uploads/2020/04/kak-ispravit-iphone-se-kotoryj-ne-mozhet_1-300x330.jpg)

Отправляя сообщение, Вы разрешаете сбор и обработку персональных данных. Политика конфиденциальности.