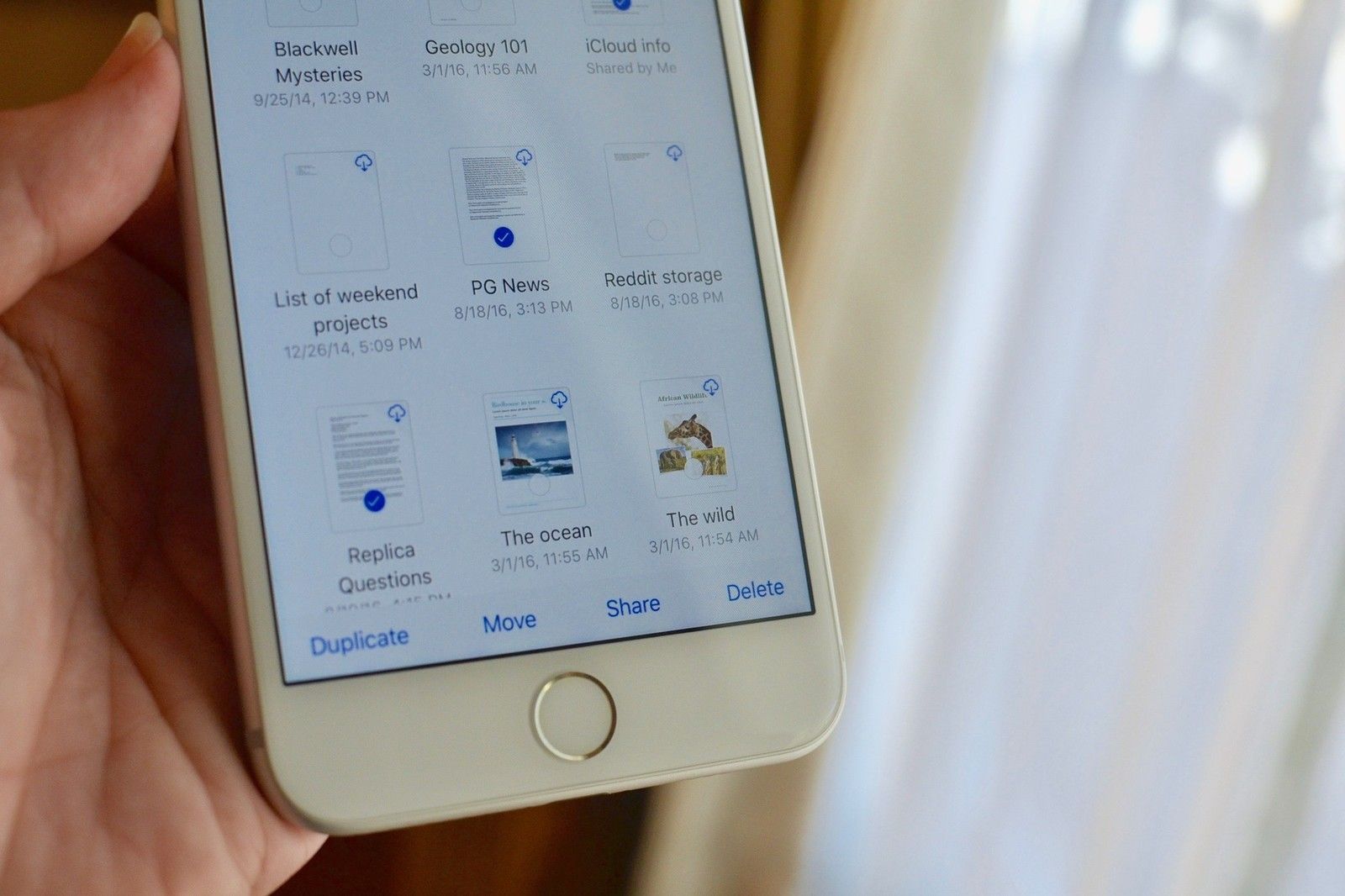
ICloud Drive от Apple — это просто волшебство, которое хранит и синхронизирует ваши данные на всех ваших устройствах. Ваши важные файлы будут надежно спрятаны, если что-то случится с вашим iPhone или iPad. Ваши записи в журнале доступны для продолжения работы, будь то на iMac или MacBook. Это удобно и просто в использовании. Но чем больше приложений вы разрешите использовать iCloud для хранения своих данных, тем больше данных вы будете использовать. Не каждое приложение должно быть зарезервировано и синхронизировано в iCloud. Вы можете давать и отзывать приложения, которые хотят хранить контент в своей учетной записи iCloud, одним щелчком мыши. Вот как.
Как предоставить iCloud доступ к приложениям
Если вы используете приложение, которое вам нравится иметь возможность доступа к данным на нескольких устройствах, хорошей идеей будет позволить ему выполнять синхронизацию в iCloud.
Как предоставить iCloud доступ к приложениям на iPhone и iPad
- Запустите Приложение настроек на вашем iPhone или iPad.
Нажмите ваш iCloud Banner.
![Откройте Настройки, затем нажмите на свой баннер iCloud]()
- Нажмите ICloud.
Прокрутите список вниз и переключите переключатель на для любого приложения вы хотите дать доступ к iCloud. Зеленый, когда включен.
![Нажмите iCloud, затем переключите переключатель]()
Как предоставить iCloud доступ к приложениям на Mac
- Нажми на Меню Apple значок в левом верхнем углу экрана вашего Mac.
Нажмите на Системные настройки.
![Нажмите на значок меню Apple, затем нажмите на Системные настройки]()
Нажмите на ICloud.
![Нажмите на iCloud]()
- Нажмите на Параметры рядом с iCloud Drive.
- Отметьте коробка для любого приложения вы хотите дать доступ к iCloud Drive.
Нажмите Готово закрыть окно.
![Нажмите на Опции, затем переключите переключатель]()
Любое приложение, поддерживающее синхронизацию iCloud, сможет отправлять данные на ваш iPhone, iPad и Mac (в зависимости от того, какие устройства они поддерживают).
Как отозвать доступ к iCloud из сторонних приложений
Так же, как и возможность синхронизировать ваши данные между устройствами, есть некоторые приложения, которым просто не нужно это делать. Для меня это калькулятор приложений. Хранение данных, которые вам никогда не понадобятся для сохранения или синхронизации на других устройствах, просто поглощает ваши данные iCloud, которые могут быть ограничены в зависимости от вашего плана.
Как отменить доступ к iCloud из приложений на iPhone и iPad
- Запустите Приложение настроек на вашем iPhone или iPad.
Нажмите ваш iCloud Banner.
![Откройте Настройки, затем нажмите на свой баннер iCloud]()
- Нажмите ICloud.
Прокрутите список вниз и переключите переключатель от для любого приложения вы хотите отменить доступ к iCloud. Он белый, когда выключен.
![Нажмите iCloud, затем переключите переключатель]()
Как отменить доступ к iCloud из приложений на Mac
- Нажми на Меню Apple значок в левом верхнем углу экрана вашего Mac.
Нажмите на Системные настройки.
![Нажмите на значок меню Apple, затем нажмите на Системные настройки]()
Нажмите на ICloud.
![Нажмите на iCloud]()
- Нажмите на Параметры рядом с iCloud Drive.
- Снимите флажок коробка для любого приложения вы хотите отменить доступ к iCloud Drive.
Нажмите Готово закрыть окно.
![Нажмите на Опции, затем переключите переключатель]()
Эти приложения больше не будут иметь доступа к iCloud и не будут синхронизироваться между вашими устройствами, но у вас будет еще несколько мегабайт данных в вашем хранилище iCloud.
Любые вопросы?
У вас есть вопросы о предоставлении или аннулировании доступа сторонних приложений к iCloud? Поместите их в комментарии, и мы поможем вам.
Обновлено май 2018 года: Незначительное обновление некоторых шагов.
IOS
Оцените статью!
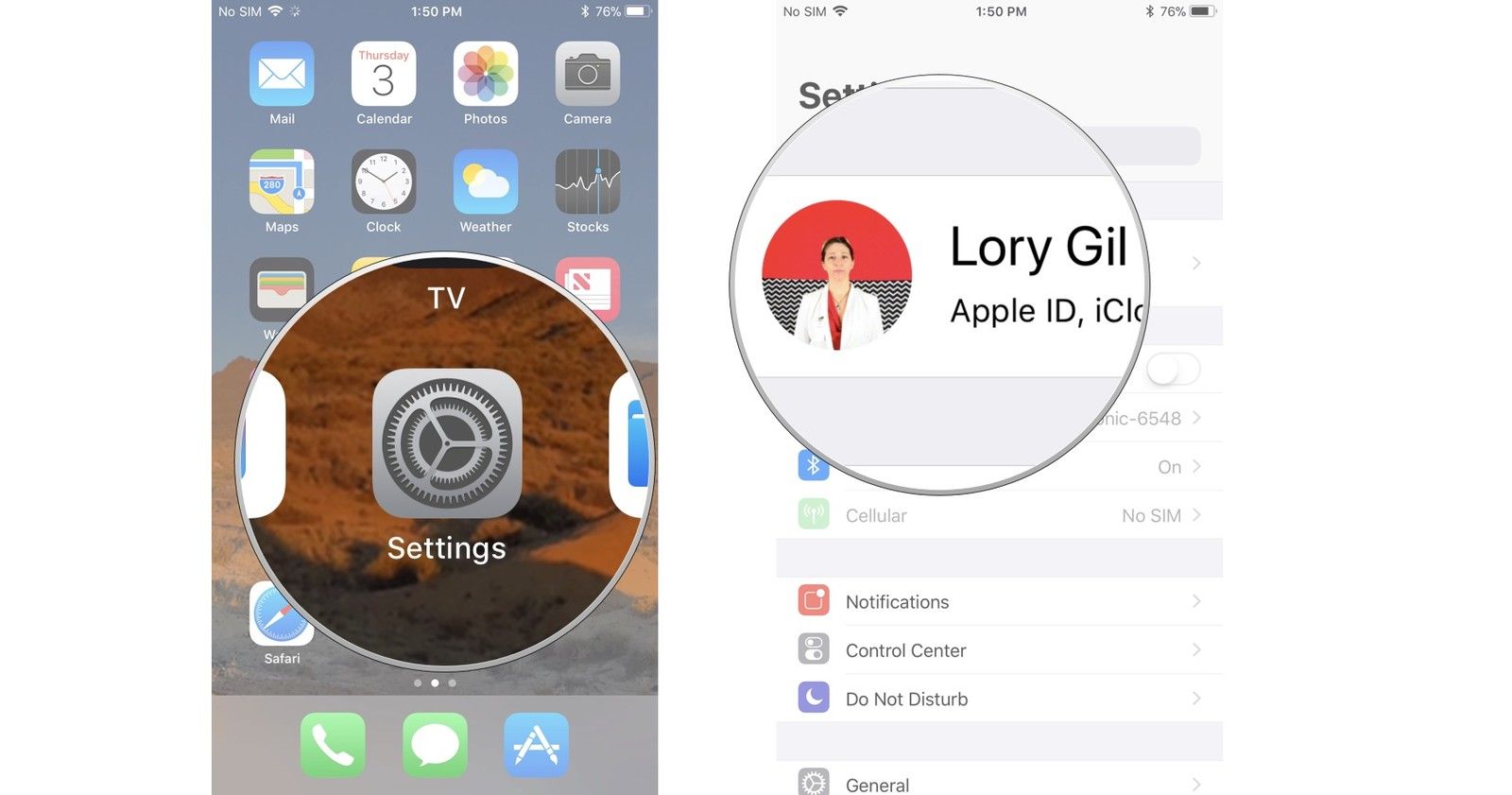
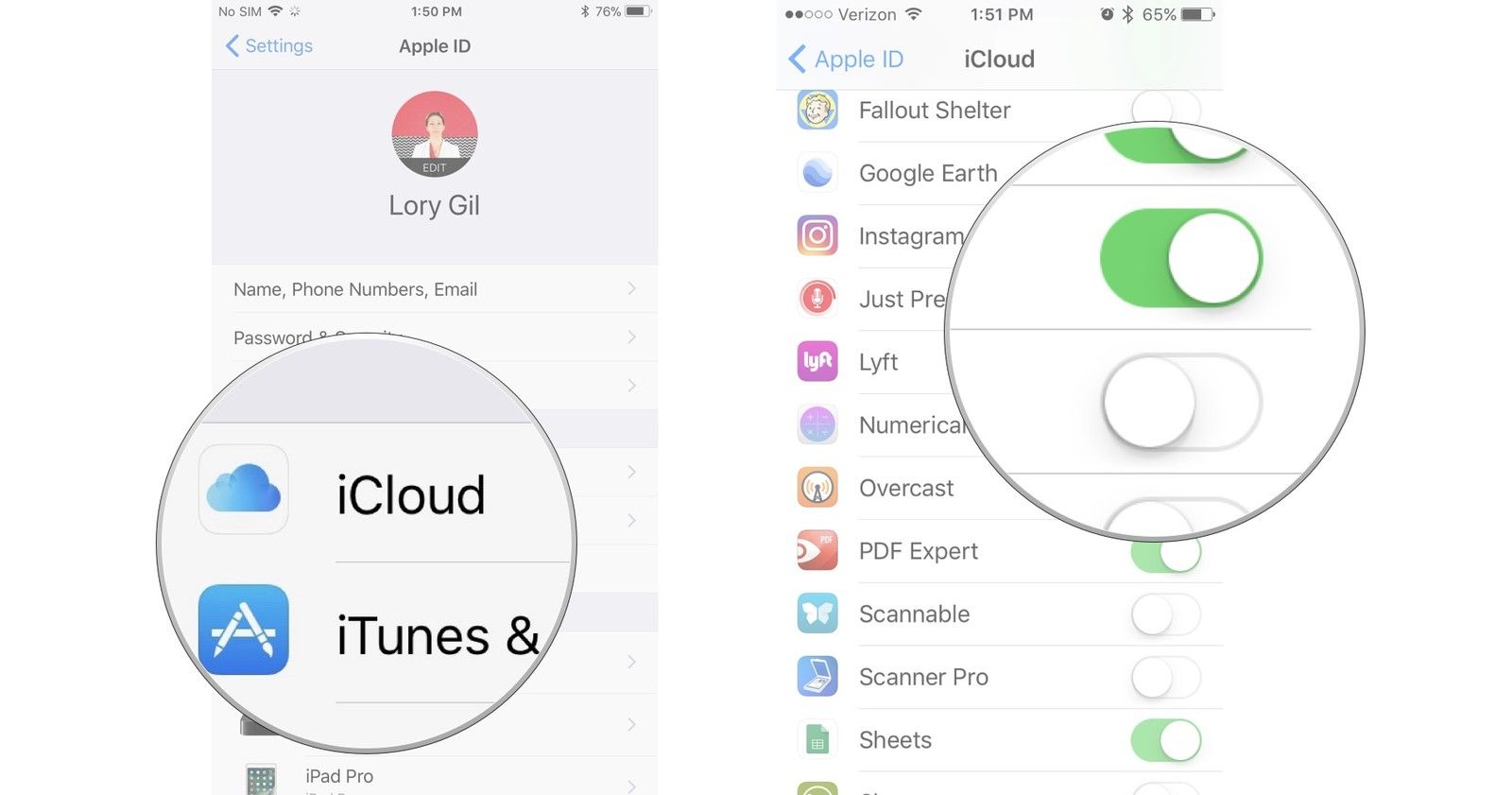
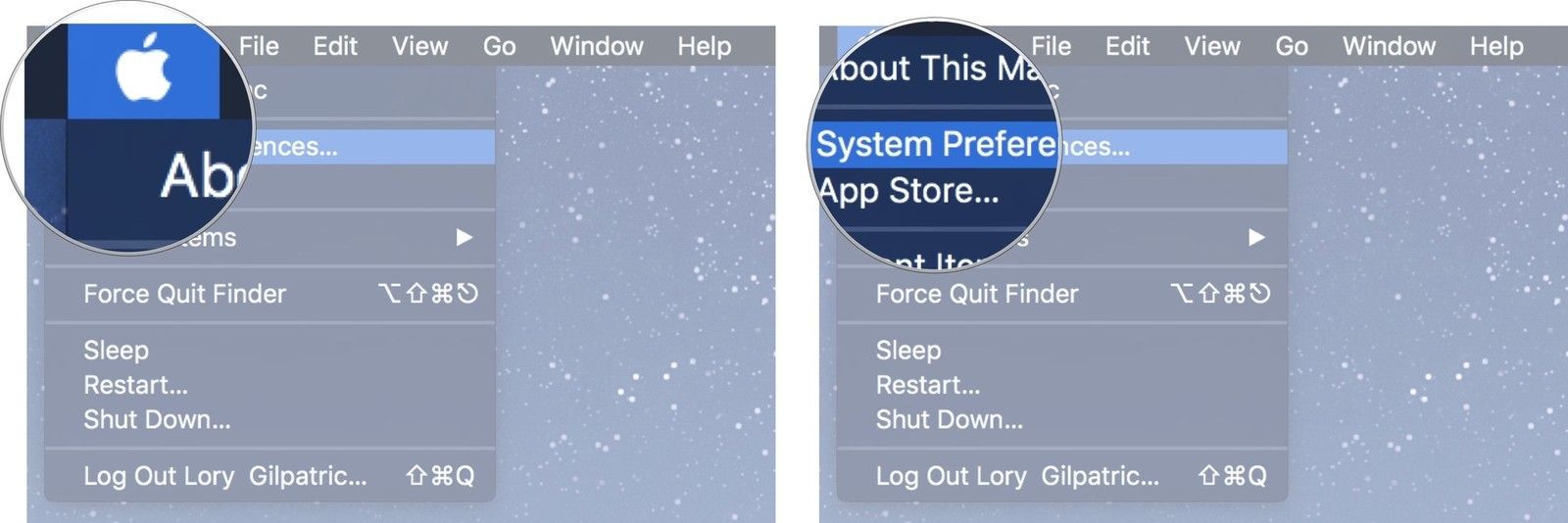
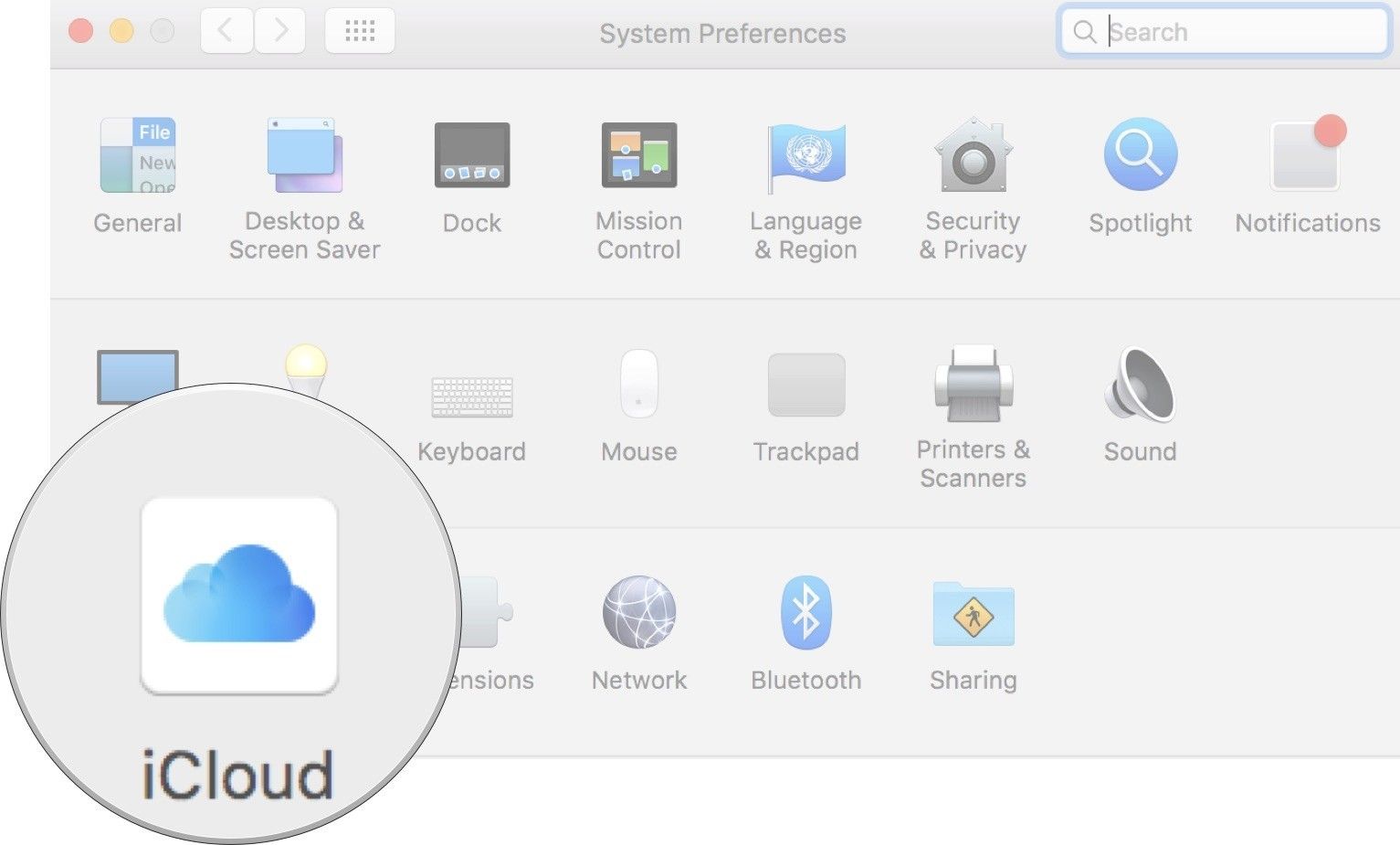
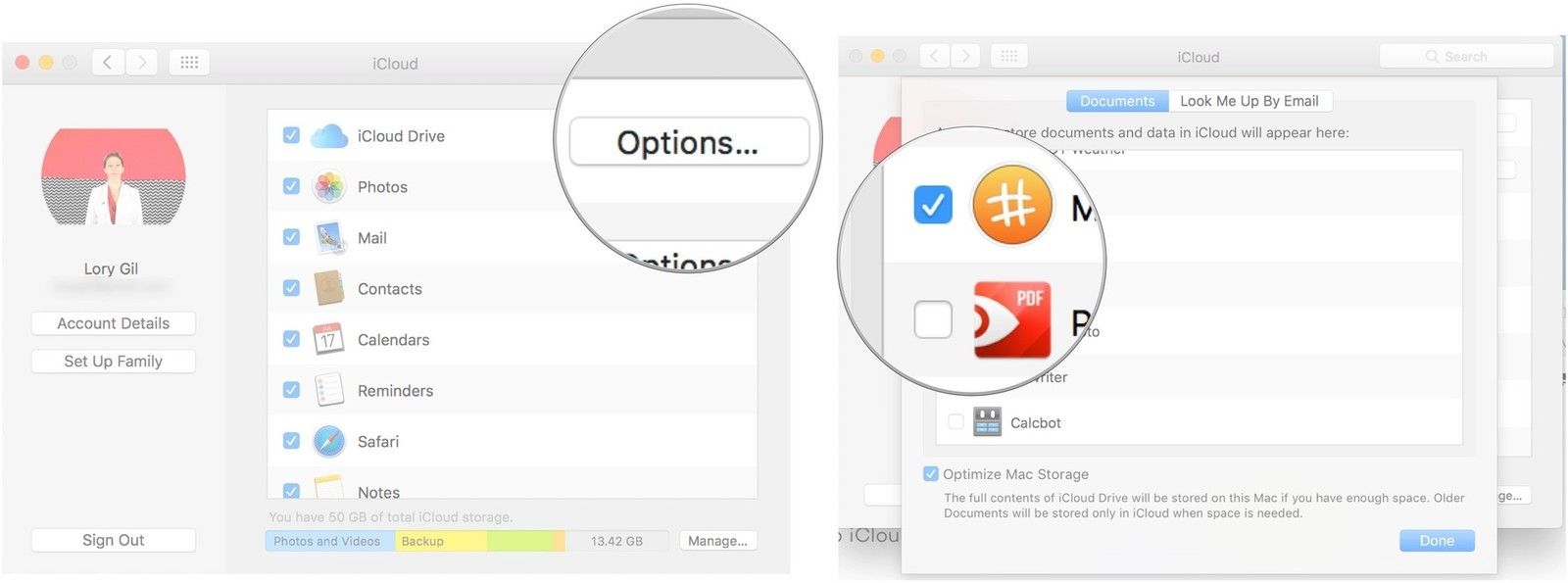



Отправляя сообщение, Вы разрешаете сбор и обработку персональных данных. Политика конфиденциальности.